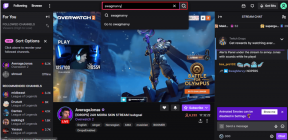Windows 11-ის გაშვებისას Explorer.exe-ის გამოსწორების ტოპ 7 გზა
Miscellanea / / May 22, 2023
Windows Explorer პროცესი იწყება კომპიუტერის ჩატვირთვისას. ის დაგეხმარებათ იპოვოთ, მოაწყოთ, მართოთ და ნახოთ ფაილები და საქაღალდეები თქვენს კომპიუტერში. მაგრამ ზოგჯერ ის არ რეაგირებს. ასე რომ თქვენ გახსენით სამუშაო მენეჯერი გამოიყენეთ სპეციალური მალსახმობების ღილაკები და შეეცადეთ გაუშვათ Explorer.exe დავალება. მაგრამ ეს დროებითი გამოსავალია.

ამ პრობლემის ზოგიერთი შესაძლო მიზეზი მოიცავს სწრაფი გაშვების ფუნქციას, Windows-ის გამართულ განახლებას, შეფერხებულ სერვისებს ან სისტემის ფაილების დაზიანება. სცადეთ შემდეგი მეთოდები, რათა გამოასწოროთ Explorer.exe პრობლემა, რომელიც არ მუშაობს გაშვებისას თქვენს Windows 11 კომპიუტერზე.
1. გამორთეთ სწრაფი გაშვება
Fast Startup აზამთრებს ძირითად სისტემას და ბირთვის დონის პროცესებს, ხოლო დანარჩენებს ხურავს. მაგრამ ამან შეიძლება გამოიწვიოს დესკტოპზე ჩატვირთვის პრობლემა, თუ ჰიბერნირებული პროცესები ნორმალურად არ მუშაობს. ასე რომ, სწრაფი გაშვების გამორთვა შეუძლია პრობლემის გადაჭრას. Აი როგორ:
Ნაბიჯი 1: დააჭირეთ Windows + R კლავიატურის მალსახმობას Run Dialog ყუთის გასაშვებად. ჩაწერეთ შემდეგი მოკლე კოდი ტექსტურ ველში და დააჭირეთ Enter:
კონტროლი / სახელი Microsoft. PowerOptions /გვერდი pageGlobalSettings
ნაბიჯი 2: როდესაც სისტემის პარამეტრების ფანჯარა იხსნება, დააწკაპუნეთ "პარამეტრების შეცვლა, რომლებიც ამჟამად მიუწვდომელია".
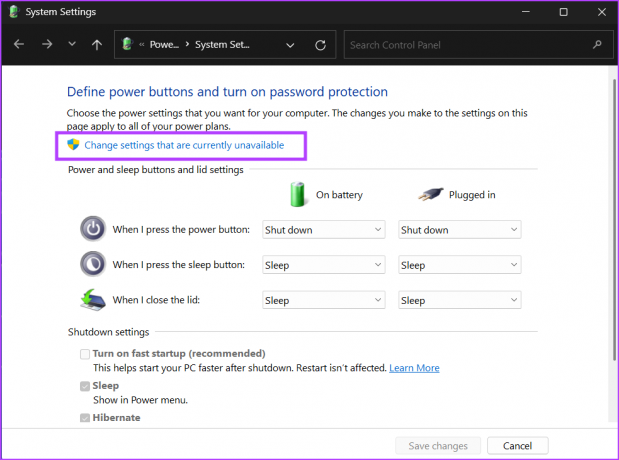
ნაბიჯი 3: მოხსენით მონიშვნა „სწრაფი გაშვების ჩართვა (რეკომენდებული)“ პუნქტის მოსანიშნი ველი. დააჭირეთ ღილაკს ცვლილებების შენახვა.
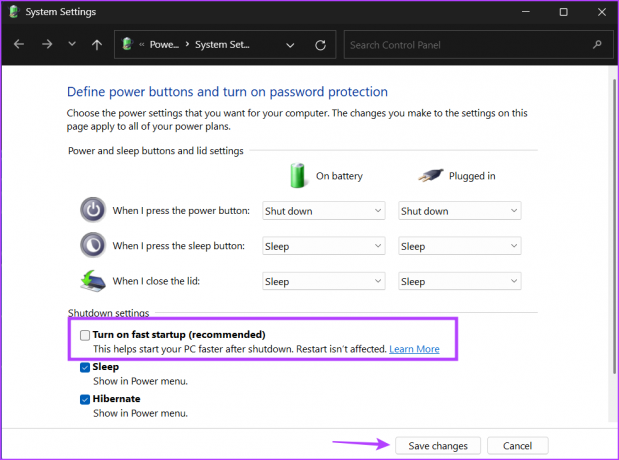
ნაბიჯი 4: დახურეთ საკონტროლო პანელის ფანჯარა.
2. File Explorer-თან დაკავშირებული სერვისების კონფიგურაცია
როდესაც ერთსა და იმავე რესურსებზე წვდომის სერვისებს შორის კონფლიქტია, ის შეიძლება დასრულდეს Windows Explorer-ის ავარიულობით ან ხელი შეუშალოს მის გაშვებას. App Readiness არის ერთ-ერთი ისეთი ცნობილი სერვისი, რომელიც ხელს უშლის Explorer.exe-ს გაშვების დროს. თქვენ შეგიძლიათ განიხილოთ მისი დროებით გამორთვა.
Ნაბიჯი 1: დააჭირეთ Windows ღილაკს, აკრიფეთ სერვისები.msc Start მენიუს საძიებო ზოლში და დააჭირეთ Enter-ს სერვისების პროგრამის გასაშვებად.

ნაბიჯი 2: სიაში იპოვეთ App Readiness სერვისი, დააწკაპუნეთ მასზე მარჯვენა ღილაკით და აირჩიეთ Properties ოფცია.

ნაბიჯი 3: გადადით გაშვების ტიპის განყოფილებაში და ჩამოსაშლელიდან აირჩიეთ გამორთული ვარიანტი.

ნაბიჯი 4: დააჭირეთ ღილაკს Apply და შემდეგ დააჭირეთ ღილაკს OK.
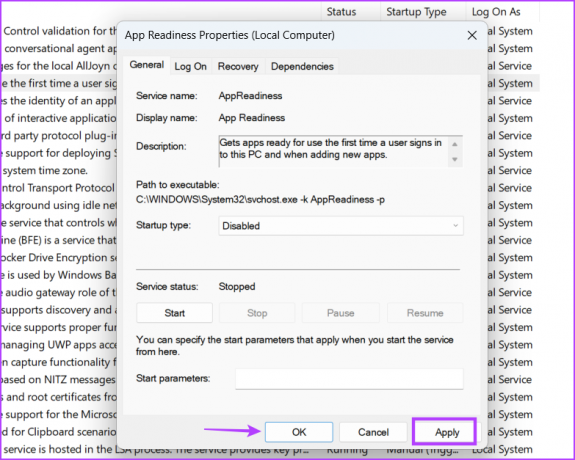
ნაბიჯი 5: გადატვირთეთ კომპიუტერი.
ნაბიჯი 6: თუ კვლავ შეგხვდებათ შავი ეკრანი, დააჭირეთ Ctrl + Shift + Esc კლავიატურის მალსახმობებს, რათა გაუშვათ სამუშაო მენეჯერი და დააწკაპუნეთ ახალი დავალების გაშვების ღილაკზე. ტიპი sihost.exe ტექსტურ ველში და დააჭირეთ Enter. დახურეთ სამუშაო მენეჯერი.
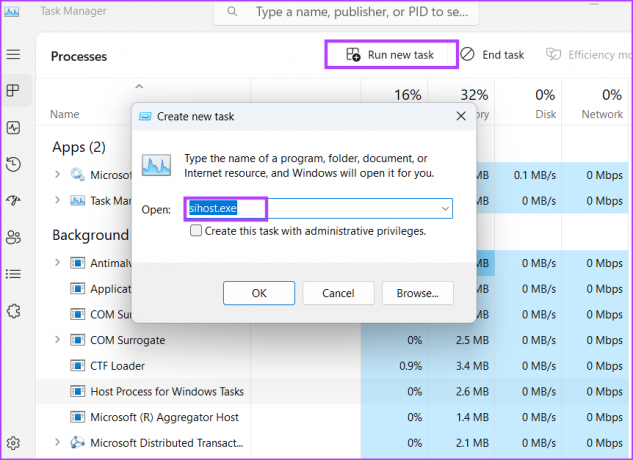
3. განაახლეთ გრაფიკის დრაივერი
მოძველებული და კორუმპირებული გრაფიკის დრაივერები შეიძლება გამოიწვიოს ეკრანის პარამეტრებთან დაკავშირებული პრობლემები. ასე რომ, თქვენ ხელით უნდა განაახლოთ ისინი მოწყობილობის მენეჯერის გამოყენებით. აი, როგორ უნდა გავაკეთოთ ეს:
Ნაბიჯი 1: დააწკაპუნეთ მაუსის მარჯვენა ღილაკით Start ღილაკზე Power User მენიუს გასახსნელად. აირჩიეთ მოწყობილობის მენეჯერის ვარიანტი.

ნაბიჯი 2: გააფართოვეთ ეკრანის ადაპტერების განყოფილება და დააწკაპუნეთ მარჯვენა ღილაკით გრაფიკული ბარათის სახელზე. აირჩიეთ დრაივერის განახლების ვარიანტი.
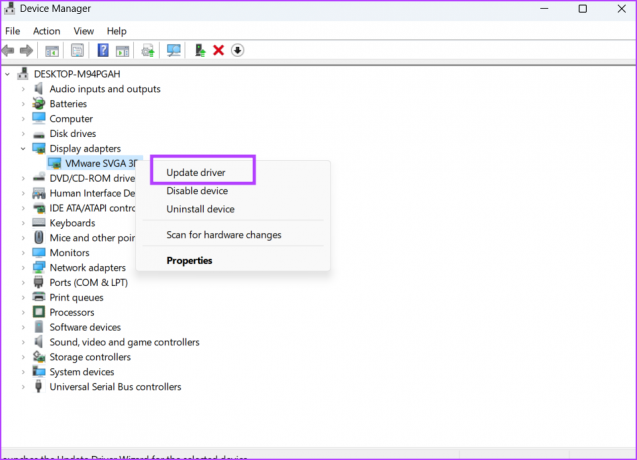
ნაბიჯი 3: აირჩიეთ "დრაივერების ავტომატურად ძებნა". დაელოდეთ სანამ ხელსაწყო ჩამოტვირთავს და დააინსტალირებს თქვენს სისტემაში უახლესი დრაივერები.
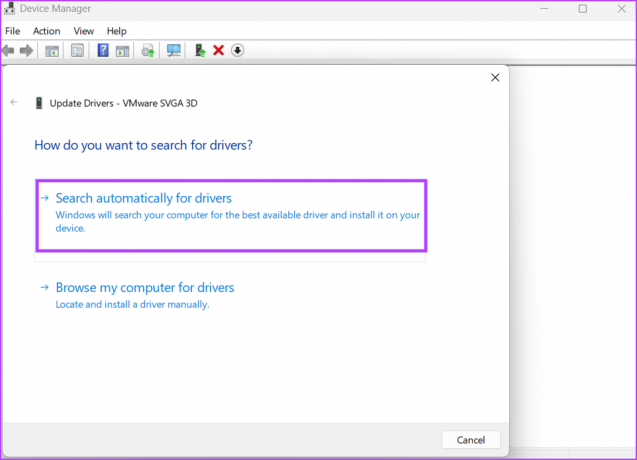
ნაბიჯი 4: დახურეთ დრაივერის განახლების ფანჯარა.

4. შეასწორეთ რეესტრი
რეესტრის არასწორად კონფიგურაციამ შეიძლება გამოიწვიოს Windows Explorer-ის არ გაშვება გაშვებისას. ასე რომ, თქვენ ხელით უნდა დააკონფიგურიროთ, რომ explorer.exe გაუშვას გაშვებისას. მაგრამ სანამ ამას გააკეთებდი, შექმენით თქვენი რეესტრის სარეზერვო ასლი ასე რომ, თქვენ გაქვთ შესაძლებლობა დაუბრუნდეთ თავდაპირველს, თუ რამე არასწორედ მოხდება. გაიმეორეთ შემდეგი ნაბიჯები:
Ნაბიჯი 1: დააჭირეთ Windows ღილაკს, აკრიფეთ რეგედიტიდა დააჭირეთ Enter.

ნაბიჯი 2: მომხმარებლის ანგარიშის კონტროლი გამოჩნდება. დააჭირეთ ღილაკს დიახ.

ნაბიჯი 3: ჩასვით შემდეგი ბილიკი მისამართების ზოლში და დააჭირეთ Enter:
HKEY_LOCAL_MACHINE\SOFTWARE\Microsoft\Windows NT\CurrentVersion\Winlogonნაბიჯი 4: მოძებნეთ Shell მნიშვნელობა მარჯვენა პანელში. თუ ის არ არსებობს, დააწკაპუნეთ მარჯვენა ღილაკზე, აირჩიეთ ახალი და აირჩიეთ სიმებიანი მნიშვნელობა.
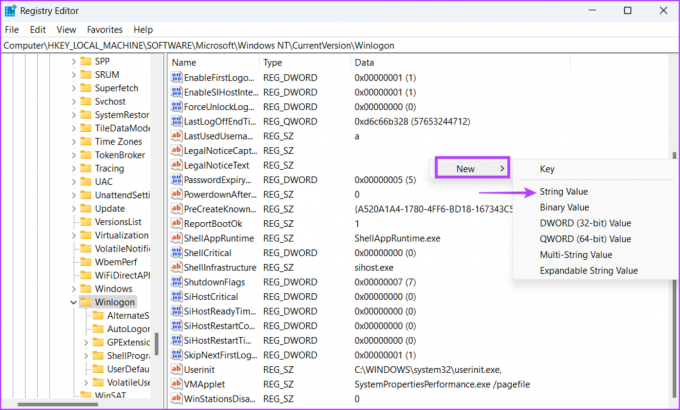
ნაბიჯი 5: დაასახელეთ ახლად შექმნილი მნიშვნელობა ჭურვი და ორჯერ დააწკაპუნეთ მასზე. შეიყვანეთ შემდეგი ტექსტი Value data ველში და დააჭირეთ ღილაკს OK.
C:\Windows\explorer.exe
ნაბიჯი 6: დახურეთ რეესტრის რედაქტორი და გადატვირთეთ კომპიუტერი ცვლილებების გამოსაყენებლად.
5. გაუშვით SFC და DISM სკანირება
სისტემის ფაილების შემოწმება (SFC) და გამოსახულების განლაგების სერვისი და მართვა (DISM) არის სისტემის დონის სკანირება, რომელიც შეამოწმეთ და შეცვალეთ დაზიანებული ან დაკარგული ფაილები ახალი ასლით და შეასწორეთ Windows-ის კომპონენტების მაღაზია გამოსახულება. თქვენ მოგიწევთ ამ სკანირების გაშვება სათითაოდ ან ამაღლებული ბრძანების ხაზის ფანჯარა. აი, როგორ უნდა გავაკეთოთ ეს:
Ნაბიჯი 1: დააჭირეთ Windows ღილაკს, აკრიფეთ სმდდა დააწკაპუნეთ ოფციაზე Run as administrator.

ნაბიჯი 2: გაიხსნება მომხმარებლის ანგარიშის კონტროლის ფანჯარა. დააჭირეთ ღილაკს დიახ.

ნაბიჯი 3: ახლა ჩაწერეთ შემდეგი ბრძანება და დააჭირეთ Enter:
SFC / სკანირება
ნაბიჯი 4: SFC სკანირების დასრულების შემდეგ, აკრიფეთ cls Command Prompt ფანჯარაში და დააჭირეთ Enter.
ნაბიჯი 5: ჩაწერეთ შემდეგი ბრძანებები და შეასრულეთ ისინი სათითაოდ:
DISM /ონლაინ /Cleanup-Image /CheckHealth
DISM /ონლაინ /Cleanup-Image /ScanHealth
DISM /ონლაინ /Cleanup-Image /RestoreHealth
ნაბიჯი 6: დაელოდეთ ამ სკანირების დასრულებას. გადატვირთეთ კომპიუტერი და შეამოწმეთ, გაქვთ თუ არა იგივე პრობლემა explorer.exe-სთან.
6. შექმენით ახალი მომხმარებლის ანგარიში
მომხმარებლის დაზიანებულმა პროფილმა შეიძლება გამოიწვიოს Windows-ის შეცდომები და მოულოდნელი ავარია. ასე რომ, თქვენ უნდა შექმნათ ახალი მომხმარებლის ანგარიში ადმინისტრატორის პრივილეგიებით. აი, როგორ უნდა გავაკეთოთ ეს:
Ნაბიჯი 1: გათიშეთ თქვენი კომპიუტერი ინტერნეტიდან. დააჭირეთ Windows ღილაკს, აკრიფეთ სხვა მომხმარებლები და დააჭირეთ Enter.

ნაბიჯი 2: დააწკაპუნეთ ღილაკზე ანგარიშის დამატება. გაიხსნება Microsoft-ის ანგარიშის ახალი ფანჯარა.

ნაბიჯი 3: შეიყვანეთ მომხმარებლის სახელი, პაროლი და აირჩიეთ უსაფრთხოების სამი შეკითხვა და მათი პასუხები. შემდეგ დააჭირეთ ღილაკს შემდეგი.

ნაბიჯი 4: ახალი მომხმარებლის ანგარიში გამოჩნდება სხვა მომხმარებლების გვერდზე. დააწკაპუნეთ ისრის ღილაკზე, რომ გააფართოვოთ პარამეტრები და შემდეგ დააწკაპუნეთ ღილაკზე ანგარიშის ტიპის შეცვლა.

ნაბიჯი 5: გააფართოვეთ ჩამოსაშლელი სია ანგარიშის ტიპის პარამეტრის გვერდით. აირჩიეთ ადმინისტრატორის ვარიანტი. დააჭირეთ ღილაკს OK.
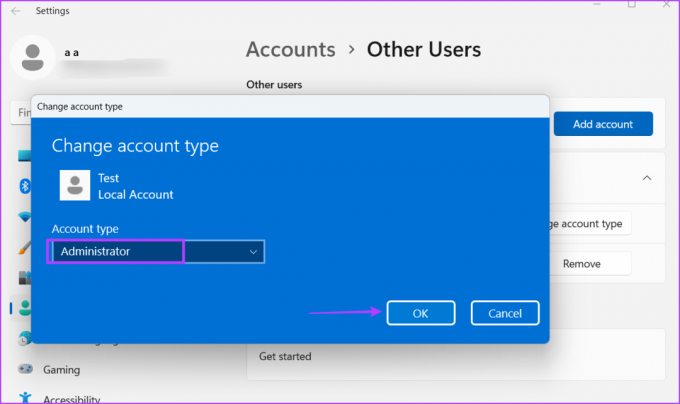
ნაბიჯი 6: დააჭირეთ Windows კლავიშს Start მენიუს გასახსნელად. დააწკაპუნეთ პროფილის ხატულაზე და აირჩიეთ ახლად შექმნილი მომხმარებელი.

ნაბიჯი 7: თქვენ გამოხვალთ. შეიყვანეთ ახალი ანგარიშის პაროლი და დაელოდეთ სისტემას მოამზადოს ახალი პროფილი და ჩაიტვირთოს სამუშაო მაგიდაზე.
7. Windows-ის განახლების დაბრუნება
Windows-ის განახლებებს მოაქვს ახალი ფუნქციები და უსაფრთხოების შესწორებები. მაგრამ ხშირად მათ შეუძლიათ სისტემის კრიტიკული მახასიათებლების დარღვევა. თუ სისტემის განახლების ინსტალაციის შემდეგ Explorer-ის პრობლემა შეგექმნათ, განახლება უნდა გააუქმოთ. გაიმეორეთ შემდეგი ნაბიჯები:
Ნაბიჯი 1: დააჭირეთ Windows + I კლავიატურის მალსახმობს პარამეტრების აპის გასაშვებად. დააწკაპუნეთ Windows განახლების ხატულაზე.

ნაბიჯი 2: დააჭირეთ განახლების ისტორიის პარამეტრს.

ნაბიჯი 3: გადადით ეკრანის ბოლოში და დააწკაპუნეთ განახლებული ინსტალაციის პარამეტრზე.

ნაბიჯი 4: იპოვეთ უახლესი დაინსტალირებული ინსტალაციის თარიღის შემოწმებით. დააწკაპუნეთ ღილაკს Uninstall.

ნაბიჯი 5: ისევ დააწკაპუნეთ Uninstall ღილაკზე. დაელოდეთ სანამ Windows ამოიღებს განახლებას თქვენი კომპიუტერიდან.

Explorer-ის ხელახლა მუშაობა
თუ explorer.exe არ მუშაობს გაშვებისას, ეს ნამდვილად ართულებს ფაილების დათვალიერებას თქვენს კომპიუტერში. დაიწყეთ წინასწარი შესწორებებით და შემდეგ გამორთეთ App Readiness სერვისი. ამის შემდეგ შეასწორეთ რეესტრი, რათა დაიწყოს explorer.exe, როდესაც შეხვალთ Windows-ში. დააბრუნეთ უკან Ვინდოუსის განახლება მხოლოდ მაშინ, როდესაც ყველა სხვა ვარიანტი სასოწარკვეთას იწვევს.
ბოლოს განახლდა 2023 წლის 02 მაისს
ზემოთ მოყვანილი სტატია შეიძლება შეიცავდეს შვილობილი ბმულებს, რომლებიც დაგეხმარებათ Guiding Tech-ის მხარდაჭერაში. თუმცა, ეს არ იმოქმედებს ჩვენს სარედაქციო მთლიანობაზე. შინაარსი რჩება მიუკერძოებელი და ავთენტური.
Დაწერილია
აბჰიშეკ მიშრა
აბჰიშეკი ჩერდებოდა Windows ოპერაციულ სისტემაზე მას შემდეგ, რაც Lenovo G570 იყიდა. რამდენადაც აშკარაა, მას უყვარს წერა Windows-სა და Android-ზე, ორ ყველაზე გავრცელებულ, მაგრამ მომხიბვლელ ოპერაციულ სისტემაზე, რომელიც ხელმისაწვდომია კაცობრიობისთვის. როდესაც ის არ ამზადებს პოსტს, უყვარს OnePiece-ის და რასაც Netflix-ის შეთავაზება აქვს.