ტოპ 4 გზა აუდიოს ამოღების ვიდეოდან Mac-ზე
Miscellanea / / May 22, 2023
არის შემთხვევები, როდესაც გსურთ აუდიოს გაზიარება ვიდეოდან. სრული ვიდეოს გაგზავნის ნაცვლად, შეგიძლიათ მისგან აუდიო ამოიღოთ და კლიპი შეუფერხებლად გაუზიაროთ სხვებს. ყველა მეთოდს შორის, აქ არის საუკეთესო გზები, რათა დააკოპიროთ აუდიო ვიდეოდან Mac-ზე.

შეგიძლიათ გამოიყენოთ ნაგულისხმევი QuickTime Player აპლიკაცია, გადადით მესამე მხარის აპთან, ან აირჩიეთ ვებ ვერსია, რომ ამოიღოთ აუდიო ვიდეოდან Mac-ზე. თქვენ არ გჭირდებათ ფასიანი ან რთული პროგრამული უზრუნველყოფა ვიდეოდან აუდიოს შესანახად. Mac-ზე რამდენიმე უფასო და ადვილად გამოსაყენებელი მეთოდია. მოდით შევამოწმოთ ყველა საუკეთესო ვარიანტი სამუშაოს სწრაფად დასასრულებლად.
1. გამოიყენეთ QuickTime Player ვიდეოდან აუდიოს შესანახად
QuickTime არის ნაგულისხმევი ვიდეო პლეერი Mac-ზე. შეგიძლიათ თქვენი საყვარელი ვიდეოების დაკვრა და მათი ექსპორტიც კი განსხვავებული გარჩევადობით ან აუდიო კლიპით. ის გთავაზობთ ვიდეოდან აუდიოს ამოღების უმარტივეს გზას. მიჰყევით ქვემოთ მოცემულ ნაბიჯებს.
Ნაბიჯი 1: გახსენით Finder Mac-ზე.
ნაბიჯი 2: დაათვალიერეთ ვიდეო ფაილი, დააწკაპუნეთ მასზე მარჯვენა ღილაკით და აირჩიეთ Open with QuickTime Player.
ნაბიჯი 3: როდესაც QuickTime Player იხსნება, აირჩიეთ ფაილი ზედა და გააფართოვეთ Export As. აირჩიეთ მხოლოდ აუდიო.

ნაბიჯი 4: მიანიჭეთ სახელი აუდიო ფაილს, შეამოწმეთ ექსპორტის მდებარეობა და დააჭირეთ შენახვას.

QuickTime Player ახდენს თქვენი ვიდეოს ექსპორტს .m4a აუდიო ფაილში. თქვენ შეგიძლიათ მარტივად გააზიაროთ აუდიო ფაილი მყისიერი შეტყობინებების აპის ან ელფოსტის მეშვეობით.
2. iMovie ვიდეოდან აუდიოს ამოსაღებად
QuickTime არსებითად არის ვიდეო პლეერი Mac-ზე. თუ გსურთ ვიდეოს რედაქტირება აუდიოს ამოღებამდე, გამოიყენეთ iMovie Mac-ზე. შეგიძლიათ ვიდეოს ამოჭრა, არასაჭირო ნაწილების ამოღება და შესაბამისი აუდიო კლიპის ექსპორტი. აპლიკაცია გთავაზობთ ექსპორტის მძლავრ ინსტრუმენტებს ფაილის ტიპის, გარჩევადობისა და ზომის შესაცვლელად. ის ასევე საშუალებას გაძლევთ აირჩიოთ ოთხი აუდიო ტიპიდან ექსპორტის პროცესში.
აი, რა უნდა გააკეთოთ. თუ თქვენ წაშალეთ iMovie თქვენი Mac-დან, გამოიყენეთ ქვემოთ მოცემული ბმული, რომ ჩამოტვირთოთ იგი Mac App Store-იდან.
ჩამოტვირთეთ iMovie Mac-ზე
Ნაბიჯი 1: გახსენით iMovie Mac-ზე.
ნაბიჯი 2: აირჩიეთ იმპორტის ღილაკი ზედა და იპოვეთ თქვენი ვიდეო Finder აპიდან.
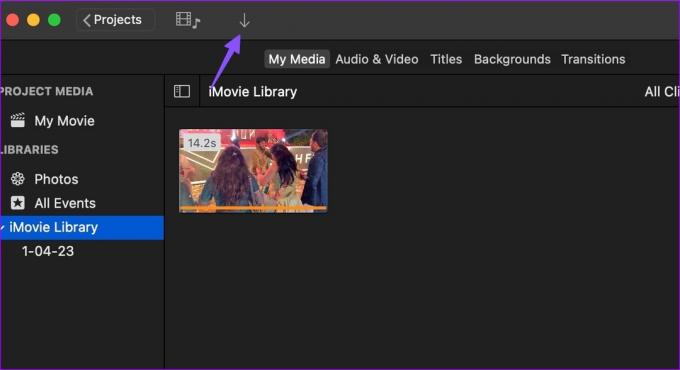
ნაბიჯი 3: თქვენ შეგიძლიათ გამოიყენოთ ჩაშენებული ინსტრუმენტები საჭირო რედაქტირებისთვის.
ნაბიჯი 4: დააჭირეთ გაზიარების ხატულას ზედა და აირჩიეთ Export File.

ნაბიჯი 5: შეცვალეთ ფორმატი მხოლოდ აუდიოზე.
ნაბიჯი 6: გააფართოვეთ ფაილის ფორმატი და აირჩიეთ AAC, MP3, AIFF ან WAV. შეამოწმეთ აუდიოს ხანგრძლივობა და ზომა. დააჭირეთ შემდეგი.
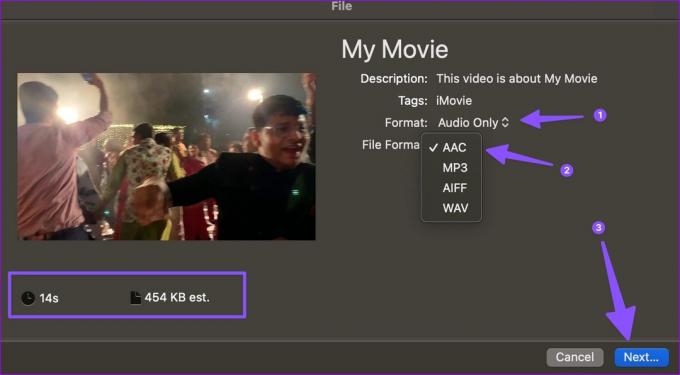
ნაბიჯი 7: გადაარქვით ფაილს სახელი, შეამოწმეთ ექსპორტის მდებარეობა და დააჭირეთ შენახვას.
iMovie არის უფასო ვიდეო რედაქტორი Mac-ზე. თქვენ შეგიძლიათ გამოიყენოთ იგი შეამცირეთ ვიდეოს ზომა Mac-ზე ძალიან.
VLC არის ღია კოდის, უფასო ვიდეო პლეერი Mac-ზე. ის ასევე ხელმისაწვდომია სხვა პლატფორმებზეც. მიუხედავად იმისა, რომ უმეტესობა იყენებს VLC პლეერს ვიდეოების სტრიმინგისთვის, შეგიძლიათ გამოიყენოთ ის ვიდეოდან აუდიოს ამოსაღებად. მიჰყევით ქვემოთ მოცემულ ნაბიჯებს.
Ნაბიჯი 1: ჩამოტვირთეთ და დააინსტალირეთ VLC Player ოფიციალური ვებსაიტიდან.
ჩამოტვირთეთ VLC Mac-ზე
ნაბიჯი 2: გაუშვით VLC. დააჭირეთ ფაილს ზედა და აირჩიეთ Convert/Stream.

ნაბიჯი 3: აირჩიეთ Open Media და იპოვეთ თქვენი ვიდეო Finder-დან.
ნაბიჯი 4: პროფილის არჩევის გვერდით ჩამოსაშლელი მენიუდან აირჩიეთ აუდიო – MP3 (MP4).

ნაბიჯი 5: აირჩიეთ დანიშნულების საქაღალდე, გადაარქვით სახელი ფაილს და დააჭირეთ შენახვას.

VLC Player ახორციელებს ვიდეოს ექსპორტს .m4v ფაილში Mac-ზე. თქვენ შეგიძლიათ აუდიო ფაილის დაკვრა VLC-ზე და სხვა მედია ფლეერებზე პრობლემების გარეშე.
თუ არ გსურთ ჩამოტვირთოთ სპეციალური პროგრამა ვიდეოდან აუდიოს ამოსაღებად, გამოიყენეთ ვებ ინსტრუმენტი სამუშაოს დასასრულებლად. თუმცა, თუ თქვენ გაქვთ პირადი ვიდეო, ჩვენ არ გირჩევთ მის ატვირთვას ვებ აპლიკაციაში. თქვენ უნდა დაიჭიროთ iMovie ან QuickTime Player. ეს ვებ აპები ატვირთავს თქვენს ვიდეოს თავის სერვერებზე და შესაძლოა დაარღვიოს თქვენი კონფიდენციალურობა.
მიუხედავად იმისა, რომ ინტერნეტში ათობით ხელსაწყოა, აუდიო ამომყვანი 123APPS-დან გამოირჩევა ეფექტური ინტერფეისით და რამდენიმე რედაქტირების ხელსაწყოებით. მოდით შევამოწმოთ იგი მოქმედებაში.
Ნაბიჯი 1: ეწვიეთ 123APPS ინტერნეტში.
შეამოწმეთ 123APPS
ნაბიჯი 2: აირჩიეთ ვიდეოს ატვირთვა.
ნაბიჯი 3: Ფაილის ატვირთვა. აირჩიეთ თქვენი ვიდეო და ატვირთეთ სერვერებზე.

ნაბიჯი 4: თქვენი ვიდეოს ზომადან გამომდინარე, შეიძლება გარკვეული დრო დასჭირდეს ვიდეოს კომპანიის სერვერებზე ატვირთვას.
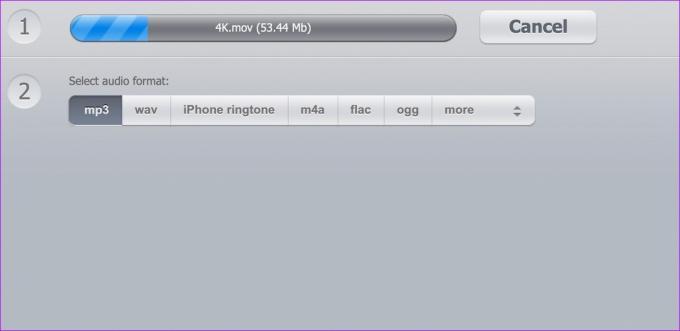
ნაბიჯი 5: აირჩიეთ აუდიო ფორმატი. შეგიძლიათ აირჩიოთ mp3, wav, m4a, flac, ogg ან amr ფორმატი.
ნაბიჯი 6: აირჩიეთ აუდიოს ამოღება.

ნაბიჯი 7: დააჭირეთ ჩამოტვირთვა, რათა შეინახოთ აუდიო ფაილი Mac-ზე.
გადააქციე ვიდეო აუდიო ფაილად
Mac-ზე ვიდეოდან აუდიოს ამოღება საკმაოდ მარტივია. QuickTime Player უფასოა, iMovie გთავაზობთ მოქნილობას ექსპორტის პროცესში, VLC არის მრავალმხრივი გადაწყვეტა და ვებ ინსტრუმენტები საკმაოდ ეფექტურია ვიდეოდან აუდიოს ამოღებაში.
ბოლოს განახლდა 2023 წლის 02 მაისს
ზემოთ მოყვანილი სტატია შეიძლება შეიცავდეს შვილობილი ბმულებს, რომლებიც დაგეხმარებათ Guiding Tech-ის მხარდაჭერაში. თუმცა, ეს არ იმოქმედებს ჩვენს სარედაქციო მთლიანობაზე. შინაარსი რჩება მიუკერძოებელი და ავთენტური.
ᲘᲪᲝᲓᲘ
Audacity, უფასო ციფრული აუდიო რედაქტორი, გამოვიდა 2000 წლის 28 მაისს.
Დაწერილია
პართი შაჰი
პართი ადრე მუშაობდა EOTO.tech-ზე, რომელიც აშუქებდა ტექნიკურ სიახლეებს. ის ამჟამად მუშაობს Guiding Tech-ში, წერს აპების შედარების, გაკვეთილების, პროგრამული უზრუნველყოფის რჩევებისა და ხრიკების შესახებ და ღრმად ჩაყვინთვის iOS, Android, macOS და Windows პლატფორმებზე.


