სისტემის აღდგენის შესწორება წარმატებით არ დასრულებულა
Miscellanea / / November 28, 2021
სისტემის აღდგენა ძალიან სასარგებლო ფუნქციაა Windows 10-ში, რადგან ის გამოიყენება თქვენი კომპიუტერის ადრე სამუშაო დროზე აღსადგენად, სისტემაში რაიმე უბედურების შემთხვევაში. მაგრამ ზოგჯერ სისტემის აღდგენა ვერ ხერხდება შეცდომით, რომელშიც ნათქვამია, რომ "სისტემის აღდგენა წარმატებით არ დასრულდა" და თქვენ ვერ შეძლებთ თქვენი კომპიუტერის აღდგენას. მაგრამ არ ინერვიულოთ, რადგან პრობლემების მოგვარების საშუალება აქ არის, რომელიც დაგეხმარებათ, როგორ გამოასწოროთ ეს შეცდომა და აღადგინოთ თქვენი კომპიუტერი სისტემის აღდგენის წერტილის გამოყენებით. ასე რომ, ყოველგვარი დროის დაკარგვის გარეშე ვნახოთ, თუ როგორ უნდა გამოვასწოროთ სისტემის აღდგენა წარმატებით ვერ დაასრულა ქვემოთ ჩამოთვლილი მეთოდებით.
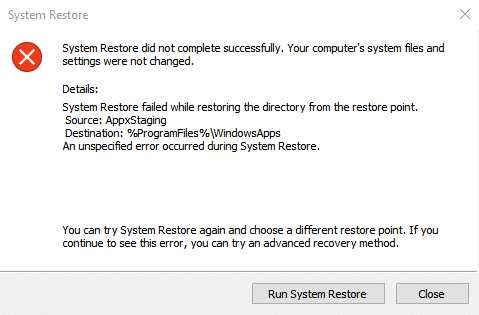
სისტემის აღდგენა წარმატებით არ დასრულებულა. თქვენი კომპიუტერის სისტემის ფაილები და პარამეტრები არ შეცვლილა.
დეტალები:
სისტემის აღდგენა ვერ მოხერხდა დირექტორია აღდგენის წერტილიდან.
წყარო: AppxStaging
დანიშნულება: %ProgramFiles%\WindowsApps
სისტემის აღდგენის დროს მოხდა დაუზუსტებელი შეცდომა.
ქვემოთ მოცემული სახელმძღვანელო გამოასწორებს შემდეგ შეცდომებს:
სისტემის აღდგენამ წარმატებით ვერ დაასრულა შეცდომა 0x8000ffff
სისტემის აღდგენა წარმატებით არ დასრულებულა შეცდომით 0x80070005
სისტემის აღდგენის დროს მოხდა დაუზუსტებელი შეცდომა 0x80070091
შეასწორეთ შეცდომა 0x8007025d აღდგენის მცდელობისას
შინაარსი
- სისტემის აღდგენის შესწორება წარმატებით არ დასრულებულა.
- მეთოდი 1: შეასრულეთ სუფთა ჩექმა
- მეთოდი 2: გაუშვით სისტემის აღდგენა უსაფრთხო რეჟიმიდან
- მეთოდი 3: გაუშვით სისტემის ფაილების შემოწმება (SFC) და შეამოწმეთ დისკი (CHKDSK) უსაფრთხო რეჟიმში
- მეთოდი 4: გაუშვით DISM, თუ SFC ვერ ხერხდება
- მეთოდი 5: გამორთეთ ანტივირუსი აღდგენამდე
- მეთოდი 6: WindowsApps საქაღალდის გადარქმევა უსაფრთხო რეჟიმში
- მეთოდი 7: დარწმუნდით, რომ გაშვებულია სისტემის აღდგენის სერვისები
- მეთოდი 8: შეამოწმეთ სისტემის დაცვის პარამეტრები
სისტემის აღდგენის შესწორება წარმატებით არ დასრულებულა.
მეთოდი 1: შეასრულეთ სუფთა ჩექმა
ზოგჯერ მესამე მხარის პროგრამული უზრუნველყოფა შეიძლება კონფლიქტში იყოს სისტემის აღდგენასთან და, შესაბამისად, თქვენ ვერ შეძლებთ სისტემის აღდგენის ადრეულ დროში სისტემის აღდგენის წერტილის გამოყენებით. რომ სისტემის აღდგენის შესწორება სრულად არ შეცდა წარმატებით, შენ უნდა შეასრულეთ სუფთა ჩექმა თქვენს კომპიუტერში და დაადგინეთ პრობლემა ეტაპობრივად.

შემდეგ სცადეთ გამოიყენოთ სისტემის აღდგენა და ნახეთ, შეძლებთ თუ არა ამ შეცდომას.
მეთოდი 2: გაუშვით სისტემის აღდგენა უსაფრთხო რეჟიმიდან
1. დააჭირეთ Windows Key + R და შემდეგ ჩაწერეთ msconfig და დააჭირეთ Enter სისტემის კონფიგურაციის გასახსნელად.

2. გადართვა ჩატვირთვის ჩანართი და მონიშვნა უსაფრთხო ჩატვირთვის ვარიანტი.

3. დააჭირეთ Apply-ს, რასაც მოჰყვება OK.
4. გადატვირთეთ კომპიუტერი და სისტემა ჩაიტვირთება უსაფრთხო რეჟიმი ავტომატურად.
5. დააჭირეთ Windows Key + R და ჩაწერეთ sysdm.cpl შემდეგ დააჭირეთ enter.

6. აირჩიეთ სისტემის დაცვა ჩანართი და აირჩიეთ Სისტემის აღდგენა.
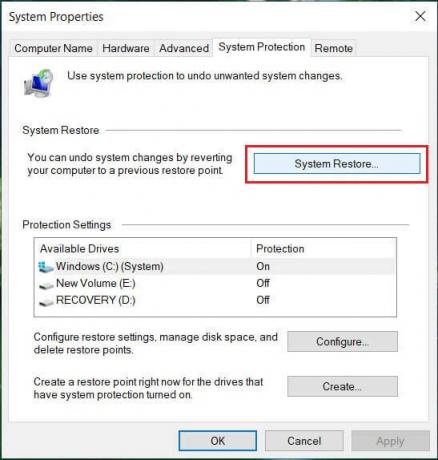
7. დააწკაპუნეთ შემდეგი და აირჩიეთ სასურველი სისტემის აღდგენის წერტილი.

8. მიჰყევით ეკრანზე არსებულ ინსტრუქციას სისტემის აღდგენის დასასრულებლად.
9. გადატვირთვის შემდეგ, შეიძლება შეგეძლოთ სისტემის აღდგენის შესწორება წარმატებით არ დასრულებულა.
მეთოდი 3: გაუშვით სისტემის ფაილების შემოწმება (SFC) და შეამოწმეთ დისკი (CHKDSK) უსაფრთხო რეჟიმში
The sfc / scannow ბრძანება (System File Checker) სკანირებს Windows-ის ყველა დაცული სისტემის ფაილის მთლიანობას და ცვლის არასწორად დაზიანებულ, შეცვლილ/შეცვლილ ან დაზიანებულ ვერსიებს სწორი ვერსიებით, თუ შესაძლებელია.
1. გახსენით Command Prompt ადმინისტრაციული უფლებებით.
2. ახლა cmd ფანჯარაში ჩაწერეთ შემდეგი ბრძანება და დააჭირეთ Enter:
sfc / scannow

3. დაელოდეთ სისტემის ფაილების შემოწმების დასრულებას.
4. დაელოდეთ ზემოაღნიშნული პროცესის დასრულებას და ჩაწერეთ შემდეგი ბრძანება cmd-ში და დააჭირეთ Enter:
chkdsk C: /f /r /x

5. მოხსენით Safe Boot ოფცია სისტემის კონფიგურაციაში და შემდეგ გადატვირთეთ კომპიუტერი ცვლილებების შესანახად.
მეთოდი 4: გაუშვით DISM, თუ SFC ვერ ხერხდება
1. დააჭირეთ Windows Key + X და დააწკაპუნეთ ბრძანების ხაზი (ადმინისტრატორი).

2. ჩაწერეთ შემდეგი და დააჭირეთ Enter:
DISM /ონლაინ /Cleanup-Image /RestoreHealth

3. მიეცით DISM ბრძანება გაშვებას და დაელოდეთ მის დასრულებას.
4. თუ ზემოთ მოყვანილი ბრძანება არ მუშაობს, მაშინ სცადეთ შემდეგი:
Dism /Image: C:\offline /Cleanup-Image /RestoreHealth /წყარო: c:\test\mount\windows. Dism /Online /Cleanup-Image /RestoreHealth /წყარო: c:\test\mount\windows /LimitAccess
Შენიშვნა: შეცვალეთ C:\RepairSource\Windows თქვენი სარემონტო წყაროთი (Windows Installation ან Recovery Disc).
5. გადატვირთეთ კომპიუტერი ცვლილებების შესანახად.
მეთოდი 5: გამორთეთ ანტივირუსი აღდგენამდე
1. დააწკაპუნეთ მაუსის მარჯვენა ღილაკით ანტივირუსული პროგრამის ხატულა სისტემის უჯრიდან და აირჩიეთ გამორთვა.

2.შემდეგი, აირჩიეთ დრო, რომლისთვისაც ანტივირუსი გამორთული დარჩება.

Შენიშვნა: აირჩიეთ რაც შეიძლება მცირე დრო, მაგალითად, 15 წუთი ან 30 წუთი.
3. დასრულების შემდეგ, კვლავ სცადეთ თქვენი კომპიუტერის აღდგენა სისტემის აღდგენის გამოყენებით და შეამოწმეთ, მოგვარდება თუ არა შეცდომა.
მეთოდი 6: WindowsApps საქაღალდის გადარქმევა უსაფრთხო რეჟიმში
1. დააჭირეთ Windows Key + R და შემდეგ ჩაწერეთ msconfig და დააჭირეთ Enter სისტემის კონფიგურაციის გასახსნელად.

2. გადართვა ჩატვირთვის ჩანართი და მონიშვნა უსაფრთხო ჩატვირთვის ვარიანტი.

3. დააჭირეთ Apply-ს, რასაც მოჰყვება OK.
4. გადატვირთეთ კომპიუტერი და სისტემა ჩაიტვირთება უსაფრთხო რეჟიმი ავტომატურად.
5. დააჭირეთ Windows Key + X და აირჩიეთ ბრძანების ხაზი (ადმინისტრატორი).

3. ჩაწერეთ შემდეგი ბრძანება cmd-ში და დააჭირეთ Enter თითოეულის შემდეგ:
cd C:\Program Files
წაშლა /f WindowsApps /r /d Y
icacls Windows Apps /grant „%USERDOMAIN%\%USERNAME%“:(F) /t
ატრიბუტი WindowsApps -h
დაარქვით WindowsApps WindowsApps.old
4. ისევ გადადით სისტემის კონფიგურაციაზე და მოხსენით მონიშვნა უსაფრთხო ჩატვირთვა ნორმალურად ჩატვირთვა.
5. თუ კვლავ შეგექმნათ შეცდომა, ჩაწერეთ ეს cmd და დააჭირეთ Enter:
icacls WindowsApps / გრანტის ადმინისტრატორები: F /T
ამას უნდა შეეძლოს სისტემის აღდგენის შესწორება წარმატებით არ დასრულებულა მაგრამ შემდეგ სცადეთ შემდეგი მეთოდი.
მეთოდი 7: დარწმუნდით, რომ გაშვებულია სისტემის აღდგენის სერვისები
1. დააჭირეთ Windows Keys + R და ჩაწერეთ სერვისები.msc და დააჭირეთ enter.

2. ახლა იპოვნეთ შემდეგი სერვისები:
Სისტემის აღდგენა
მოცულობის ჩრდილოვანი ასლი
დავალების განრიგი
Microsoft Software Shadow Copy Provider
3. დააწკაპუნეთ თითოეულ მათგანზე მარჯვენა ღილაკით და აირჩიეთ Თვისებები.
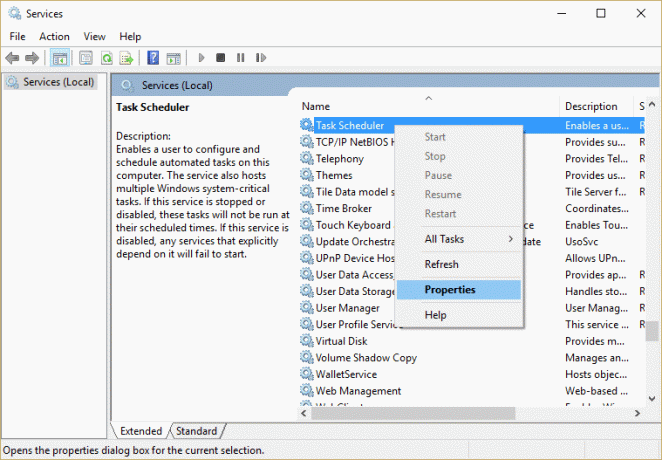
4. დარწმუნდით, რომ თითოეული ეს სერვისი მუშაობს, თუ არა, დააჭირეთ მასზე გაიქეცი და დააყენეთ მათი გაშვების ტიპი Ავტომატური.
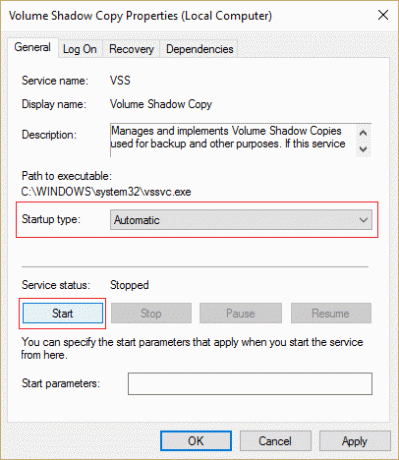
5. დააჭირეთ Apply-ს, რასაც მოჰყვება OK.
6. გადატვირთეთ თქვენი კომპიუტერი ცვლილებების შესანახად და ნახეთ, თუ შეგიძლიათ სისტემის აღდგენის შესწორება არ დასრულებულა წარმატებით სისტემის აღდგენის გაშვებით.
მეთოდი 8: შეამოწმეთ სისტემის დაცვის პარამეტრები
1. დააწკაპუნეთ მარჯვენა ღილაკით ეს კომპიუტერი ან ჩემი კომპიუტერი და აირჩიეთ Თვისებები.

2. ახლა დააწკაპუნეთ სისტემის დაცვა მარცხენა მენიუში.

3. დარწმუნდით, რომ თქვენი მყარ დისკს აქვს დამცავი სვეტის მნიშვნელობა ჩართული თუ ის გამორთულია, აირჩიეთ თქვენი დისკი და დააწკაპუნეთ კონფიგურაციაზე.
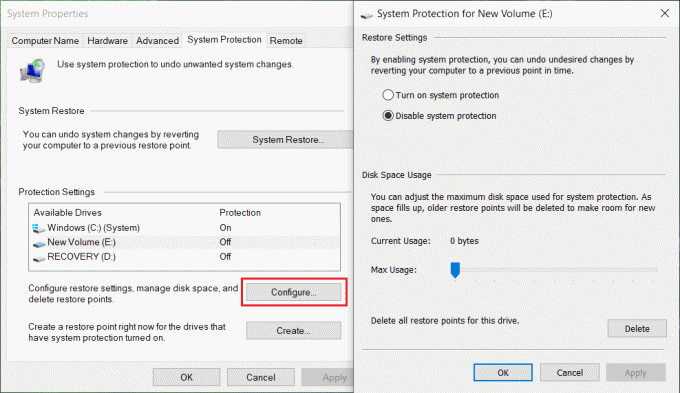
4. დააჭირეთ Apply-ს, შემდეგ OK და დახურეთ ყველაფერი.
5. გადატვირთეთ კომპიუტერი ცვლილებების შესანახად.
რეკომენდირებულია;
- შეასწორეთ შეცდომა 0x8007025d აღდგენის მცდელობისას
- შეასწორეთ შეცდომა 0x8007000e, რომელიც ხელს უშლის სარეზერვო ასლებს
- გამორთეთ Snap Pop-Up Windows-ის გადაადგილებისას
- შეასწორეთ სისტემის აღდგენის შეცდომა 0x80070091
თქვენ წარმატებით სისტემის აღდგენის შესწორებამ პრობლემა წარმატებით ვერ დაასრულა, მაგრამ თუ ჯერ კიდევ გაქვთ რაიმე შეკითხვები ამ სახელმძღვანელოსთან დაკავშირებით, გთხოვთ, თავისუფლად დაუსვათ ისინი კომენტარების განყოფილებაში.



