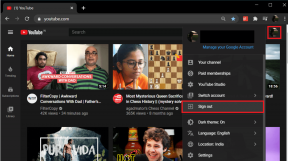რა არის ეფექტურობის რეჟიმი და როგორ ჩართოთ ის Windows 11-ში
Miscellanea / / May 23, 2023
ოდესმე გიგრძვნიათ, რომ თქვენი Windows კომპიუტერი უფრო ნელა მუშაობს, ვიდრე ადრე იყო, ან რომ თქვენი ლეპტოპი სწრაფად მოიხმარს ბატარეას? კარგი, კარგი ამბავია. თქვენ შეგიძლიათ თავიდან აიცილოთ ყველა ასეთი პრობლემა ეფექტურობის რეჟიმის ჩართვით.

მაგრამ რა არის ეფექტურობის რეჟიმი Windows 11-ში და როგორ გავააქტიუროთ იგი? მოდით გავარკვიოთ ამ სტატიაში.
რა არის ეფექტურობის რეჟიმი Windows 11-ში
ეფექტურობის რეჟიმი არის Windows-ის წარმოუდგენელი ფუნქცია, რომელიც არის Microsoft-ის მდგრადი პროგრამული უზრუნველყოფის ინიციატივის ნაწილი. ის დაინერგა Windows 11 22H2 განახლებაში. როდესაც ჩართულია, მას შეუძლია CPU დატვირთვის შემცირება გამოყენებული აპლიკაციებიდან. CPU-ზე ნაკლები დატვირთვა შეამცირებს თქვენი ლეპტოპის ვენტილატორის ხმაურს, გაზრდის თერმულ შესრულებას და ხელს უშლის ბატარეის სწრაფ დაცლას.
აპლიკაციისთვის ეფექტურობის რეჟიმის ჩართვა ამცირებს მის პრიორიტეტს Windows-ში, ათავისუფლებს CPU რესურსებს, რომლებიც შეიძლება გადანაწილდეს სხვა მნიშვნელოვან აპლიკაციებზე. ეს განაწილება ხელს უწყობს რესურსების სათანადოდ განაწილებას ბატარეის მუშაობის შესანარჩუნებლად.
Windows 11-ში ეფექტურობის რეჟიმის ჩართვის წინაპირობები
Windows 11-ში ეფექტურობის რეჟიმის ჩართვა არის ნამცხვარი. თქვენ უბრალოდ უნდა დარწმუნდეთ, რომ თქვენს კომპიუტერში მუშაობს Windows 11 22H2 ან უფრო ახალი ვერსია. ამის შესამოწმებლად, მიჰყევით ამ ნაბიჯებს:
Ნაბიჯი 1: დააჭირეთ Windows + I კლავიატურის მალსახმობას პარამეტრების აპის გასახსნელად.
ნაბიჯი 2: აირჩიეთ სისტემა მარცხენა გვერდითი ზოლიდან და შესახებ ვარიანტი მარჯვენა ფანჯრიდან.
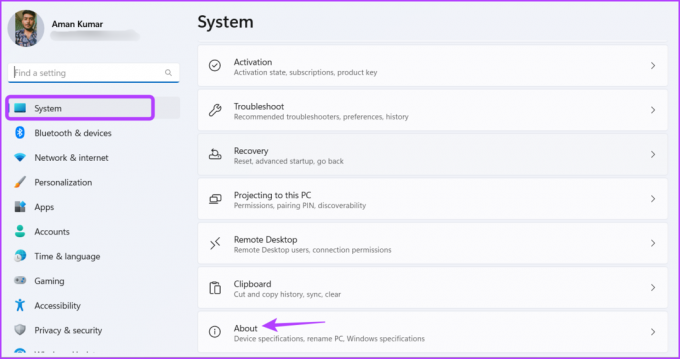
თქვენ შეგიძლიათ შეამოწმოთ დაინსტალირებული Windows ვერსია Windows-ის სპეციფიკაციების განყოფილებაში. თუ წერია 22H2, თქვენ მზად ხართ გამოიყენოთ ეფექტურობის რეჟიმი.

თუმცა, თუ ხედავთ Windows-ის ძველ ვერსიას, როგორიცაა 21H2, მოგიწევთ Windows-ის განახლება. Windows-ის განახლებისთვის გაუშვით პარამეტრების აპი, აირჩიეთ Windows Update მარცხენა გვერდითი ზოლიდან და შემდეგ დააჭირეთ ღილაკს განახლებების შემოწმება მარჯვენა პანელში.

Windows ახლა მოძებნის და ჩამოტვირთავს ნებისმიერ ხელმისაწვდომ განახლებას. ჩამოტვირთვის შემდეგ შეიძლება დაგჭირდეთ კომპიუტერის გადატვირთვა განახლების ინსტალაციის დასასრულებლად.
როგორ ჩართოთ ეფექტურობის რეჟიმი Windows 11-ში
ახლა, როდესაც დაინსტალირებული გაქვთ Windows 11 22H2 განახლება, თქვენ მზად ხართ გამოიყენოთ ეფექტურობის რეჟიმი თქვენს კომპიუტერში. აი, როგორ ჩართოთ იგი:
Ნაბიჯი 1: დააჭირეთ Ctrl + Shift + Esc კლავიატურის მალსახმობებს, რათა გახსნათ სამუშაო მენეჯერი.
Შენიშვნა: ასევე შეგიძლიათ სცადოთ სხვა სამუშაო მენეჯერის გაშვების გზები.
ნაბიჯი 2: პროცესის ჩანართზე იპოვნეთ აპლიკაცია, რომლისთვისაც გსურთ ეფექტურობის რეჟიმის ჩართვა. ჩვენ გირჩევთ ჩართოთ ის აპლიკაციებისთვის, რომლებიც მოიხმარენ CPU-ს უამრავ რესურსს.
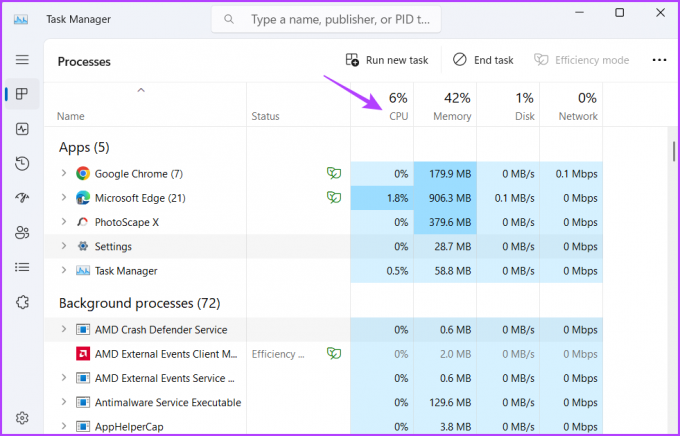
ნაბიჯი 3: აირჩიეთ ეს აპლიკაცია და დააწკაპუნეთ ეფექტურობის რეჟიმის ოფციაზე ზედა მარჯვენა კუთხეში.

ნაბიჯი 4: დააწკაპუნეთ OK მოთხოვნაზე, რომელიც გამოჩნდება.
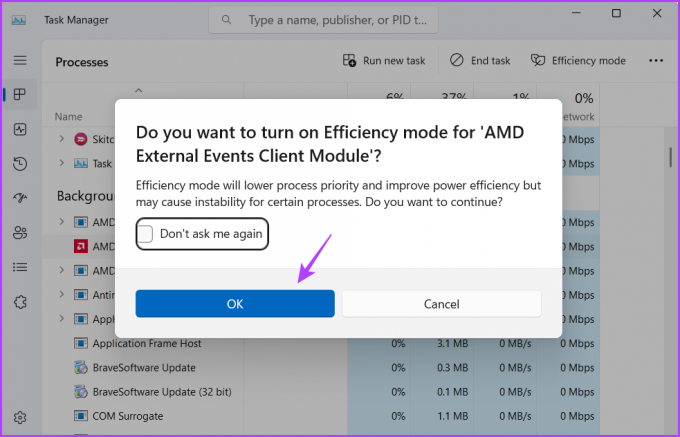
თქვენ იხილავთ მწვანე ფოთოლს განაცხადის სახელთან, რომელიც მიუთითებს ეფექტურობის რეჟიმზე. თუმცა, თუ აპლიკაცია ეფექტურობის რეჟიმის ჩართვის შემდეგ იწყებს არასწორ ქცევას, განიხილეთ მისი გამორთვა.

Windows 11-ში ეფექტურობის რეჟიმის გამოსართავად, გაუშვით სამუშაო მენეჯერი, აირჩიეთ აპლიკაცია და დააწკაპუნეთ ეფექტურობის რეჟიმის ოფციაზე ზედა მარჯვენა კუთხეში.

როგორ ჩართოთ ეფექტურობის რეჟიმი Microsoft Edge-ში
Microsoft Edge ცნობილია CPU-ის დაკვრით და ბატარეის სწრაფად მოხმარებით. ამ პრობლემის მოსაგვარებლად, Edge-მ შემოიტანა ეფექტურობის რეჟიმის ფუნქცია, რომელიც ავტომატურად აძინებს ფონურ ჩანართებს 5 წუთის უმოქმედობის შემდეგ.
თქვენ შეგიძლიათ ჩართოთ ეფექტურობის რეჟიმი Microsoft Edge-ში შემდეგი ნაბიჯების შემდეგ:
Ნაბიჯი 1: გაუშვით Microsoft Edge ბრაუზერი, დააწკაპუნეთ სამ ჰორიზონტალურ წერტილზე ზედა მარჯვენა კუთხეში, გადაიტანეთ კურსორი More tools-ზე და აირჩიეთ Performance.

ნაბიჯი 2: ჩართეთ გადართვა ეფექტურობის რეჟიმის გვერდით.

როგორ დავაფიქსიროთ ეფექტურობის რეჟიმი ნაცრისფერი Windows 11-ში
არის თუ არა ეფექტურობის რეჟიმის ვარიანტი თქვენს კომპიუტერზე ნაცრისფერი? ეს არის ძალიან გავრცელებული სიტუაცია, რომელიც ჩვეულებრივ ხდება გარკვეული ტიპის აპლიკაციებთან.
ეფექტურობის რეჟიმი არ მუშაობს პროცესის ჯგუფებისთვის, UWP აპებისთვის და Windows სერვისებისთვის. ოფცია ნაცრისფერი იქნება ამ აპებისა და სერვისებისთვის.
მაგალითად, თუ თქვენ აირჩიეთ პარამეტრების აპი (UWP აპი) ამოცანების მენეჯერში, დაინახავთ ეფექტურობის რეჟიმს ნაცრისფერი. ანალოგიურად, ოფცია ნაცრისფერი იქნება პროცესის ჯგუფებისთვის, როგორიცაა Terminal.
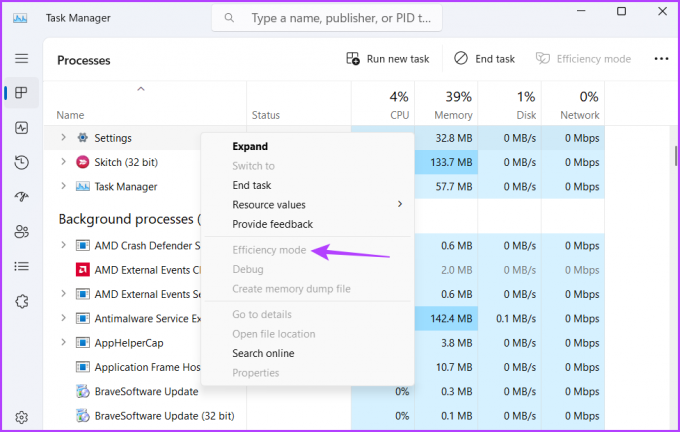
თუმცა, თქვენ კვლავ შეგიძლიათ პროცესის ჯგუფების გაშვება ეფექტურობის რეჟიმში. ამისათვის დააწკაპუნეთ ჩამოსაშლელ ხატულაზე პროცესის ჯგუფის გვერდით და ჩართეთ ეფექტურობის რეჟიმი თითოეული პროცესისთვის ინდივიდუალურად.

დაზოგეთ CPU რესურსები
ჩვეულებრივ, აპლიკაციები მოიხმარენ CPU-ს უამრავ რესურსს და სწრაფად აცლიან ბატარეას. მაგრამ ახლა ამის თავიდან აცილება შეგიძლიათ თქვენს კომპიუტერზე ეფექტურობის რეჟიმის ჩართვით. გაეცანით ზემოთ მოცემულ სახელმძღვანელოს, რომ მეტი გაიგოთ ამის შესახებ.
ბოლოს განახლდა 2023 წლის 02 მაისს
ზემოთ მოყვანილი სტატია შეიძლება შეიცავდეს შვილობილი ბმულებს, რომლებიც დაგეხმარებათ Guiding Tech-ის მხარდაჭერაში. თუმცა, ეს არ იმოქმედებს ჩვენს სარედაქციო მთლიანობაზე. შინაარსი რჩება მიუკერძოებელი და ავთენტური.
Დაწერილია
ამან კუმარი
ამანი Windows-ის სპეციალისტია და უყვარს Windows-ის ეკოსისტემის შესახებ წერა Guiding Tech-სა და MakeUseOf-ზე. Მას აქვს ბაკალავრიატი საინფორმაციო ტექნოლოგიებში და ახლა არის სრულ განაკვეთზე თავისუფალი მწერალი, რომელსაც აქვს გამოცდილება Windows, iOS და ბრაუზერები.