Windows-ის გამოსწორება ვერ შეძლო ამ ქსელის პროქსის პარამეტრების ავტომატურად აღმოჩენა
Miscellanea / / November 28, 2021
Windows მოყვება წინასწარ დაინსტალირებული პრობლემების მოგვარების ფუნქციას, რომელიც საშუალებას გაძლევთ აღმოაჩინოთ და მოაგვაროთ კავშირის პრობლემები და სხვა ტექნიკური პრობლემები თქვენს Windows სისტემებზე. როდესაც იყენებთ პრობლემების აღმოფხვრას შეცდომების სკანირებისთვის, ის ავტომატურად აღმოაჩენს და აგვარებს მათ. ხშირად, პრობლემების აღმოფხვრა პრობლემას აღმოაჩენს, მაგრამ არ გირჩევთ რაიმე გადაწყვეტას. ასეთ შემთხვევებში თქვენ დაინახავთ ყვითელ გამაფრთხილებელ ნიშანს თქვენი Wi-Fi-ის ხატის გვერდით. ახლა, როდესაც აწარმოებთ ქსელის პრობლემების აღმოფხვრას, შეიძლება შეგხვდეთ შეცდომის შეტყობინება, რომელშიც ნათქვამია, რომ Windows ვერ შეძლებს ავტომატურად აღმოაჩინოს ამ ქსელის პროქსი პარამეტრები.
საბედნიეროდ, არსებობს რამდენიმე გზა, რომელიც შეგიძლიათ გამოიყენოთ თქვენს სისტემაში ამ ქსელის შეცდომის გამოსასწორებლად. ამ სახელმძღვანელოს მეშვეობით ჩვენ განვმარტეთ ამ შეცდომის სხვადასხვა მიზეზი და როგორ შეგიძლიათ შეასწორეთ Windows, რომელიც ავტომატურად ვერ აღმოაჩენს ამ ქსელის პროქსის პარამეტრების პრობლემას.

შინაარსი
- Windows-ის გამოსწორება ვერ შეძლო ამ ქსელის პროქსის პარამეტრების ავტომატურად აღმოჩენა
- Windows-ის მიზეზებმა ვერ შეძლო ამ ქსელის პროქსის პარამეტრების შეცდომის ავტომატურად აღმოჩენა
- მეთოდი 1: გადატვირთეთ ქსელის ადაპტერი
- მეთოდი 2: შეცვალეთ ადაპტერის IP პარამეტრები
- მეთოდი 3: ქსელის პარამეტრების გადატვირთვა
- მეთოდი 4: გამორთეთ პროქსი სერვერი
- მეთოდი 5: განაახლეთ ქსელის დრაივერები
- მეთოდი 6: დაბრუნების ქსელის ადაპტერი
- მეთოდი 7: შეასრულეთ SFC სკანირება
- მეთოდი 8: გამოიყენეთ Winsock Reset ბრძანებები
- მეთოდი 9: გაუშვით ვირუსების ან მავნე პროგრამების სკანირება
- მეთოდი 10: გამორთეთ Proxy, VPN, Antivirus და Firewall
- მეთოდი 11: შეასრულეთ სისტემის აღდგენა
Windows-ის გამოსწორება ვერ შეძლო ამ ქსელის პროქსის პარამეტრების ავტომატურად აღმოჩენა
Windows-ის მიზეზებმა ვერ შეძლო ამ ქსელის პროქსის პარამეტრების შეცდომის ავტომატურად აღმოჩენა
ამ შეცდომის გაჩენის საერთო მიზეზი არის თქვენი ოპერაციული სისტემის პროქსი პარამეტრების ცვლილებები. ეს პარამეტრები შეიძლება შეიცვალოს იმის გამო
- ვირუსი/მავნე პროგრამა თქვენს კომპიუტერში ან
- Windows ოპერაციული სისტემის ფაილებში ცვლილებები.
ქვემოთ მოცემულია რამდენიმე მარტივი მეთოდი პროქსის პარამეტრების შეცდომის გამოსასწორებლად თქვენს Windows სისტემაში.
დარწმუნდით, რომ შექმენით აღდგენის წერტილი მხოლოდ იმ შემთხვევაში, თუ რამე არასწორია.
მეთოდი 1: გადატვირთეთ ქსელის ადაპტერი
თქვენი ქსელის ადაპტერის გადატვირთვა დაგეხმარებათ Windows კომპიუტერებზე შემაშფოთებელი კავშირის პრობლემების მოგვარებაში. ამისათვის მიჰყევით მოცემულ ნაბიჯებს:
1. დაჭერა Windows + I კლავიშები თქვენს კლავიატურაზე გასაშვებად Windows პარამეტრები.
2. Დააკლიკეთ ქსელი და ინტერნეტი, როგორც ნაჩვენებია.

3. Ქვეშ სტატუსი ჩანართი, დააწკაპუნეთ შეცვალეთ ადაპტერის პარამეტრები, როგორც გამოსახულია.
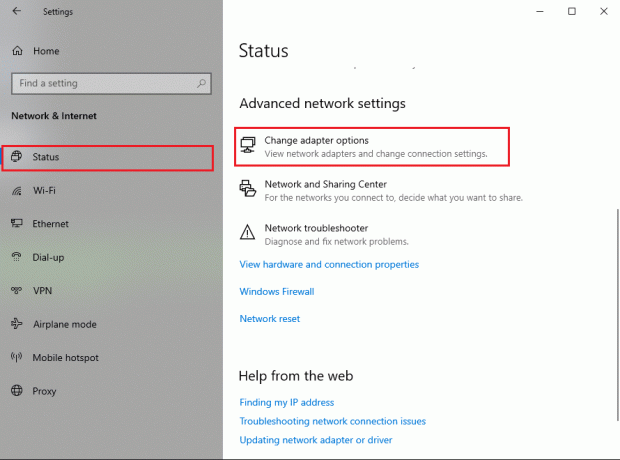
4. ახლა აირჩიეთ Wi-Fi ქსელი ან Ethernet LAN კავშირისთვის. Დააკლიკეთ გამორთეთ ეს ქსელური მოწყობილობა დან ხელსაწყოთა პანელი.
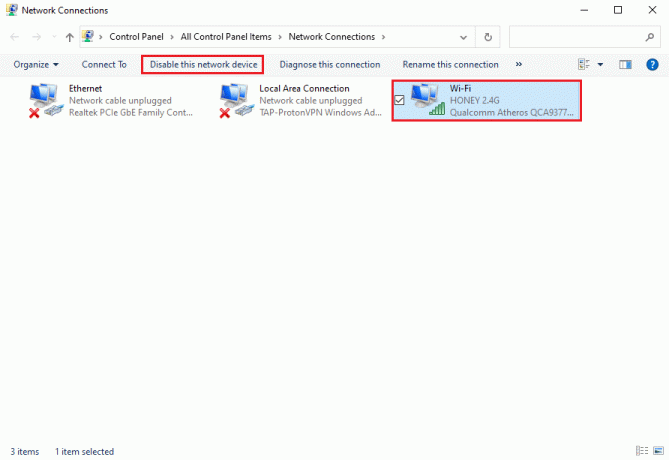
5. დაელოდეთ დაახლოებით 10-15 წამს.
6. ბოლოს ისევ აირჩიეთ თქვენი ქსელის კავშირი და დააწკაპუნეთ ჩართეთ ეს ქსელური მოწყობილობა დან ხელსაწყოთა პანელი როგორც ადრე.

მეთოდი 2: შეცვალეთ ადაპტერის IP პარამეტრები
თუ თქვენ ვერ შედიხართ ინტერნეტში, მაშინ შეგიძლიათ სცადოთ გამორთოთ ხელით IP მისამართი ან DNS კონფიგურაცია თქვენს სისტემაში. ბევრმა მომხმარებელმა შეძლო შეასწორეთ Windows, რომელიც ავტომატურად ვერ ამოიცნობს ამ ქსელის პროქსის პარამეტრებს შეცდომა Windows-ის მიერ IP მისამართის და DNS სერვერის მისამართის ავტომატურად მიღების ჩართვით. ამისათვის მიჰყევით მოცემულ ნაბიჯებს:
1. გაუშვით Windows პარამეტრები და წადი ქსელი და ინტერნეტი განყოფილება, როგორც ეს გააკეთეთ წინა მეთოდში.
2. აირჩიეთ შეცვალეთ ადაპტერის პარამეტრები ქვეშ სტატუსი ჩანართი, როგორც ნაჩვენებია.
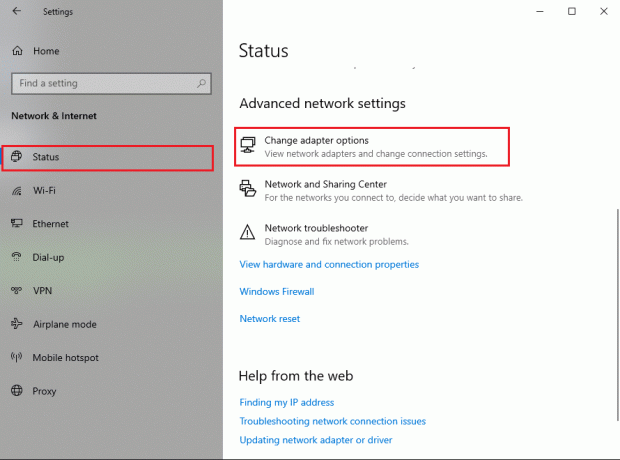
3. აირჩიეთ თქვენი ინტერნეტ ქსელი (Wi-Fi ან Ethernet) და აირჩიეთ მარჯვენა ღილაკით Თვისებები, როგორც ნაჩვენებია ქვემოთ.

4. იპოვნეთ ინტერნეტ პროტოკოლის ვერსია 4 (TCP/IPv4) მოცემული სიიდან. Დააკლიკეთ Თვისებები როგორც ნაჩვენებია ეკრანის სურათზე.
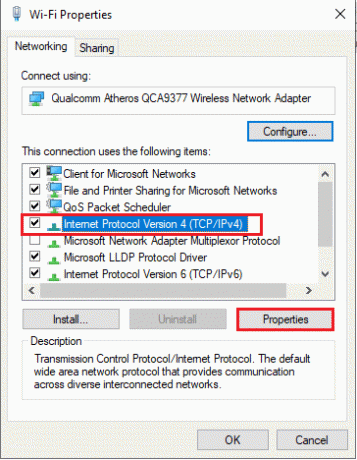
5. Ქვეშ გენერალი ჩანართი, ჩართეთ პარამეტრები სათაურით მიიღეთ IP მისამართი ავტომატურად და მიიღეთ DNS სერვერის მისამართი ავტომატურად.
6. ბოლოს დააწკაპუნეთ კარგი ცვლილებების შესანახად, როგორც ნაჩვენებია.

ასევე წაიკითხეთ:Windows-ის გამოსწორება ვერ შეძლო ამ ქსელის პროქსის პარამეტრების ავტომატურად აღმოჩენა
მეთოდი 3: ქსელის პარამეტრების გადატვირთვა
თუ ჯერ კიდევ ვერ შეძლებთ ინტერნეტთან წვდომას, სცადეთ თქვენი ქსელის პარამეტრების გადატვირთვა. როდესაც თქვენ გადატვირთავთ ქსელის პარამეტრებს, ის აღადგენს VPN და პროქსი სერვერებს. ის ასევე დააბრუნებს ქსელის კონფიგურაციას ნაგულისხმევ მდგომარეობაში. მიჰყევით მოცემულ ნაბიჯებს თქვენი ქსელის პარამეტრების გადასაყენებლად Windows-ის გამოსასწორებლად, რომელიც ავტომატურად ვერ ამოიცნობს ამ ქსელის პროქსის პარამეტრებს.
Შენიშვნა: ქსელის გადატვირთვის დაწყებამდე დარწმუნდით, რომ დახურეთ ფონზე გაშვებული ყველა პროგრამა ან აპლიკაცია.
1. გაუშვით Windows პარამეტრები და დააწკაპუნეთ ქსელი და ინტერნეტი, როგორც ადრე.
2. გადაახვიეთ ქვემოთ და დააწკაპუნეთ ქსელის გადატვირთვა, როგორც ნაჩვენებია.

3. დააწკაპუნეთ დიახ დადასტურების ფანჯარაში, რომელიც გამოჩნდება.
4. საბოლოოდ, თქვენი სისტემა იქნება ავტომატურად გადატვირთვა ქსელის პარამეტრები და რესტარტი შენი კომპიუტერი.
Windows-მა ვერ შეძლო ავტომატურად აღმოაჩინოს ამ ქსელის პროქსის პარამეტრების შეცდომა ამ დროისთვის უნდა გამოსწორდეს. თუ არა, სცადეთ შემდეგი მეთოდები.
მეთოდი 4: გამორთეთ პროქსი სერვერი
პროქსი სერვერის ოფციის გამორთვამ შეძლო ამ პრობლემის მოგვარება Windows-ის მრავალი მომხმარებლისთვის. აი, როგორ გამორთოთ პროქსი სერვერის ვარიანტი თქვენს Windows სისტემაში:
1. გაუშვით Run დაჭერით Windows + R კლავიშები ერთად თქვენს კლავიატურაზე.
2. Ერთხელ გაუშვით დიალოგური ფანჯარა გამოჩნდება თქვენს ეკრანზე, აკრიფეთ inetcpl.cpl და დაარტყა შედი. იხილეთ სურათი ქვემოთ.

3. ინტერნეტის თვისებები ფანჯარა გამოჩნდება თქვენს ეკრანზე. გადართეთ კავშირები ჩანართი.
4. Დააკლიკეთ LAN პარამეტრები, როგორც გამოსახულია.

5. ახლა, დარწმუნდით, რომ მოხსენით ველი სათაურის ოფციის გვერდით გამოიყენეთ პროქსი სერვერი თქვენი LAN-ისთვის(ეს პარამეტრები არ ვრცელდება dial-up ან VPN კავშირებზე).
6. ბოლოს დააწკაპუნეთ კარგი ამ ცვლილებების შესანახად, როგორც ნაჩვენებია.
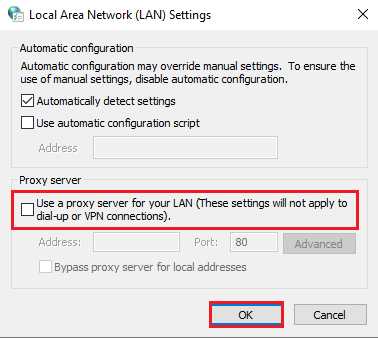
ახლა, შეამოწმეთ, შეგიძლიათ თუ არა თქვენს ინტერნეტ კავშირზე წვდომა. თუ არა, შესაძლოა თქვენს სისტემაში დაინსტალირებული ქსელის დრაივერების პრობლემა იყოს. ჩვენ მოვაგვარებთ ამ პრობლემებს შემდეგი მეთოდებით.
მეთოდი 5: განაახლეთ ქსელის დრაივერები
თუ ინტერნეტთან დაკავშირებით პრობლემებს წააწყდებით და ვერ ახერხებთ ქსელის პრობლემების აღმოფხვრის გაშვებას, შესაძლოა, თქვენს სისტემაში იყენებთ მოძველებულ ქსელის დრაივერებს. თუ ქსელის დრაივერები კორუმპირებულია ან მოძველებულია, თქვენ აუცილებლად შეგექმნებათ დაკავშირების პრობლემები თქვენს სისტემაში.
ქსელის დრაივერების განახლებისთვის, მიჰყევით ამ ნაბიჯებს:
1. გადადით Windows ძებნა ბარი და ტიპი Მოწყობილობის მენეჯერი. გაუშვით იგი ძიების შედეგებიდან.

2. იპოვნეთ და გააფართოვეთ Ქსელის ადაპტერები მათზე ორჯერ დაწკაპუნებით.
3. თქვენ ნახავთ თქვენს კომპიუტერში დაინსტალირებული ქსელის დრაივერების სიას. გააკეთეთ მარჯვენა ღილაკით თქვენი ქსელის დრაივერი და დააწკაპუნეთ დრაივერის განახლება მოცემული მენიუდან. იხილეთ სურათი ქვემოთ.

4. თქვენს ეკრანზე გამოჩნდება ახალი ფანჯარა. აი, აირჩიეთ ავტომატურად მოძებნეთ მძღოლები.

Windows ავტომატურად განაახლებს თქვენი ქსელის დრაივერს უახლეს ვერსიამდე.
Შენიშვნა: თუ არ გახსოვთ თქვენი ქსელის დრაივერი, შეგიძლიათ ნავიგაცია პარამეტრები > ქსელი და ინტერნეტი > სტატუსი > ადაპტერის პარამეტრების შეცვლა. თქვენ შეძლებთ იხილოთ ქსელის დრაივერის სახელი თქვენი Wi-Fi ან Ethernet კავშირის ქვეშ. შეამოწმეთ ეკრანის სურათი მითითებისთვის.

ასევე წაიკითხეთ:[მოგვარებულია] Windows-მა აღმოაჩინა მყარი დისკის პრობლემა
მეთოდი 6: დაბრუნების ქსელის ადაპტერი
ზოგჯერ, Windows ოპერაციული სისტემის ან ქსელის დრაივერის განახლების შემდეგ, შესაძლებელია გარკვეული დრაივერის განახლებები შეუთავსებელია Windows OS-ის ვერსიასთან და შეიძლება გამოიწვიოს Windows-მა ვერ შეძლო ამ ქსელის პროქსის პარამეტრების ავტომატურად აღმოჩენა შეცდომა.
ასეთ სიტუაციებში გამოსავალი არის ქსელის დრაივერის დაბრუნება მის წინა ვერსიაზე, როგორც ეს მოცემულია ქვემოთ:
1. გახსენით Მოწყობილობის მენეჯერი როგორც ადრე. ნავიგაცია Ქსელის ადაპტერები > ქსელის დრაივერი.

2. დააწკაპუნეთ მარჯვენა ღილაკით თქვენს ქსელის დრაივერი გასახსნელად Თვისებები ფანჯარა. გადართეთ მძღოლი ჩანართი პანელიდან ზემოდან.
3. დააწკაპუნეთ დაბრუნების მძღოლი ვარიანტი, როგორც ნაჩვენებია ქვემოთ.

Შენიშვნა: თუ დაბრუნების ვარიანტი ჩართულია ნაცრისფერი, ეს ნიშნავს, რომ თქვენ არ განაახლეთ დრაივერი და, შესაბამისად, არ გჭირდებათ რაიმეს უკან დაბრუნება.
4. უბრალოდ მიჰყევით ეკრანზე ინსტრუქციები ქსელის დრაივერის წინა ვერსიაზე დასაბრუნებლად.
5. გადატვირთეთ კომპიუტერი, რათა შეამოწმოთ არის თუ არა მოგვარებული ინტერნეტ კავშირის შეცდომა.
თუ ამ მეთოდებმა არ გამოგადგებათ, ახლა განვიხილავთ რამდენიმე ბრძანებას, რომელთა გაშვებაც შეგიძლიათ Windows-ის გამოსასწორებლად, რომელიც ავტომატურად ვერ აღმოაჩენს ამ ქსელის პროქსის პარამეტრების შეცდომას. ასე რომ, განაგრძეთ კითხვა.
მეთოდი 7: შეასრულეთ SFC სკანირება
ვინაიდან თქვენს სისტემაში დაზიანებულ სისტემურ ფაილებს შეუძლიათ შეცვალონ ქსელის პროქსის პარამეტრები, შესაბამისად, SFC (სისტემის ფაილი) შესრულება Checker) სკანირება დაგეხმარებათ Windows-ის გამოსწორებაში, რომელიც ავტომატურად ვერ ამოიცნობს ამ ქსელის პროქსის პარამეტრებს შეცდომა. SFC ბრძანება მოძებნის დაზიანებული სისტემის ფაილებს და ჩაანაცვლებს მათ სწორით.
აქ მოცემულია, თუ როგორ უნდა შეასრულოთ SFC სკანირება თქვენს კომპიუტერზე.
1. ჩაწერეთ ბრძანების სტრიქონი წელს Windows ძებნა ბარი.
2. Დააკლიკეთ Ადმინისტრატორის სახელით გაშვება Command Prompt-ის გაშვება ადმინისტრატორის უფლებებით.

3. დააწკაპუნეთ დიახ როდესაც თქვენ მიიღებთ სწრაფ შეტყობინებას თქვენს ეკრანზე.
4. ახლა, აკრიფეთ sfc/scannow და დაარტყა შედი, როგორც ქვემოთაა ნაჩვენები.

5. ბოლოს დაელოდეთ ბრძანების შესრულებას. შემდეგ, შეამოწმეთ, არის თუ არა შეცდომა დაფიქსირებული.
მეთოდი 8: გამოიყენეთ Winsock Reset ბრძანებები
Winsock Reset ბრძანებების გამოყენებით, შეგიძლიათ Winsock პარამეტრების დაბრუნება ნაგულისხმევ ან ქარხნულ პარამეტრებზე. თუ ზოგიერთი არასასურველი ცვლილება იწვევს Windows-ს ავტომატურად ამოცნობას ამ ქსელის პროქსის პარამეტრების შეცდომას თქვენს სისტემაში, Winsock გადატვირთვის ბრძანებების გამოყენებით მოაგვარებთ ამ პრობლემას.
აქ არის ნაბიჯები Winsock გადატვირთვის ბრძანებების გასაშვებად:
1. გაშვება ბრძანების ხაზი ზემოთ აღწერილი ადმინისტრაციული უფლებებით.
2. ჩაწერეთ შემდეგი ბრძანებები სათითაოდ და დააჭირეთ შედი გასაღები ყოველი ბრძანების შემდეგ.
netsh winsock გადატვირთვაnetsh int ip გადატვირთვაipconfig / გამოშვებაipconfig / განახლებაipconfig / flushdns

3. ბრძანებების გაშვების შემდეგ, რესტარტი თქვენს კომპიუტერში და შეამოწმეთ შეძელით თუ არა შეასწორეთ Windows, რომელიც ავტომატურად ვერ აღმოაჩენს ამ ქსელის პროქსის პარამეტრების შეცდომას.
ასევე წაიკითხეთ:შესწორება Windows 10-ში პროქსი სერვერთან დაკავშირება შეუძლებელია
მეთოდი 9: სირბილი ვირუსების ან მავნე პროგრამების სკანირება
დაფიქსირდა, რომ თქვენს სისტემაში არსებული მავნე პროგრამა ან ვირუსი შეიძლება იყოს კავშირის პრობლემების მიზეზი, რადგან ისინი ამით ცვლიან ქსელის კონფიგურაციებს და ხელს გიშლით მათზე წვდომაში. მიუხედავად იმისა, რომ ასეთი ინფექციების სკანირება და მათგან თავის დაღწევა დაგეხმარებათ Windows პროქსის პარამეტრების შეცდომის გამოსწორებაში.
ბაზარზე რამდენიმე ანტივირუსული პროგრამაა ხელმისაწვდომი. მაგრამ ჩვენ გირჩევთ შემდეგ ანტივირუსულ პროგრამას მავნე პროგრამის სკანირებისთვის.
ა) Avast ანტივირუსი: შეგიძლიათ ჩამოტვირთოთ ამ პროგრამის უფასო ვერსია, თუ არ გსურთ გადაიხადოთ პრემიუმ გეგმა. ეს პროგრამული უზრუნველყოფა საკმაოდ მშვენიერია და შესანიშნავ სამუშაოს ასრულებს თქვენს კომპიუტერში მავნე პროგრამების ან ვირუსების პოვნაში. შეგიძლიათ ჩამოტვირთოთ Avast Antivirus მათგან ოფიციალური ვებ - გვერდი.
ბ)Malwarebytes: კიდევ ერთი ვარიანტი თქვენთვის არის Malwarebytes, უფასო ვერსია თქვენს კომპიუტერში მავნე პროგრამების სკანირებისთვის. თქვენ შეგიძლიათ მარტივად მოიცილოთ არასასურველი მავნე პროგრამები თქვენი კომპიუტერიდან.
რომელიმე ზემოაღნიშნული პროგრამული უზრუნველყოფის ინსტალაციის შემდეგ, მიჰყევით ამ ნაბიჯებს:
1. გაუშვით პროგრამა და ჩაატარეთ სრული სკანირება თქვენს კომპიუტერზე. პროცესს შეიძლება დრო დასჭირდეს, მაგრამ თქვენ უნდა იყოთ მოთმინება.

2. თუ ანტივირუსული პროგრამა აღმოაჩენს რაიმე მავნე მონაცემს, თქვენ მოგეცემათ მათი კარანტინის ან თქვენი კომპიუტერიდან წაშლის შესაძლებლობა.
3. წაშალეთ ყველა ასეთი ფაილი შემდეგ გადატვირთეთ კომპიუტერი და შესაძლოა შეცდომის მოგვარება შეძლოთ.
4. თუ არა, მაშინ წაიკითხეთ ეს სახელმძღვანელო წაშალეთ არასასურველი მავნე პროგრამა და ვირუსები თქვენი კომპიუტერიდან.
მეთოდი 10: გამორთეთ პროქსი, VPN, ანტივირუსი და Firewall
შესაძლოა იყოს ქსელური ჩარევა Windows Defender Firewall-ს შორის, მესამე მხარის VPN სერვისები და Proxy ქსელის სერვერები, რის შედეგადაც Windows ვერ შეძლო ავტომატურად აღმოაჩინოს ამ ქსელის პროქსი პარამეტრების შეცდომის შეტყობინება.
მიჰყევით ამ ნაბიჯებს ასეთი კონფლიქტების მოსაგვარებლად:
1. დაჭერა Windows + I კლავიშები თქვენს კლავიატურაზე გასაშვებად პარამეტრები.
2. დააწკაპუნეთ ქსელი და ინტერნეტი ვარიანტი.

3. აირჩიეთ პროქსი მარცხენა პანელიდან.
4. გამორთვა ვარიანტი, რომელშიც ნათქვამია გამოიყენეთ პროქსი სერვერი თქვენი LAN-ისთვის (ეს პარამეტრები არ ვრცელდება dial-up ან VPN კავშირებზე) ქვეშ პროქსის ხელით დაყენება განყოფილება. სიცხადისთვის იხილეთ სურათი ქვემოთ.
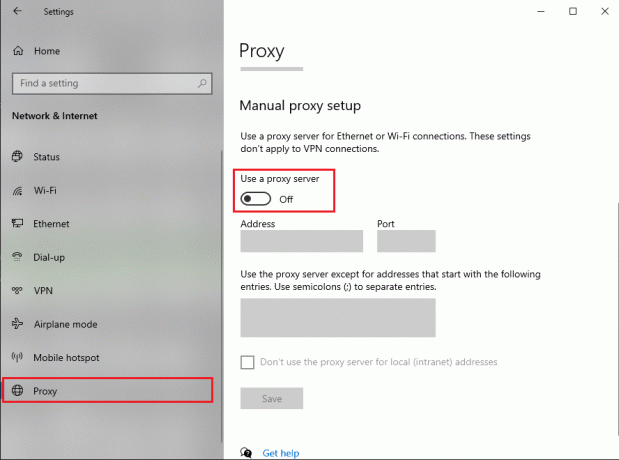
5. გამორთეთ VPN დესკტოპიდან დავალების პანელი თავად.

ახლა შეამოწმეთ პრობლემა მოგვარებულია, თუ არა, მაშინ დროებით გამორთეთ ანტივირუსი და Windows Defender firewall:
1. ტიპი ვირუსებისა და საფრთხეებისგან დაცვა და გაუშვით ძიების შედეგიდან.
2. პარამეტრების ფანჯარაში დააწკაპუნეთ პარამეტრების მართვა როგორც გამოსახულია.

3. ახლა, გადაუხვიე გამორთვა ქვემოთ ნაჩვენები სამი ვარიანტისთვის, ე.ი რეალურ დროში დაცვა, ღრუბლოვანი დაცვა, და ნიმუშის ავტომატური წარდგენა.

4. შემდეგი, ჩაწერეთ firewall-ში Windows ძებნა ბარი და გაშვება Firewall და ქსელის დაცვა.
5. გამორთეთ გადამრთველი ამისთვის კერძო ქსელი, საზოგადოებრივი ქსელი, და დომენის ქსელი, როგორც ხაზგასმულია ქვემოთ.

6. თუ თქვენ გაქვთ მესამე მხარის ანტივირუსული პროგრამა, მაშინ გაშვება ის.
7. ახლა, გადადით პარამეტრები > გამორთვაან მის მსგავს ვარიანტებს ანტივირუსული დაცვის დროებით გამორთვისთვის.
8. და ბოლოს, შეამოწმეთ, იხსნება თუ არა აპები, რომლებიც არ იხსნება.
9. თუ არა, ისევ ჩართეთ ვირუსისა და ბუხარის დაცვა.
მეთოდი 11: შეასრულეთ სისტემის აღდგენა
კომპიუტერის აღდგენისას, დრაივერის ყველა ბოლო განახლება და პროგრამის ფაილი წაიშლება თქვენი სისტემიდან. ის აღადგენს თქვენს სისტემას იმ მდგომარეობაში, როდესაც თქვენი ქსელის კავშირი შეუფერხებლად მუშაობდა და ასევე შეასწორეთ Windows, რომელიც ავტომატურად ვერ ამოიცნობს ამ ქსელის პროქსის პარამეტრებსშეცდომა. უფრო მეტიც, თქვენ არ უნდა ინერვიულოთ თქვენს პერსონალურ მონაცემებზე, რადგან ისინი უცვლელი დარჩება სისტემის აღდგენის დროს.
სისტემის აღდგენა ყოველთვის მუშაობს შეცდომის აღმოფხვრაში; ამიტომ სისტემის აღდგენა ნამდვილად დაგეხმარებათ ამ შეცდომის გამოსწორებაში. ასე რომ, დროის დაკარგვის გარეშე სისტემის აღდგენის გაშვება რომ Windows-ის გამოსწორება ვერ შეძლო ამ ქსელის პროქსის პარამეტრების ავტომატურად აღმოჩენა.

რეკომენდებულია:
- შესწორება ინტერნეტთან კავშირი არ არის, პროქსი სერვერთან შეფერხება მოხდა
- 10 საუკეთესო უფასო პროქსი საიტი Facebook-ის განბლოკვისთვის
- Twitter-ის შეცდომის გამოსწორება: ზოგიერთი თქვენი მედია ვერ აიტვირთა
- ამ კომპიუტერის გამოსწორება Windows 11-ის შეცდომის გაშვება შეუძლებელია
ვიმედოვნებთ, რომ ეს სახელმძღვანელო გამოგადგებათ და თქვენ ეს შეძელით შეასწორეთ Windows, რომელიც ავტომატურად ვერ ამოიცნობს ამ ქსელის პროქსის პარამეტრებს შეცდომა თქვენს სისტემაში. გვითხარით, რომელი მეთოდი მუშაობდა თქვენთვის საუკეთესოდ. თუ თქვენ გაქვთ რაიმე შეკითხვა ზემოთ მოცემულ სახელმძღვანელოსთან დაკავშირებით, შეგვატყობინეთ ქვემოთ მოცემულ კომენტარებში.



