შეასწორეთ OneDrive სინქრონიზაციის პრობლემები Windows 10-ზე
Miscellanea / / November 28, 2021
OneDrive არ ახდენს ფაილების სინქრონიზაციას Windows 10-ზე? ან გაქვთ OneDrive სინქრონიზაციის შეცდომა (წითელი ხატით)? არ ინერვიულოთ, დღეს ჩვენ განვიხილავთ პრობლემის მოგვარების 8 სხვადასხვა გზას.
OneDrive არის Microsoft-ის ღრუბლოვანი შესანახი მოწყობილობა და ის გეხმარებათ თქვენი ფაილების ონლაინ სარეზერვო ასლის შექმნაში. როგორც კი შეინახავთ თქვენს ფაილებს OneDrive, მასზე წვდომა ნებისმიერ დროს შეგიძლიათ ნებისმიერი მოწყობილობიდან. OneDrive ასევე გეხმარებათ თქვენი სამუშაო და პირადი ჩანაწერების სინქრონიზაციაში ღრუბელთან და სხვა მოწყობილობებთან. OneDrive-ში შენახული ფაილების გაზიარება ძალიან მარტივად შესაძლებელია ერთი ბმულის საშუალებით. როდესაც ჩვენ ვინახავთ მონაცემებს ღრუბელზე, არანაირი ფიზიკური ან სისტემური სივრცე არ არის დაკავებული. აქედან გამომდინარე, OneDrive ძალიან სასარგებლოა ამ თაობაში, სადაც ადამიანები ძირითადად მუშაობენ მონაცემებზე.

იმის გამო, რომ ამ ხელსაწყოს ბევრი უპირატესობა მოაქვს მისი მომხმარებლებისთვის, ამიტომ იგი საკმაოდ მნიშვნელოვანი გახდა მისი მომხმარებლებისთვის. თუ მომხმარებლებს არ შეუძლიათ წვდომა OneDrive-ზე, მათ უნდა მოძებნონ ალტერნატივები და ეს საკმაოდ დაძაბული ხდება. მიუხედავად იმისა, რომ არსებობს მრავალი პრობლემა, რომელსაც მომხმარებლები აწყდებიან OneDrive-ზე მუშაობისას, სინქრონიზაცია ყველაზე გავრცელებული აღმოჩნდება. სინქრონიზაციის პრობლემები, რომლებიც სავარაუდოდ გავლენას მოახდენს თქვენს მუშაობაზე, გამოწვეულია ანგარიშის პრობლემებით, მოძველებული კლიენტით, არასწორი კონფიგურაციით და პროგრამული უზრუნველყოფის კონფლიქტებით.
შინაარსი
- შეასწორეთ OneDrive სინქრონიზაციის პრობლემები Windows 10-ზე
- მეთოდი 1: გადატვირთეთ OneDrive აპი
- მეთოდი 2: შეამოწმეთ ფაილის ზომა
- მეთოდი 3: ხელახლა დააკავშირეთ OneDrive ანგარიში
- მეთოდი 4: გადატვირთეთ OneDrive ბრძანების ხაზის გამოყენებით
- მეთოდი 5: სინქრონიზაციის საქაღალდეების პარამეტრების შეცვლა
- მეთოდი 6: შეამოწმეთ ხელმისაწვდომი საცავი
- მეთოდი 7: შეცვალეთ პარამეტრი ატვირთვისა და ჩამოტვირთვის გამტარუნარიანობის შესაზღუდად
- მეთოდი 8: გამორთეთ კომპიუტერის უსაფრთხოება
შეასწორეთ OneDrive სინქრონიზაციის პრობლემები Windows 10-ზე
ჩვენ გავარკვიეთ სხვადასხვა გზა, რომლითაც შეგიძლიათ OneDrive-ზე სინქრონიზაციის პრობლემების მოგვარება. ეს მეთოდები ჩამოთვლილია ქვემოთ:
მეთოდი 1: გადატვირთეთ OneDrive აპი
უპირველეს ყოვლისა, სანამ OneDrive-ის სინქრონიზაციის პრობლემის გადასაჭრელად რაიმე გაფართოებული პრობლემების მოგვარებას გააკეთებთ, შეეცადეთ გადატვირთოთ OneDrive. OneDrive აპლიკაციის გადატვირთვისთვის მიჰყევით ქვემოთ მოცემულ ნაბიჯებს:
1.დააწკაპუნეთ OneDrive ღილაკი თქვენი დესკტოპის ან კომპიუტერის ეკრანის ქვედა მარჯვენა კუთხეში.

2.დააწკაპუნეთ მეტი ღილაკი ეკრანის ქვედა მარჯვენა კუთხეში, როგორც ნაჩვენებია ქვემოთ.

3.დააწკაპუნეთ დახურეთ OneDrive ვარიანტი სიიდან თქვენს წინაშე.

4. გამოჩნდება ამომხტარი ფანჯარა, სანამ გეკითხებით, გსურთ თუ არა OneDrive-ის დახურვა. Დააკლიკეთ დახურეთ OneDrive გაგრძელება.
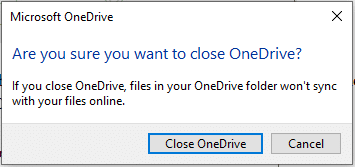
5. ახლა გახსენით OneDrive აპლიკაცია კვლავ Windows ძიების გამოყენებით.

6. როგორც კი OneDrive ფანჯარა გაიხსნება, შეგიძლიათ შედით თქვენს ანგარიშში.
ყველა ნაბიჯის შესრულების შემდეგ, OneDrive-მა ხელახლა უნდა დაიწყოს შინაარსის სინქრონიზაცია, ხოლო თუ ფაილების სინქრონიზაციისას ჯერ კიდევ გაქვთ პრობლემები, უნდა გააგრძელოთ ქვემოთ ჩამოთვლილი მეთოდები.
მეთოდი 2: შეამოწმეთ ფაილის ზომა
თუ იყენებთ OneDrive უფასო ანგარიშს, მაშინ ხელმისაწვდომია შეზღუდული მეხსიერება. ასე რომ, ფაილების სინქრონიზაციამდე, თქვენ უნდა შეამოწმოთ ფაილის ზომა, რომელსაც ატვირთავთ და ხელმისაწვდომი თავისუფალი ადგილი თქვენს OneDrive-ზე. თუ ფაილი საკმარისად დიდია, მაშინ ის არ სინქრონიზდება და სინქრონიზაციის პრობლემებს შექმნის. ასეთი ფაილების ასატვირთად, zip თქვენი ფაილი და შემდეგ დარწმუნდით, რომ მისი ზომა უნდა იყოს ხელმისაწვდომ სივრცეზე ნაკლები ან ტოლი.

მეთოდი 3: ხელახლა დააკავშირეთ OneDrive ანგარიში
ზოგჯერ OneDrive-ის სინქრონიზაციის პრობლემა შეიძლება წარმოიშვას ანგარიშის კავშირის გამო. ასე რომ, OneDrive ანგარიშის ხელახლა დაკავშირებით, თქვენი პრობლემა შეიძლება მოგვარდეს.
1.დააწკაპუნეთ OneDrive ღილაკი თქვენი დესკტოპის ან კომპიუტერის ეკრანის ქვედა მარჯვენა კუთხეში.

2.დააწკაპუნეთ მეტი ვარიანტი ეკრანის ქვედა მარჯვენა კუთხეში.

3. მენიუ გამოჩნდება. დააწკაპუნეთ პარამეტრების ვარიანტი მენიუდან, რომელიც იხსნება.

4. პარამეტრების ქვეშ გადადით ანგარიში ჩანართი.

5.დააწკაპუნეთ გააუქმეთ ამ კომპიუტერის მიბმა ვარიანტი.

6. გამოჩნდება დადასტურების ყუთი, რომელიც მოგთხოვთ გააუქმოთ თქვენი ანგარიში კომპიუტერიდან. დააწკაპუნეთ ანგარიშის მიბმის გაუქმება გაგრძელება.
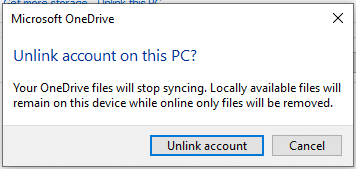
7.ახლა გახსენით OneDrive აპი ისევ ძებნის ზოლის გამოყენებით.

8. შეიყვანეთ თქვენი ელ ისევ ელფოსტის ოსტატში.
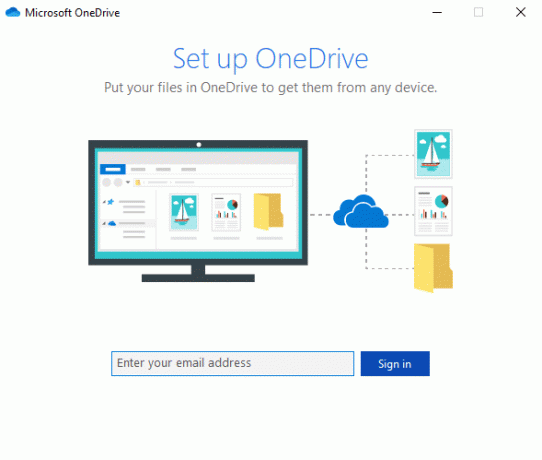
9. დააწკაპუნეთ შესვლის ვარიანტი თქვენი ელ.ფოსტის მისამართის შეყვანის შემდეგ.
10.შეიყვანეთ ანგარიშის პაროლი და ისევ დააწკაპუნეთ შესვლის ღილაკი გაგრძელება. Დააკლიკეთ შემდეგი გაგრძელება.

11. გასაგრძელებლად მიჰყევით ეკრანზე მითითებებს.
ასევე წაიკითხეთ: როგორ გამოვიყენოთ OneDrive: Microsoft OneDrive-ის დაწყება
ყველა ნაბიჯის დასრულების შემდეგ, თქვენი ანგარიში კვლავ დაუკავშირდება და ყველა ფაილმა შესაძლოა ხელახლა დაიწყოს სინქრონიზაცია თქვენს კომპიუტერში.
მეთოდი 4: გადატვირთეთ OneDrive ბრძანების ხაზის გამოყენებით
ზოგჯერ დაზიანებულმა პარამეტრებმა შეიძლება გამოიწვიოს OneDrive-ის სინქრონიზაციის პრობლემა Windows 10-ში. ასე რომ, OneDrive-ის გადატვირთვით, თქვენი პრობლემა შეიძლება მოგვარდეს. თქვენ შეგიძლიათ მარტივად გადატვირთოთ OneDrive-ის გამოყენებით ბრძანების სტრიქონიმიჰყევით ქვემოთ მოცემულ ნაბიჯებს:
1.გახსენით ბრძანების ხაზი ძიების ზოლის გამოყენებით.
2.დააწკაპუნეთ მარჯვენა ღილაკით შედეგზე, რომელიც გამოჩნდება თქვენი საძიებო სიის ზედა ნაწილში და აირჩიეთ Ადმინისტრატორის სახელით გაშვება.

3.დააწკაპუნეთ დიახ როცა დასტურს ითხოვენ. გაიხსნება ადმინისტრატორის Command Prompt.
4.ჩაწერეთ ქვემოთ მოხსენიებული ბრძანება ბრძანების სტრიქონში და დააჭირეთ Enter:
%localappdata%\Microsoft\OneDrive\onedrive.exe /გადატვირთვა
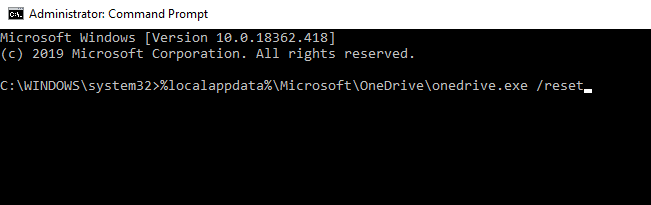
5.OneDrive ხატულა გაქრება შეტყობინებების უჯრიდან და გარკვეული დროის შემდეგ კვლავ გამოჩნდება.
Შენიშვნა:OneDrive ნიშნის ხელახლა გამოჩენას შეიძლება გარკვეული დრო დასჭირდეს.
ყველა ზემოთ ნახსენები ნაბიჯის დასრულების შემდეგ, როგორც კი OneDrive ხატულა ხელახლა გამოჩნდება, მთელი OneDrive პარამეტრები აღდგება ნაგულისხმევად და ახლა ყველა ფაილი შეიძლება სათანადოდ სინქრონიზდეს რაიმეს გამოწვევის გარეშე პრობლემა.
მეთოდი 5: სინქრონიზაციის საქაღალდეების პარამეტრების შეცვლა
ზოგიერთი ფაილი ან საქაღალდე შეიძლება არ იყოს სინქრონიზებული, რადგან თქვენ შეიტანეთ გარკვეული ცვლილებები Sync საქაღალდის პარამეტრებში ან შეზღუდეთ ზოგიერთი საქაღალდის სინქრონიზაცია. ამ პარამეტრების შეცვლით, თქვენი პრობლემა შეიძლება მოგვარდეს. სინქრონიზაციის საქაღალდეების პარამეტრების შესაცვლელად მიჰყევით ამ ნაბიჯებს:
1.დააწკაპუნეთ OneDrive ღილაკი ხელმისაწვდომია თქვენი დესკტოპის ან კომპიუტერის ეკრანის ქვედა მარჯვენა კუთხეში.

2.დააწკაპუნეთ მეტი ვარიანტი ეკრანის ქვედა მარჯვენა კუთხეში.

3. დააწკაპუნეთ პარამეტრები ვარიანტი მენიუდან, რომელიც იხსნება.

4. პარამეტრების ქვეშ გადადით ანგარიში ჩანართი ზედა მენიუდან.

5. ანგარიშის ქვეშ დააწკაპუნეთ აირჩიეთ საქაღალდეები ღილაკი.

6. მონიშნეთ გვერდის ველი გახადეთ ყველა ფაილი ხელმისაწვდომი თუ არ შემოწმდება.
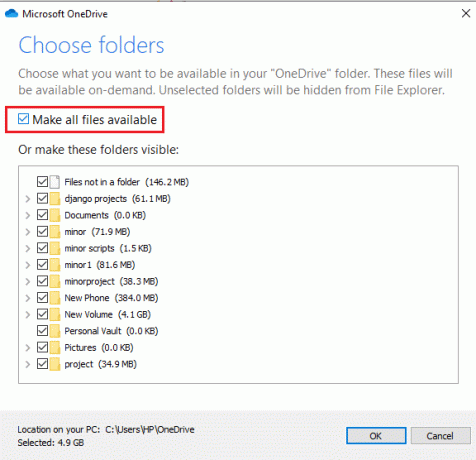
7. დააწკაპუნეთ კარგი ღილაკი დიალოგური ფანჯრის ბოლოში.

ზემოთ ნახსენები ნაბიჯების დასრულების შემდეგ, ახლა თქვენ უნდა შეძლოთ ყველა ფაილის და საქაღალდის სინქრონიზაცია File Explorer-ის გამოყენებით.
მეთოდი 6: შეამოწმეთ ხელმისაწვდომი საცავი
თქვენი ფაილების OneDrive-თან სინქრონიზაციის კიდევ ერთი მიზეზი შეიძლება იყოს ის, რომ თქვენს OneDrive-ში საკმარისი სივრცე არ არის ხელმისაწვდომი. თქვენს OneDrive-ში არსებული მეხსიერების ან სივრცის შესამოწმებლად, მიჰყევით ამ ნაბიჯებს:
1.დააწკაპუნეთ OneDrive ღილაკი თქვენი დესკტოპის ან კომპიუტერის ეკრანის ქვედა მარჯვენა კუთხეში.

2.დააწკაპუნეთ მეტი ვარიანტი ეკრანის ქვედა მარჯვენა კუთხეში.

3. დააწკაპუნეთ პარამეტრები ვარიანტი მენიუდან, რომელიც იხსნება.

4. პარამეტრების ქვეშ გადადით ანგარიში ჩანართი ზედა მენიუდან.

5. ანგარიშის ქვეშ, მოძებნეთ ხელმისაწვდომი სივრცე თქვენს OneDrive ანგარიშში.
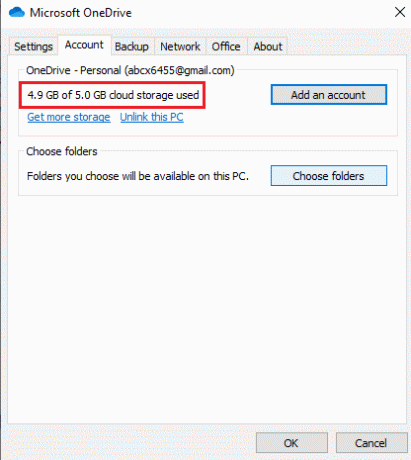
აღნიშნული ნაბიჯების დასრულების შემდეგ, თუ აღმოაჩენთ, რომ OneDrive ანგარიშის სივრცე უახლოვდება მეხსიერების ლიმიტით, თქვენ უნდა გაასუფთაოთ გარკვეული სივრცე ან განაახლოთ თქვენი ანგარიში, რომ მიიღოთ მეტი მეხსიერება მეტი სინქრონიზაციისთვის ფაილები.
სივრცის გასასუფთავებლად ან გასათავისუფლებლად, მიჰყევით ამ ნაბიჯებს:
1. დააჭირეთ Windows Key + I გასახსნელად Settings და შემდეგ დააწკაპუნეთ სისტემა.

2.დააწკაპუნეთ შენახვა ვარიანტი მენიუდან, რომელიც ხელმისაწვდომია მარცხენა პანელზე.

3. მარჯვენა მხარეს, Windows (C) ქვეშ დააწკაპუნეთ Დროებითი ფაილები ვარიანტი.
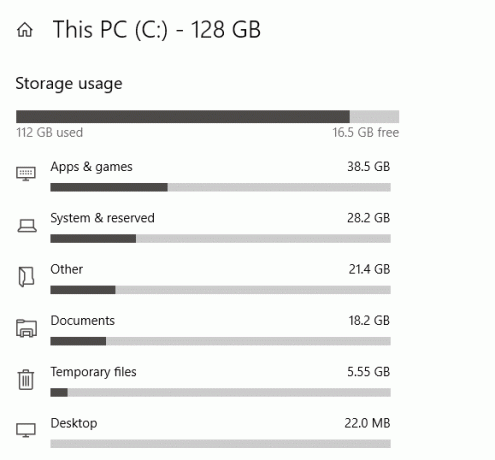
4. დროებითი ფაილების ქვეშ, შეამოწმეთ ყველა ჩამრთველი ველი იმ კონტენტის გვერდით, რომლის წაშლა გსურთ, რათა გაასუფთავოთ სივრცე თქვენს OneDrive-ში.
5. ფაილების შერჩევის შემდეგ დააწკაპუნეთ ფაილების წაშლა ვარიანტი.

ყველა ნაბიჯის დასრულების შემდეგ, თქვენ მიერ არჩეული ფაილები წაიშლება და გექნებათ თავისუფალი ადგილი თქვენს OneDrive-ზე.
თქვენი OneDrive-ისთვის მეტი მეხსიერების მისაღებად, მიჰყევით ქვემოთ მოცემულ ნაბიჯებს:
1.დააწკაპუნეთ OneDrive ღილაკი თქვენი დესკტოპის ან კომპიუტერის ეკრანის ქვედა მარჯვენა კუთხეში.

2.დააწკაპუნეთ მეტი პარამეტრი და შემდეგ დააწკაპუნეთ პარამეტრები ვარიანტი მენიუდან, რომელიც იხსნება.

3. პარამეტრების განყოფილებაში გადართეთ ანგარიში ჩანართი.

4. ანგარიშის ქვეშ დააწკაპუნეთ მიიღეთ მეტი მეხსიერება ბმული.
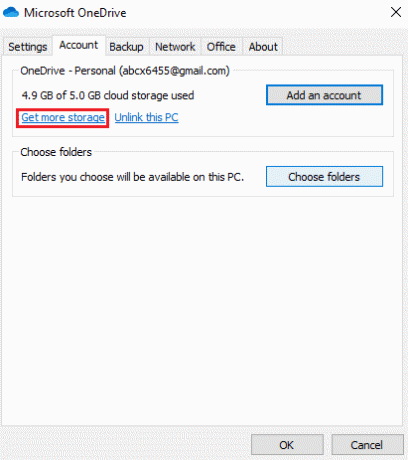
5. მომდევნო ეკრანზე ნახავთ სხვადასხვა ვარიანტს. თქვენი საჭიროებებისა და ბიუჯეტის მიხედვით, აირჩიეთ გეგმა და თქვენი OneDrive მეხსიერება განახლდება.
მეთოდი 7: შეცვალეთ პარამეტრი ატვირთვისა და ჩამოტვირთვის გამტარუნარიანობის შესაზღუდად
ხშირად ფაილები შეიძლება არ იყოს სინქრონიზებული იმ ლიმიტის გამო, რომელიც შეიძლება დაყენებული გქონდეთ ფაილების ჩამოტვირთვისა და ატვირთვისთვის OneDrive-ზე. ამ ლიმიტის მოხსნით, თქვენი პრობლემა შეიძლება მოგვარდეს.
1.დააწკაპუნეთ OneDrive ღილაკი ხელმისაწვდომია ეკრანის ქვედა მარჯვენა კუთხეში თქვენს დესკტოპზე ან კომპიუტერზე.

2.დააწკაპუნეთ მეტი პარამეტრი და შემდეგ დააწკაპუნეთ პარამეტრები ვარიანტი მენიუდან, რომელიც იხსნება.

3. პარამეტრების განყოფილებაში გადართეთ ქსელი ჩანართი.
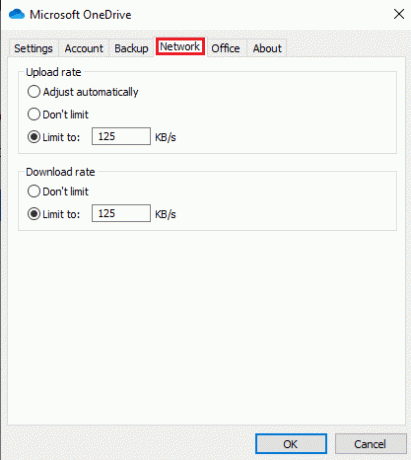
4. ქვეშ ატვირთვის მაჩვენებელი განყოფილება, აირჩიეთ არ შეზღუდოთ ვარიანტი.
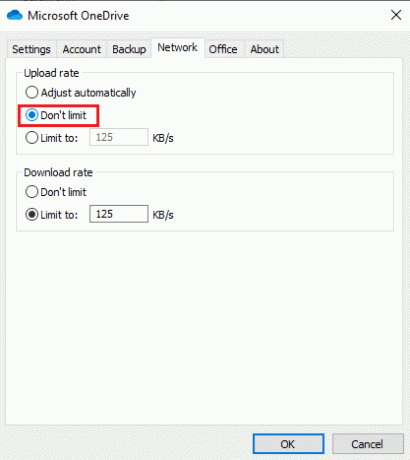
5. ქვეშ ჩამოტვირთვის მაჩვენებელი განყოფილება, აირჩიეთ არ შეზღუდოთ ვარიანტი.
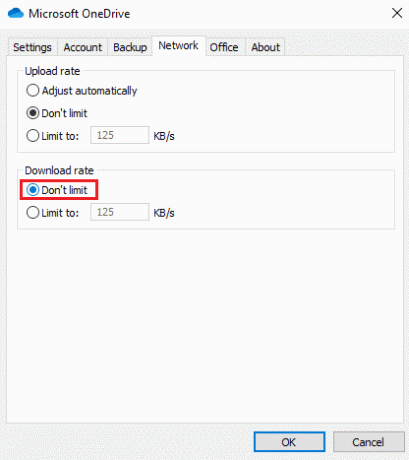
6. დააწკაპუნეთ კარგი ღილაკი ცვლილებების შესანახად.
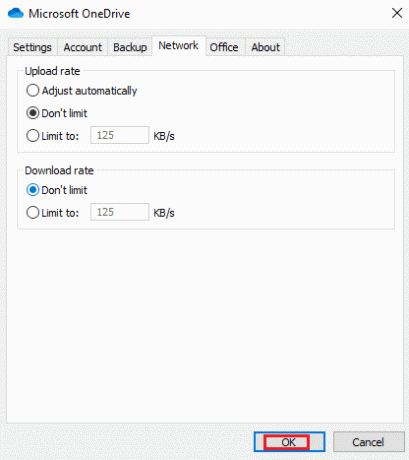
ამ ნაბიჯების დასრულების შემდეგ, ყველა ლიმიტი მოიხსნება და ახლა ყველა ფაილი სწორად სინქრონიზდება.
მეთოდი 8: გამორთეთ კომპიუტერის უსაფრთხოება
ზოგჯერ, კომპიუტერული უსაფრთხოების პროგრამული უზრუნველყოფა, როგორიცაა Windows Defender Antivirus, Firewall, Proxy და ა.შ. შეიძლება ხელი შეუშალოს OneDrive ფაილების სინქრონიზაციას. ეს შეიძლება ჩვეულებრივ არ მოხდეს, მაგრამ თუ ფიქრობთ, რომ თქვენი ფაილები არ სინქრონიზდება ამ შეცდომის გამო, მაშინ უსაფრთხოების ფუნქციების დროებით გამორთვით, შეგიძლიათ პრობლემის მოგვარება.
გამორთეთ Windows Defender ანტივირუსი
Windows Defender ანტივირუსის გამორთვისთვის მიჰყევით ამ ნაბიჯებს:
1. დააჭირეთ Windows Key + I გასახსნელად Settings და შემდეგ დააწკაპუნეთ განახლება და უსაფრთხოება.

2.დააწკაპუნეთ Windows უსაფრთხოება ვარიანტი მარცხენა პანელიდან, შემდეგ დააჭირეთ ღილაკს ”გახსენით Windows Security”ან ”გახსენით Windows Defender უსაფრთხოების ცენტრი”ღილაკი.

3. დააწკაპუნეთ ვირუსებისა და საფრთხეებისგან დაცვა პარამეტრები ახალ ფანჯარაში.

4.ახლა გამორთეთ გადამრთველი რეალურ დროში დაცვის ქვეშ.

5. გადატვირთეთ კომპიუტერი ცვლილებების შესანახად.
ზემოაღნიშნული ნაბიჯების დასრულების შემდეგ, შეამოწმეთ, შეგიძლიათ თუ არა Windows 10-ზე OneDrive-ის სინქრონიზაციის პრობლემების მოგვარება. როგორც კი გაიგებთ საკითხს, არ დაგავიწყდეთ კიდევ ერთხელ ჩართეთ გადამრთველი რეალურ დროში დაცვისთვის.
გამორთეთ Windows Defender Firewall
Windows Defender Firewall-ის გამორთვისთვის მიჰყევით ამ ნაბიჯებს:
1. დააჭირეთ Windows Key + I გასახსნელად Settings და შემდეგ დააწკაპუნეთ განახლება და უსაფრთხოება.

2.დააწკაპუნეთ Windows უსაფრთხოება ვარიანტი მარცხენა პანელიდან, შემდეგ დააჭირეთ ღილაკს ”გახსენით Windows Security”ან ”გახსენით Windows Defender უსაფრთხოების ცენტრი”ღილაკი.

3.დააწკაპუნეთ Firewall და ქსელის დაცვა.

4. დააწკაპუნეთ კერძო ქსელი პარამეტრი Firewall & ქსელის დაცვის ქვეშ.

5.Გამორთვა The Windows Defender Firewall-ის გადამრთველი.
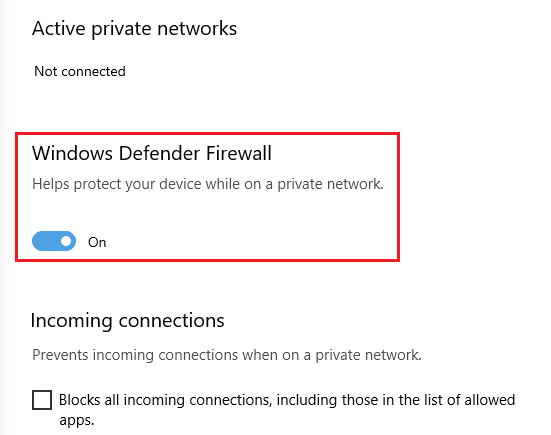
5.დააწკაპუნეთ დიახ როდესაც მოითხოვენ დადასტურებას.
აღნიშნული ნაბიჯების დასრულების შემდეგ შეამოწმეთ თქვენი დააფიქსირეთ OneDrive სინქრონიზაციის პრობლემები Windows 10-ზე. როგორც კი პრობლემას გაიგებთ, არ დაგავიწყდეთ ხელახლა ჩართოთ გადამრთველი Windows Defender Firewall-ის გასააქტიურებლად.
პროქსის პარამეტრების გამორთვა
პროქსის პარამეტრების გამორთვისთვის, მიჰყევით ამ ნაბიჯებს:
1. დააჭირეთ Windows Key + I გასახსნელად Settings და შემდეგ დააწკაპუნეთ ქსელი და ინტერნეტი.

2. მარცხენა მენიუდან აირჩიეთ პროქსი შემდეგ ავტომატური პროქსის დაყენების ქვეშ, ჩართვა გადამრთველი გვერდით პარამეტრების ავტომატურად აღმოჩენა.
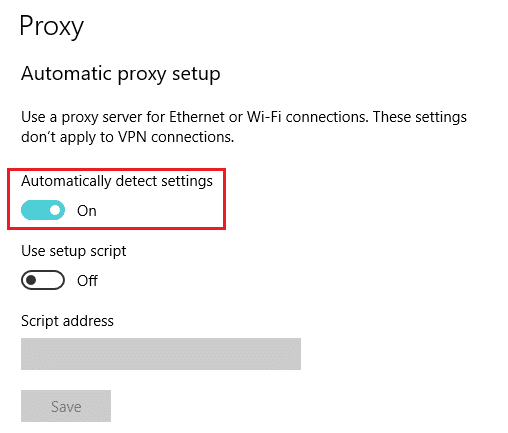
3.Გამორთვა გვერდით გადამრთველი გამოიყენეთ დაყენების სკრიპტი.
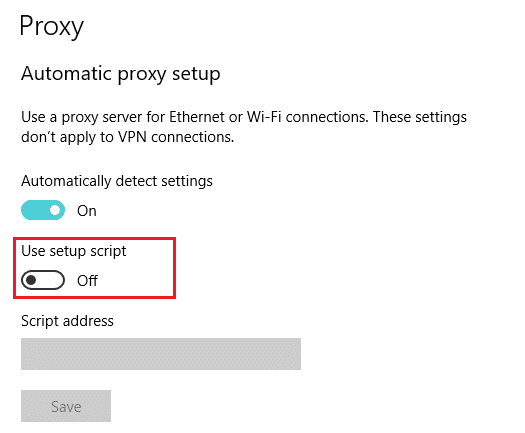
4. პროქსის ხელით დაყენების ქვეშ, გამორთვა გვერდით გადამრთველი გამოიყენეთ პროქსი სერვერი.

ყველა ნაბიჯის დასრულების შემდეგ, ახლავე შეამოწმეთ, იწყებს თუ არა OneDrive ფაილების სინქრონიზაციას.
რეკომენდებულია:
- Windows 10-ზე DirectX-ის დაინსტალირება შეუძლებელია
- 15 რჩევა თქვენი კომპიუტერის სიჩქარის გაზრდისთვის
იმედია, ზემოაღნიშნული მეთოდების გამოყენებით, თქვენ შეძლებთ Windows 10-ზე OneDrive-ის სინქრონიზაციის პრობლემების მოგვარებას. მაგრამ თუ ჯერ კიდევ გაქვთ რაიმე შეკითხვები, მოგერიდებათ დასვით ისინი კომენტარების განყოფილებაში.



