Windows 11-ში დისტანციური დესკტოპის კავშირის ხელსაწყოს გახსნის 8 სწრაფი გზა
Miscellanea / / May 26, 2023
AnyDesk და Teamviewer არის ორი პოპულარული აპლიკაცია კომპიუტერთან დისტანციურად დასაკავშირებლად და გასაკონტროლებლად. მაგრამ Microsoft Windows 11 გთავაზობთ ჩაშენებულ გადაწყვეტას სხვა კომპიუტერის ან მოწყობილობის გამოყენებით კომპიუტერზე დისტანციურად წვდომისთვის. ამ ხელსაწყოს ეწოდება დისტანციური დესკტოპის კავშირი.

Windows მთავარი მომხმარებლებს არ აქვთ დისტანციური სამუშაო მაგიდის ფუნქცია. მაგრამ Windows-ის Pro, Enterprise და Education გამოცემებს აქვთ Remote Desktop Connection ინსტრუმენტი, რათა გამოიყენონ იგი დისტანციური დესკტოპის სხვა სისტემაზე წვდომისთვის და მის შინაარსზე წვდომისთვის. ამ პოსტში განვიხილავთ მრავალ მეთოდს თქვენს სისტემაში Remote Desktop ინსტრუმენტის გასაშვებად. Მოდით დავიწყოთ.
Საწყისი მენიუ არის Windows-ზე აპლიკაციების პოვნისა და გაშვების მთავარი საშუალება. Windows 11-ის Start მენიუ თავიდანვე გადაკეთებულია და მოყვება რამდენიმე აპლიკაცია უკვე ჩამაგრებული. აი, როგორ გამოიყენოთ Start მენიუ დისტანციური დესკტოპის კავშირის ხელსაწყოს გასახსნელად:
Ნაბიჯი 1: დააჭირეთ Windows კლავიშს Start მენიუს გასაშვებად.
ნაბიჯი 2: ტიპი დისტანციური დესკტოპის კავშირი საძიებო ზოლში. ძიების შედეგებიდან დააწკაპუნეთ ღილაკზე გახსნა ინსტრუმენტის გასაშვებად.
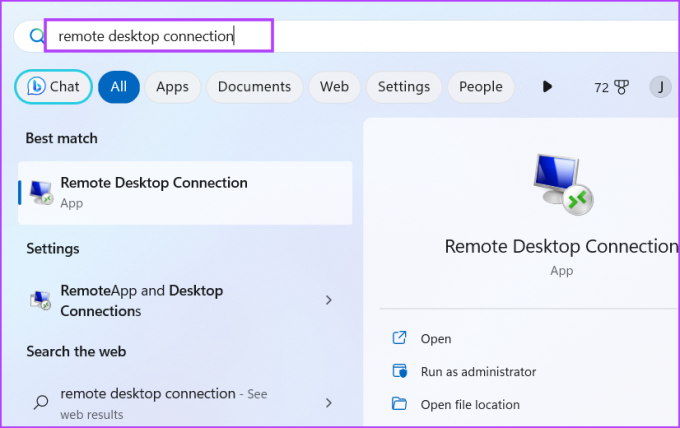
Microsoft აერთიანებს ძიების ფუნქციას Start მენიუში. მაგრამ არსებობს სპეციალური მალსახმობი Windows Search-ის გასაშვებად და გამოსაყენებლად. ის ძალიან გაუმჯობესდა და შეგიძლიათ გამოიყენოთ იგი თქვენს კომპიუტერში აპების გამოსაძახებლად ან თუნდაც ვებ ძიების შესასრულებლად.
Ნაბიჯი 1: დააჭირეთ Windows + S კლავიატურის მალსახმობას Windows Search-ის გასაშვებად.
ნაბიჯი 2: ტიპი დისტანციური დესკტოპის კავშირი საძიებო ველში. დააჭირეთ Enter თქვენს სისტემაში დისტანციური დესკტოპის კავშირის ხელსაწყოს გასაშვებად.

შეგიძლიათ გამოიყენოთ Run დიალოგური ფანჯარა მოკლე კოდების გასაშვებად და საქაღალდის მდებარეობების გასახსნელად. ასე რომ, Windows საქაღალდეში მდებარე ყველა პროგრამის გამოძახება შესაძლებელია პირდაპირ Run დიალოგური ფანჯრიდან. Აი როგორ:
Ნაბიჯი 1: დააჭირეთ Windows + R კლავიატურის მალსახმობას Run დიალოგური ფანჯრის გასაშვებად.
ნაბიჯი 2: ტიპი mstsc ტექსტის შეყვანის ველში და დააჭირეთ Enter დისტანციური დესკტოპის კავშირის ხელსაწყოს გასაშვებად.
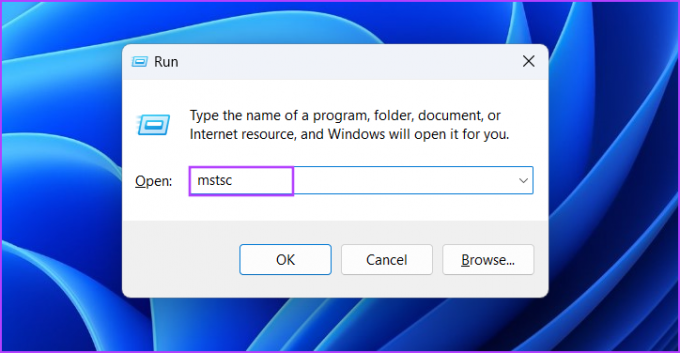
ხშირად საჭირო ხელსაწყოს განმეორებით ძიება შეიძლება რთული იყოს. ასე რომ, თქვენ შეგიძლიათ დაამაგროთ დისტანციური დესკტოპის კავშირის ხელსაწყოს მალსახმობი Start მენიუში და Taskbar-ში უფრო მარტივი წვდომისთვის. აი, როგორ უნდა გავაკეთოთ ეს:
Ნაბიჯი 1: დააჭირეთ Windows კლავიშს Start მენიუს გასახსნელად. ტიპი დისტანციური დესკტოპის კავშირი საძიებო ველში.
ნაბიჯი 2: დააწკაპუნეთ პინზე დასაწყებად, რომელიც იმყოფება მარჯვენა მხარეს პანელში.

ნაბიჯი 3: დისტანციური დესკტოპის კავშირის ხატულა გამოჩნდება Start მენიუში. დააწკაპუნეთ მასზე მარჯვენა ღილაკით და დააწკაპუნეთ "Pin to taskbar" ოფციაზე.
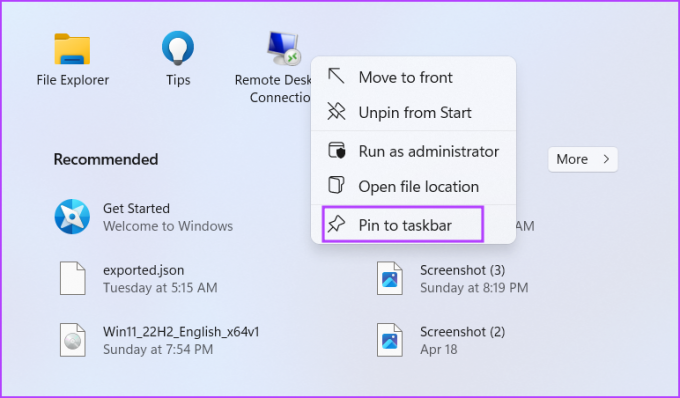
ნაბიჯი 4: დისტანციური დესკტოპის კავშირის ხელსაწყოს ხატულა სამუდამოდ ჩამაგრდება სამუშაო პანელზე. შეგიძლიათ დააწკაპუნოთ და გადაათრიოთ ხატულა, რათა შეცვალოთ მისი პოზიცია დავალების პანელზე.
Remote Desktop Tool მდებარეობს Windows საქაღალდის System32 ქვესაქაღალდეში C: დისკში. ასე რომ, შეგიძლიათ გამოიყენოთ File Explorer აპი საქაღალდეზე წვდომისთვის და ხელსაწყოს გასაშვებად. Აი როგორ:
Ნაბიჯი 1: დააჭირეთ Windows + E კლავიატურის მალსახმობს File Explorer-ის გასაშვებად.
ნაბიჯი 2: გადადით მისამართის ზოლში, ჩაწერეთ შემდეგი გზა და დააჭირეთ Enter:
C:\Windows\System32
ნაბიჯი 3: გადადით ქვემოთ და იპოვნეთ mstsc.exe ფაილი. თქვენ ასევე შეგიძლიათ გამოიყენოთ საძიებო ზოლი ზედა ნაწილში ფაილის მოსაძებნად.
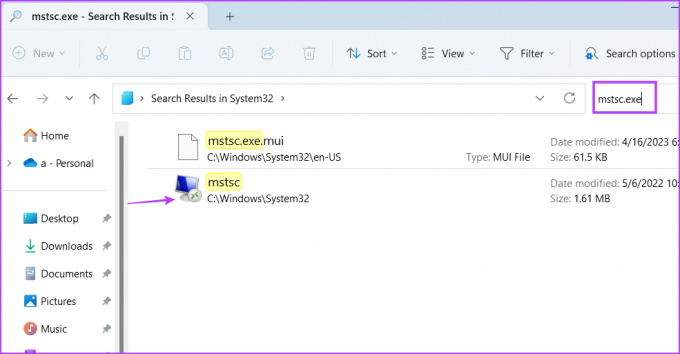
ნაბიჯი 4: ორჯერ დააწკაპუნეთ შესრულებად ფაილზე Remote Desktop Connection ინსტრუმენტის გასაშვებად.
ნაბიჯი 5: თქვენ ასევე შეგიძლიათ შექმნათ დესკტოპის მალსახმობი პირდაპირ File Explorer-ის ფანჯრიდან. დააწკაპუნეთ mstsc.exe ფაილზე მარჯვენა ღილაკით და დააწკაპუნეთ მეტი პარამეტრების ჩვენებაზე.
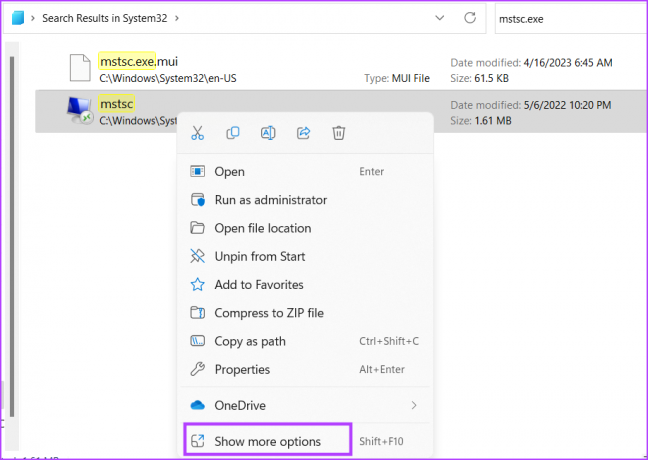
ნაბიჯი 6: გააჩერეთ Send to ოფცია კონტექსტური მენიუში. დააწკაპუნეთ Desktop (შექმნა მალსახმობი) ვარიანტი.

ნაბიჯი 7: Desktop-ზე გამოჩნდება Remote Desktop Connection ინსტრუმენტის მალსახმობი.
სამუშაო მენეჯერი ახორციელებს კონტროლს პროცესებსა და სერვისებზე, მაგრამ თქვენ ასევე შეგიძლიათ გამოიყენოთ იგი აპლიკაციების გასაშვებად. გაიმეორეთ შემდეგი ნაბიჯები დისტანციური დესკტოპის კავშირის ხელსაწყოს გასახსნელად სამუშაო მენეჯერის გამოყენებით:
Ნაბიჯი 1: დააჭირეთ Ctrl + Shift + Esc კლავიატურის მალსახმობებს ერთდროულად, რათა გახსნათ სამუშაო მენეჯერი.
ნაბიჯი 2: პროცესების ჩანართი გაიხსნება ნაგულისხმევად. გადადით ზედა მარჯვენა კუთხეში და დააჭირეთ ღილაკს ახალი დავალების გაშვება.

ნაბიჯი 3: ტიპი mstsc.exe ტექსტის შეყვანის ველში. დააწკაპუნეთ OK ღილაკს ინსტრუმენტის გასაშვებად.
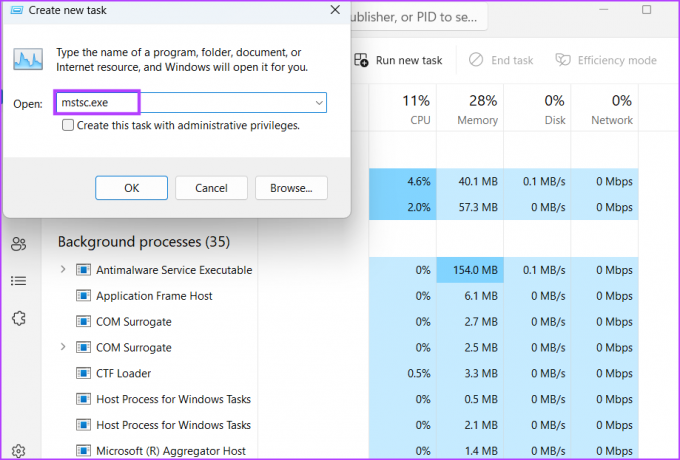
ნაბიჯი 4: დახურეთ სამუშაო მენეჯერი.
Windows 11-ი ახალია ტერმინალის აპლიკაცია რომელსაც შეუძლია PowerShell-ის და Command Prompt-ის გაშვება ერთ აპლიკაციაში. ასე რომ, შეგიძლიათ გახსნათ რომელიმე ამ ტერმინალის ხელსაწყოს ახალი ჩანართი და გაუშვათ Remote Desktop Connection ინსტრუმენტი. Აი როგორ:
Ნაბიჯი 1: დააწკაპუნეთ Windows ღილაკზე მარჯვენა ღილაკით Power User მენიუს გასახსნელად. აირჩიეთ ტერმინალი ვარიანტი.

ნაბიჯი 2: ტერმინალის ფანჯარაში ჩაწერეთ შემდეგი ბრძანება და დააჭირეთ Enter:
Mstsc.exe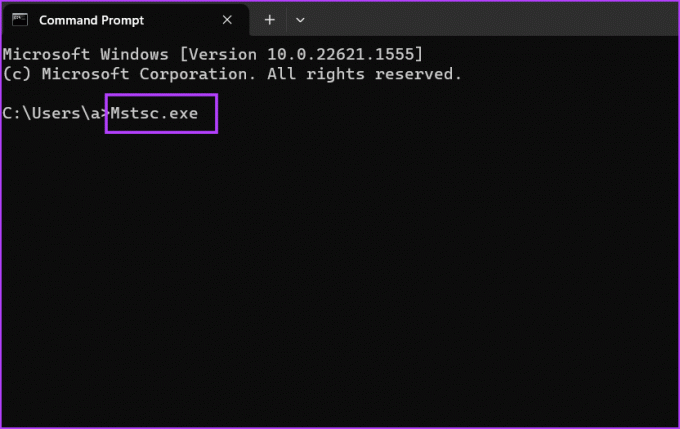
ნაბიჯი 3: დაიწყება დისტანციური დესკტოპის კავშირის ინსტრუმენტი. დახურეთ ტერმინალის აპის ფანჯარა.
თუ თქვენ გჭირდებათ დისტანციური დესკტოპის კავშირის ხელსაწყოს გახსნა, შეგიძლიათ Windows 11-ში კლავიატურის მალსახმობის რუკა. სტანდარტულად, ინსტრუმენტისთვის ასეთი მალსახმობი არ არსებობს, ასე რომ თქვენ უნდა გააკეთოთ ეს ხელით. Აი როგორ:
Ნაბიჯი 1: დააჭირეთ Windows + D კლავიატურის მალსახმობს, რომ გადახვიდეთ სამუშაო მაგიდაზე.
ნაბიჯი 2: დააწკაპუნეთ მაუსის მარჯვენა ღილაკით ახლად შექმნილ Remote Desktop Connection ინსტრუმენტის მალსახმობზე და აირჩიეთ Properties ვარიანტი.
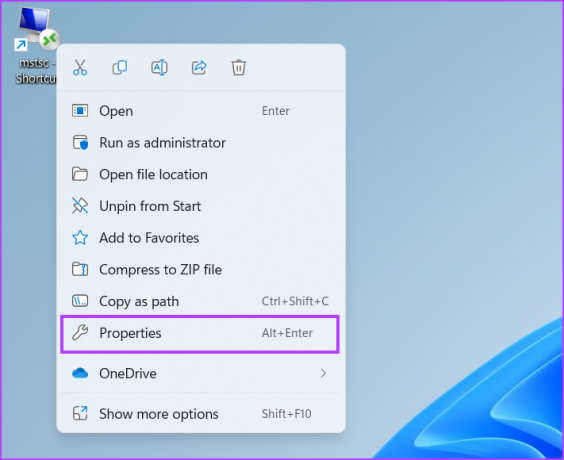
ნაბიჯი 3: დააწკაპუნეთ ტექსტის ველზე მალსახმობი კლავიშის გვერდით. დააჭირეთ Ctrl + Shift კლავიატურის მალსახმობი და ჩაწერეთ რ. ამრიგად, ინსტრუმენტის გასახსნელად კომბინაცია ხდება Ctrl + Shift + R კლავიატურის მალსახმობი.
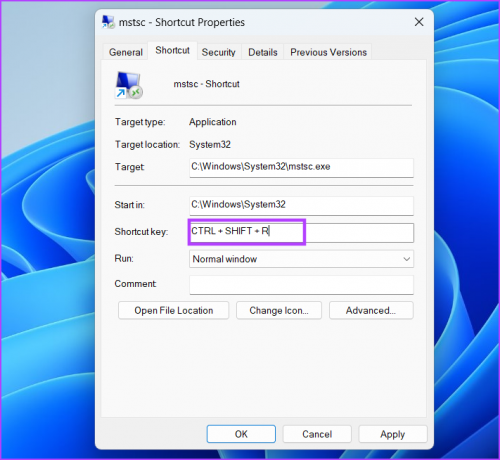
ნაბიჯი 4: დააჭირეთ ღილაკს Apply და შემდეგ დააჭირეთ ღილაკს OK.

ნაბიჯი 5: დააჭირეთ კონფიგურირებული კლავიშების კომბინაციას ინსტრუმენტის გასაშვებად.
Microsoft-ის ჩაშენებულ გადაწყვეტას შესაძლოა არ ჰქონდეს საუკეთესო UI მსგავსი TeamViewer, მაგრამ მუშაობს უნაკლოდ. თუ გაწუხებთ დისტანციური წვდომისთვის მესამე მხარის აპზე წვდომის მინიჭება, გამოიყენეთ დისტანციური დესკტოპის ფუნქცია. მაგრამ დარწმუნდით, რომ მასპინძელ კომპიუტერს აქვს Windows 11 Pro ან Enterprise ვერსია. სტუმრის კომპიუტერი შეიძლება იყოს Windows 11-ის ნებისმიერი ვერსია, რადგან ყველა მოყვება Remote Desktop Connection ინსტრუმენტი.
ბოლოს განახლდა 2023 წლის 08 მაისს
ზემოთ მოყვანილი სტატია შეიძლება შეიცავდეს შვილობილი ბმულებს, რომლებიც დაგეხმარებათ Guiding Tech-ის მხარდაჭერაში. თუმცა, ეს არ იმოქმედებს ჩვენს სარედაქციო მთლიანობაზე. შინაარსი რჩება მიუკერძოებელი და ავთენტური.
Დაწერილია
აბჰიშეკ მიშრა
აბჰიშეკი ჩერდებოდა Windows ოპერაციულ სისტემაზე მას შემდეგ, რაც Lenovo G570 იყიდა. რამდენადაც აშკარაა, მას უყვარს წერა Windows-სა და Android-ზე, ორ ყველაზე გავრცელებულ, მაგრამ მომხიბვლელ ოპერაციულ სისტემაზე, რომელიც ხელმისაწვდომია კაცობრიობისთვის. როდესაც ის არ ამზადებს პოსტს, უყვარს OnePiece-ის და რასაც Netflix-ის შეთავაზება აქვს.



