ამ აპლიკაციის ტოპ 8 გამოსწორება არ იმუშავებს თქვენი მოწყობილობის შეცდომაზე Microsoft Store-ში
Miscellanea / / May 27, 2023
Microsoft Store უზრუნველყოფს წვდომას ათასობით დადასტურებულ აპლიკაციასა და თამაშზე თქვენი Windows კომპიუტერისთვის. მიუხედავად იმისა, რომ Microsoft Store-ის მეშვეობით აპლიკაციების ინსტალაცია ჩვეულებრივ სწრაფი და უმტკივნეულოა, ზოგჯერ შეიძლება შეგხვდეთ შეცდომა, რომელიც კითხულობს: „ეს აპი არ იმუშავებს თქვენს მოწყობილობაზე.’ თუ ჩვეულებრივი ხრიკები, როგორიცაა Microsoft Store-ის ან თქვენი კომპიუტერის გადატვირთვა, არ დაგვეხმარება, ამის გადასაჭრელად მოგიწევთ სცადოთ გაფართოებული გამოსწორებები შეცდომა.

მიუხედავად იმისა, რომ Microsoft Store არ არის თქვენი ერთადერთი ვარიანტი Windows კომპიუტერზე აპლიკაციების ჩამოსატვირთად, ის ნამდვილად საიმედოა. ასე რომ, სანამ გადახვიდეთ ა აპლიკაციებისა და თამაშების ჩამოტვირთვის ალტერნატიული მეთოდისცადეთ ეს გადაწყვეტილებები Windows 10-სა და Windows 11-ზე შეცდომის „ეს აპლიკაცია არ იმუშავებს თქვენს მოწყობილობაზე“ შეცდომის გამოსასწორებლად.
1. შეამოწმეთ სისტემის მოთხოვნები აპისთვის
Microsoft Store-ში შეგიძლიათ იპოვოთ სისტემის მოთხოვნები ყველა აპისა და თამაშისთვის, რომელიც ხელმისაწვდომია მაღაზიაში. თუ თქვენი კომპიუტერი არ აკმაყოფილებს კონკრეტული აპლიკაციის მინიმალურ მოთხოვნებს, შეიძლება შეხვდეთ შეცდომას „ეს აპლიკაცია არ იმუშავებს თქვენს მოწყობილობაზე“.
აპის ან თამაშის მინიმალური სისტემური მოთხოვნების შესამოწმებლად, მოძებნეთ იგი Microsoft Store-ში. სისტემის მოთხოვნების განყოფილებაში ნახავთ სპეციფიკაციების ჩამონათვალს და შეტყობინებას, რომელიც მიუთითებს, აკმაყოფილებს თუ არა თქვენი კომპიუტერი ამ მოთხოვნებს.
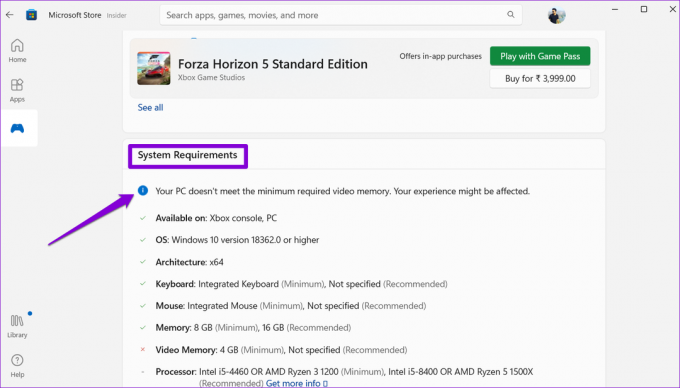
თუ თქვენი მოწყობილობა არ აკმაყოფილებს მოთხოვნილ სპეციფიკაციებს ტექნიკის შეზღუდვების გამო, თქვენ არ გაქვთ სხვა გზა, გარდა თქვენი კომპიუტერის განახლებისა.
2. გაუშვით Microsoft Store Apps Troubleshooter
თუ Microsoft Store აჩვენებს შეცდომას „ეს აპი არ იმუშავებს თქვენს მოწყობილობაზე“ თქვენი კომპიუტერის მიუხედავად აპლიკაციის მინიმალური სისტემური მოთხოვნების შესრულებისას, შეგიძლიათ დახმარების მიღება Microsoft Store აპებიდან პრობლემების გადამჭრელი. ის დაასკანირებს თქვენს სისტემას ნებისმიერ ზოგად პრობლემაზე, რამაც შეიძლება გამოიწვიოს შეცდომა და შეეცდება მათ გამოსწორებას.
Ნაბიჯი 1: დააწკაპუნეთ ძიების ხატულაზე დავალების პანელზე, ჩაწერეთ პრობლემების მოგვარების პარამეტრებიდა დააჭირეთ Enter.

ნაბიჯი 2: დააწკაპუნეთ სხვა პრობლემების აღმოფხვრაზე.

ნაბიჯი 3: პრობლემების მოგვარების პროცესის დასაწყებად დააწკაპუნეთ ღილაკზე Run Windows Store Apps-ის გვერდით.

პრობლემების მოგვარების გაშვების შემდეგ, შეამოწმეთ, შეგიძლიათ თუ არა აპების დაყენება.
3. Microsoft Store-ის ქეშის გასუფთავება
Microsoft Store-ის კორუმპირებულმა ქეშმა შეიძლება გამოიწვიოს ყველა სახის შეცდომა, მათ შორის ეს. შეგიძლიათ სცადოთ არსებული მაღაზიის ქეშის წაშლა, რათა ნახოთ ეს დაგეხმარებათ. აქ არის იგივე ნაბიჯები.
Ნაბიჯი 1: დააწკაპუნეთ დაწყების ხატულაზე მარჯვენა ღილაკით და სიიდან აირჩიეთ Run.

ნაბიჯი 2: ტიპი wsreset.exe ველში და დააჭირეთ Enter.

Microsoft Store ავტომატურად გაიხსნება პროცესის დასრულების შემდეგ. ამის შემდეგ თქვენ არ უნდა ნახოთ არცერთი შეცდომები აპლიკაციების ინსტალაციისას.
4. ჩართეთ საჭირო ფუნქციები
Amazon Appstore-ის ინსტალაციისას იღებთ შეცდომას „ეს აპი არ იმუშავებს თქვენს მოწყობილობაზე“? ეს შეიძლება მოხდეს, თუ გამორთეთ Windows-ის გარკვეული არჩევითი ფუნქციები. აი, როგორ ჩართოთ ისინი.
Ნაბიჯი 1: დააწკაპუნეთ ძიების (გამადიდებელი შუშის) ხატულაზე დავალების პანელზე საძიებო მენიუს გასახსნელად. ტიპი Windows-ის ფუნქციების ჩართვა ან გამორთვა და დააჭირეთ Enter.
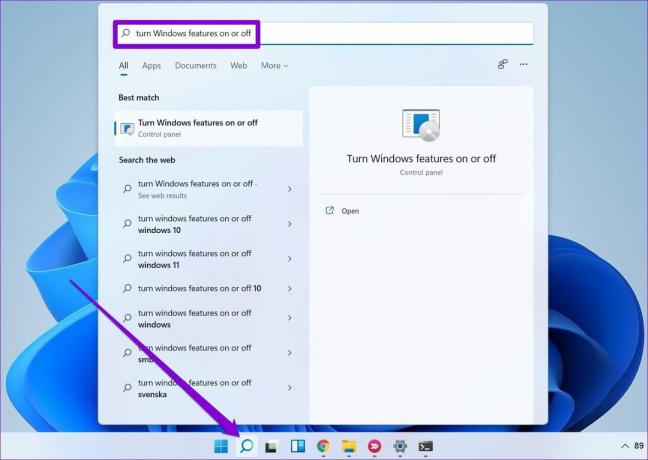
ნაბიჯი 2: მონიშნეთ ყუთები, რომლებზეც წაიკითხეთ Hyper-V, Virtual Machine Platform და Windows Hypervisor Platform და დააჭირეთ OK.

ამის შემდეგ გადატვირთეთ კომპიუტერი და შემდეგ შეამოწმეთ თუ შეგიძლიათ დააინსტალირეთ Amazon Appstore Windows-ზე.
5. განაახლეთ განაცხადის პირადობის სერვისი
აპლიკაციის იდენტიფიკაციის სერვისი Windows-ზე პასუხისმგებელია უსაფრთხოებისა და იდენტურობასთან დაკავშირებული სერვისების მიწოდებაზე აპებისთვის, როგორიცაა Microsoft Store. თუ ეს სერვისი რაიმე პრობლემას წააწყდება, ამან შეიძლება გამოიწვიოს Windows-ზე შეცდომა „ეს აპი არ იმუშავებს თქვენს მოწყობილობაზე“. აი, რა შეგიძლიათ გააკეთოთ მის გამოსასწორებლად.
Ნაბიჯი 1: დააჭირეთ Windows + R კლავიატურის მალსახმობას Run დიალოგური ფანჯრის გასახსნელად. ტიპი სერვისები.msc ველში და დააჭირეთ Enter.

ნაბიჯი 2: დააწკაპუნეთ მაუსის მარჯვენა ღილაკით Application Identity სერვისზე და აირჩიეთ Restart.

სცადეთ ხელახლა ჩამოტვირთოთ თქვენი აპი და ნახეთ, მიიღებთ თუ არა იგივე შეცდომას.
6. შეამოწმეთ დაზიანებული სისტემის ფაილები
თქვენი კომპიუტერის სისტემურ ფაილებთან დაკავშირებული პრობლემები ასევე შეიძლება გამოიწვიოს ასეთი შეცდომები და ხელი შეგიშალოთ აპებისა და თამაშების ინსტალაციაში. საბედნიეროდ, Windows შეიცავს რამდენიმე ხელსაყრელ ხელსაწყოს - SFC (System File Checker) და DISM (განლაგების გამოსახულების სერვისი და მენეჯმენტი) - რომლებიც დაგეხმარებათ შეაკეთოთ ნებისმიერი დაზიანებული სისტემის ფაილი. აი, როგორ უნდა გაუშვათ ისინი.
Ნაბიჯი 1: დააჭირეთ Windows + X კლავიატურის მალსახმობს Power User მენიუს გასახსნელად და სიიდან აირჩიეთ Terminal (Admin).

ნაბიჯი 2: აირჩიეთ დიახ, როდესაც გამოჩნდება მომხმარებლის ანგარიშის კონტროლის (UAC) მოთხოვნა.

ნაბიჯი 3: კონსოლში ჩაწერეთ შემდეგი ბრძანება და დააჭირეთ Enter.
SFC / სკანირება

ნაბიჯი 4: შეასრულეთ შემდეგი ბრძანებები სათითაოდ და დააჭირეთ Enter თითოეული ბრძანების შემდეგ DISM სკანირების გასაშვებად.
DISM /ონლაინ /Cleanup-Image /CheckHealth
DISM /ონლაინ /Cleanup-Image /ScanHealth
DISM /ონლაინ /Cleanup-Image /RestoreHealth

გადატვირთეთ კომპიუტერი სკანირების დასრულების შემდეგ და შემდეგ შეამოწმეთ, არის თუ არა შეცდომა.
7. შეაკეთეთ ან გადატვირთეთ Microsoft Store აპი
ორივე Windows 10 და Windows 11 გთავაზობთ ა სარემონტო ფუნქცია აპთან დაკავშირებული პრობლემების მოსაგვარებლად. თქვენ შეგიძლიათ გამოიყენოთ ეს ფუნქცია Microsoft Store-ის პრობლემების მოსაგვარებლად, რამაც შეიძლება გამოიწვიოს შეცდომა.
Ნაბიჯი 1: დააწკაპუნეთ ძებნის ხატულაზე დავალების პანელზე, ჩაწერეთ microsoft მაღაზია საძიებო ველში და აირჩიეთ აპის პარამეტრები.

ნაბიჯი 2: გადადით ქვემოთ გადატვირთვის განყოფილებაში და დააჭირეთ ღილაკს შეკეთება.

თუ შეცდომა შენარჩუნებულია შეკეთების მცდელობის შემდეგაც კი, შეგიძლიათ სცადოთ Microsoft Store აპის გადატვირთვა იმავე მენიუდან. ეს წაშლის აპის ყველა არსებულ მონაცემს და აღადგენს Microsoft Store ნაგულისხმევ მდგომარეობას.

8. განაახლეთ Microsoft Store
თუ არაფერი მუშაობს, შესაძლოა პრობლემა იყოს თავად Microsoft Store აპთან. შეგიძლიათ შეამოწმოთ არის თუ არა Microsoft Store-ის უფრო ახალი ვერსია.
გახსენით Microsoft Store თქვენს კომპიუტერში და დააჭირეთ ბიბლიოთეკის ხატულას ქვედა მარჯვენა კუთხეში. შემდეგ დააწკაპუნეთ განახლებების მიღებაზე, რათა შეამოწმოთ აპის განახლებები. თუ განახლება ხელმისაწვდომია Microsoft Store-ისთვის, დააწკაპუნეთ განახლების ღილაკზე დასაინსტალირებლად.

ჩამოტვირთეთ თავდაჯერებულად
Microsoft Store არის პოპულარული არჩევანი Windows-ზე აპებისა და თამაშების ჩამოსატვირთად. მიუხედავად იმისა, რომ შეცდომებმა, როგორიცაა „ეს აპი არ იმუშავებს თქვენს მოწყობილობაზე“ ზოგჯერ შეიძლება გააფუჭოს თქვენი გამოცდილება, ეს არის ის, რასაც ვერ გამოასწორებთ ზემოთ ნახსენები გადაწყვეტილებებით.
ბოლოს განახლდა 2023 წლის 02 მაისს
ზემოთ მოყვანილი სტატია შეიძლება შეიცავდეს შვილობილი ბმულებს, რომლებიც დაგეხმარებათ Guiding Tech-ის მხარდაჭერაში. თუმცა, ეს არ იმოქმედებს ჩვენს სარედაქციო მთლიანობაზე. შინაარსი რჩება მიუკერძოებელი და ავთენტური.
Დაწერილია
პანკილ შაჰი
პანკილი პროფესიით სამოქალაქო ინჟინერია, რომელმაც დაიწყო მოგზაურობა, როგორც მწერალი EOTO.tech-ში. ის ახლახან შეუერთდა Guiding Tech-ს, როგორც თავისუფალი მწერალი, რათა გაშუქებულიყო როგორ-to-to-ები, განმარტებები, ყიდვის სახელმძღვანელო, რჩევები და ხრიკები Android-ისთვის, iOS-ისთვის, Windows-ისთვის და ვებ-ისთვის.



