როგორ გამორთოთ Adobe AcroTray.exe გაშვებისას
Miscellanea / / November 28, 2021
Adobe და მისი აპლიკაციების ფართო სპექტრი მრავალი შემოქმედებითი დილემის გადაჭრას უწყობს ხელს. თუმცა, თავად აპლიკაციებმა შეიძლება გამოიწვიოს თანაბარი რაოდენობის პრობლემა/საკითხი, როდესაც ისინი აგვარებენ. ერთ-ერთი ყველაზე ხშირად გამოცდილი პრობლემა არის AcroTray.exe ავტომატურად გაშვებული ფონზე.
Acrotray არის Adobe Acrobat აპლიკაციის კომპონენტი/გაფართოება, რომელიც ხშირად გამოიყენება PDF ფორმატში ფაილების სანახავად, შესაქმნელად, მანიპულირებისთვის, ბეჭდვისა და მართვისთვის. Acrotray კომპონენტი ავტომატურად იტვირთება გაშვებისას და აგრძელებს მუშაობას ფონზე. ის ეხმარება PDF ფაილების გახსნას და მათ სხვადასხვა ფორმატში გარდაქმნას და ასევე პასუხისმგებელია Adobe Acrobat-ის განახლებების თვალყურის დევნებაზე. როგორც ჩანს, პატარა კომპონენტს ჰგავს არა?
ისე, ეს არის; თუ თქვენ როგორმე მოახერხეთ ფაილის მავნე ვერსიის დაყენება ლეგიტიმურის ნაცვლად. მავნე ფაილმა შეიძლება შეაფერხოს თქვენი რესურსები (CPU და GPU) და თქვენი პერსონალური კომპიუტერი შესამჩნევად შეანელოს. მარტივი გამოსავალია აპლიკაციის გასუფთავება, თუ ის ნამდვილად მავნეა და თუ არა, გამორთვა გაშვებისას AcroTray-ის ავტომატურად ჩატვირთვა სასარგებლო იქნება თქვენი კომპიუტერის გასაუმჯობესებლად შესრულება. ამ სტატიაში ჩვენ ჩამოვთვალეთ რამდენიმე მეთოდი იგივეს გასაკეთებლად.

რატომ უნდა გამორთოთ Adobe AcroTray.exe?
სანამ რეალურ მეთოდებზე გადავიდოდეთ, აქ არის რამდენიმე მიზეზი, თუ რატომ უნდა განიხილოთ Adobe AcroTray.exe გამორთვა გაშვებიდან:
- კომპიუტერს დრო სჭირდება დაწყება/ჩატვირთვისთვის: ზოგიერთ აპლიკაციას (მათ შორის AcroTray-ს) უფლება აქვს ავტომატურად დაიწყოს/ჩაიტვირთოს ფონზე, როდესაც თქვენი პერსონალური კომპიუტერი ჩაიტვირთება. ეს აპლიკაციები იყენებენ მეხსიერების და რესურსების მნიშვნელოვან რაოდენობას და გაშვების პროცესს უკიდურესად ანელებენ.
- შესრულების საკითხები: ეს აპლიკაციები არა მხოლოდ ავტომატურად იტვირთება გაშვებისას, არამედ ისინი ასევე აქტიურდებიან ფონზე. ფონზე მუშაობისას, მათ შეუძლიათ მოიხმარონ CPU ენერგიის მნიშვნელოვანი რაოდენობა და სხვა წინა პლანზე პროცესები და აპლიკაციები შეანელონ.
- უსაფრთხოება: ინტერნეტში უამრავი მავნე პროგრამაა, რომლებიც შენიღბულია Adobe AcroTray-ის სახით და გზას პოულობს პერსონალურ კომპიუტერებში. თუ ლეგიტიმური ვერსიის ნაცვლად დაინსტალირებული გაქვთ მავნე პროგრამებიდან ერთ-ერთი, თქვენს კომპიუტერს შეიძლება შეექმნას უსაფრთხოების პრობლემები.
ასევე, Adobe AcroTray პროცესი იშვიათად გამოიყენება, ასე რომ, აპლიკაციის გაშვება მხოლოდ მაშინ, როდესაც მომხმარებლის მიერ არის საჭირო, უკეთესი ვარიანტია.
შინაარსი
- როგორ გამორთოთ Adobe AcroTray.exe გაშვებისას?
- მეთოდი 1: სამუშაო მენეჯერიდან
- მეთოდი 2: სისტემის კონფიგურაციიდან
- მეთოდი 3: სერვისებიდან
- მეთოდი 4: AutoRuns-ის გამოყენება
- მეთოდი 5: გაუშვით სისტემის ფაილების შემოწმების სკანირება
- მეთოდი 6: გაუშვით ანტივირუსული სკანირება
- მეთოდი 7: წაშალეთ აპლიკაცია ხელით
როგორ გამორთოთ Adobe AcroTray.exe გაშვებისას?
ჩატვირთვისას Adobe AcroTray.exe-ის გამორთვა საკმაოდ მარტივია. უმარტივეს მეთოდებს უწევთ მომხმარებელმა პროგრამის გათიშვა სამუშაო მენეჯერიდან ან სისტემის კონფიგურაციიდან. თუ პირველი ორი მეთოდი არ გამოდგება ვინმესთვის, მას შეუძლია განაგრძოს გაშვების ტიპის შეცვლა ხელით სერვისების მენიუდან ან მესამე მხარის აპლიკაციის გამოყენებით, როგორიცაა ავტომატური გაშვება. და ბოლოს, ჩვენ ვასრულებთ მავნე პროგრამის/ანტივირუსის სკანირებას ან ხელით ვაინსტალირებთ აპლიკაციას პრობლემის მოსაგვარებლად.
მეთოდი 1: სამუშაო მენეჯერიდან
Windows Task Manager უპირველეს ყოვლისა გვაწვდის ინფორმაციას ფონზე და წინა პლანზე გაშვებული სხვადასხვა პროცესებისა და სერვისების შესახებ, მათ მიერ გამოყენებული CPU და მეხსიერების რაოდენობასთან ერთად. დავალების მენეჯერი ასევე შეიცავს ჩანართს სახელწოდებით "Დაწყებაეს აჩვენებს ყველა იმ აპლიკაციას და სერვისს, რომლებიც ნებადართულია ავტომატურად დაიწყოს თქვენი კომპიუტერის ჩატვირთვისას. თქვენ ასევე შეგიძლიათ გამორთოთ და შეცვალოთ ეს პროცესები აქედან. იმისათვის, რომ გამორთოთ Adobe AcroTray.exe დაწყებიდან Task Manager-ის მეშვეობით:
1. გაუშვით სამუშაო მენეჯერი ერთ-ერთი შემდეგი მეთოდით
ა. დააჭირეთ ღილაკს დაწყება, ჩაწერეთ Პროცესების ადმინისტრატორიდა დააჭირეთ enter.
ბ. დააჭირეთ Windows კლავიშს + X ან დააწკაპუნეთ მაუსის მარჯვენა ღილაკით დაწყების ღილაკზე და აირჩიეთ Task Manager Power მომხმარებლის მენიუდან.
გ. დააჭირეთ ctrl + alt + del და აირჩიეთ სამუშაო მენეჯერი
დ. დააჭირეთ კლავიშებს ctrl + shift + esc, რომ პირდაპირ გაუშვათ სამუშაო მენეჯერი
2. გადართვაზე Დაწყება ჩანართი იმავეზე დაწკაპუნებით.
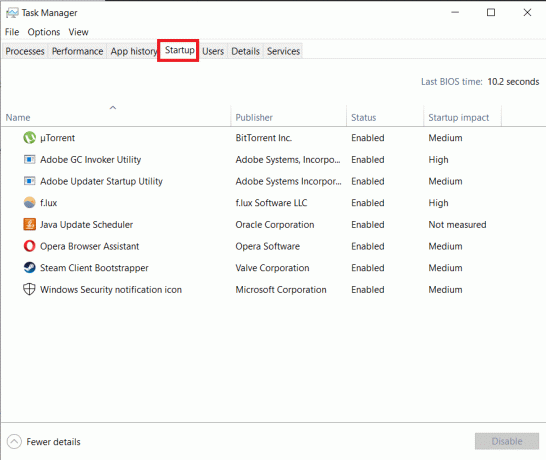
3. იპოვე AcroTray და აირჩიეთ მასზე მარცხენა ღილაკით.
4. ბოლოს დააწკაპუნეთ გამორთვა ღილაკი სამუშაო მენეჯერის ფანჯრის ქვედა მარჯვენა კუთხეში, რათა თავიდან აიცილოთ AcroTray ავტომატურად დაწყება.

გარდა ამისა, თქვენ ასევე შეგიძლიათ დააწკაპუნოთ მარჯვენა ღილაკით AcroTray და შემდეგ აირჩიეთ გამორთვა პარამეტრების მენიუდან.
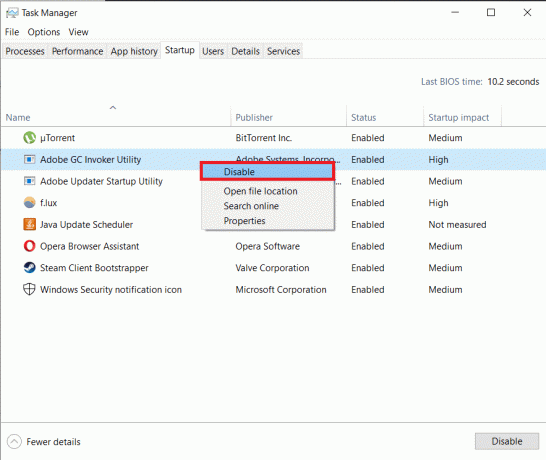
მეთოდი 2: სისტემის კონფიგურაციიდან
ასევე შეიძლება გამორთეთ AcroTray.exe სისტემის კონფიგურაციის აპლიკაციის საშუალებით. ამის გაკეთების პროცესი ისეთივე მარტივია, როგორც წინა. მიუხედავად ამისა, ქვემოთ მოცემულია იგივე ნაბიჯ-ნაბიჯ სახელმძღვანელო.
1. გაუშვით Run Windows კლავიშის + R დაჭერით, აკრიფეთ msconfigდა დააჭირეთ enter.

თქვენ ასევე შეგიძლიათ გაუშვათ სისტემის კონფიგურაციის ფანჯარა საძიებო ზოლში უშუალოდ მისი მოძიებით.
2. გადართვაზე Დაწყება ჩანართი.

Windows-ის უახლეს ვერსიებში, გაშვების ფუნქცია მუდმივად გადავიდა Task Manager-ში. ასე რომ, ისევე როგორც ჩვენ, თუ თქვენ ასევე მიესალმებით შეტყობინებას, რომელშიც ნათქვამია: „სტარტაპის ელემენტების სამართავად, გამოიყენეთ გაშვების განყოფილება Პროცესების ადმინისტრატორი', გადადით შემდეგ მეთოდზე. სხვებმა შეიძლება გააგრძელონ ეს.
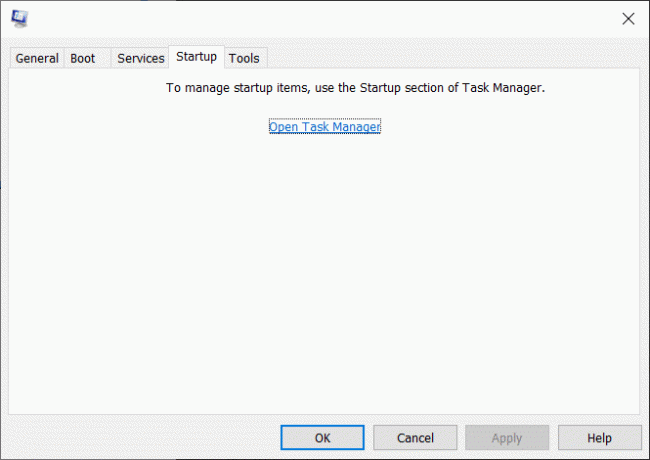
3. იპოვნეთ AcroTray და მოხსენით ველი მის გვერდით.
4. ბოლოს დააწკაპუნეთ მიმართეთ და მერე კარგი.
მეთოდი 3: სერვისებიდან
ამ მეთოდით, ჩვენ გადავიყვანთ გაშვების ტიპს ორი adobe პროცესისთვის ხელით და, შესაბამისად, არ მივცემთ მათ ავტომატურად ჩატვირთვას/გაშვებას თქვენი კომპიუტერის ჩატვირთვისას. ამისათვის ჩვენ გამოვიყენებთ სერვისების აპლიკაციას, ა ადმინისტრაციული ინსტრუმენტი, რომელიც საშუალებას გვაძლევს შევცვალოთ ჩვენს კომპიუტერზე გაშვებული ყველა სერვისი.
1. პირველი, გაუშვით Run ბრძანების ფანჯარა Windows კლავიშის + R დაჭერით.
Run ბრძანებაში ჩაწერეთ სერვისები.msc და დააჭირეთ ღილაკს Ok.

ალტერნატიულად, გაუშვით საკონტროლო პანელი და დააჭირეთ ადმინისტრაციულ ინსტრუმენტებს. შემდეგში File Explorer-ის ფანჯარა, მოძებნეთ სერვისები და ორჯერ დააწკაპუნეთ მასზე აპლიკაციის გასაშვებად.

2. სერვისების ფანჯარაში მოძებნეთ შემდეგი სერვისები "Adobe Acrobat განახლების სერვისი" და "Adobe Genuine Software Integrity".

3. დააწკაპუნეთ მარჯვენა ღილაკით Adobe Acrobat Update Service-ზე და აირჩიეთ Თვისებები.

4. Ქვეშ ზოგადი ჩანართი, დააწკაპუნეთ ჩამოსაშლელ მენიუზე გაშვების ტიპის გვერდით და აირჩიეთ სახელმძღვანელო.

5. დააწკაპუნეთ მიმართეთ ღილაკი მოჰყვა Კარგი ცვლილებების შესანახად.
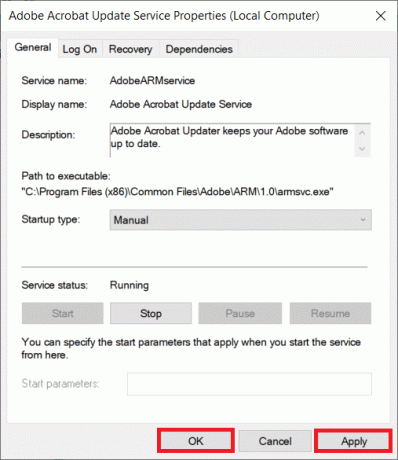
6. გაიმეორეთ ნაბიჯები 3,4,5 Adobe Genuine Software Integrity სერვისისთვის.
მეთოდი 4: AutoRuns-ის გამოყენება
Autoruns არის თავად Microsoft-ის მიერ შექმნილი აპლიკაცია, რომელიც მომხმარებელს საშუალებას აძლევს აკონტროლოს და გააკონტროლოს ყველა პროგრამა, რომელიც ავტომატურად იწყება ოპერაციული სისტემის ჩატვირთვისას. თუ თქვენ ვერ შეძელით გამორთოთ AcroTray.exe გაშვებისას ზემოთ მოყვანილი მეთოდების გამოყენებით, Autoruns ნამდვილად დაგეხმარებათ ამაში.
1. როგორც ცხადია, ჩვენ ვიწყებთ აპლიკაციის ინსტალაციას ჩვენს პერსონალურ კომპიუტერებზე. გაემართეთ ავტომატური გაშვება Windows-ისთვის – Windows Sysinternals და ჩამოტვირთეთ აპლიკაცია.

2. ინსტალაციის ფაილი შეიფუთება zip ფაილში. ასე რომ, ამოიღეთ შინაარსი WinRar/7-zip ან Windows-ში ჩაშენებული ამოღების ხელსაწყოების გამოყენებით.
3. დააწკაპუნეთ მაუსის მარჯვენა ღილაკით autorunsc64.exe-ზე და აირჩიეთ Ადმინისტრატორის სახელით გაშვება.

გამოჩნდება მომხმარებლის ანგარიშის კონტროლის დიალოგური ფანჯარა, რომელიც ითხოვს ნებართვას, რათა აპლიკაციამ შეიტანოს ცვლილებები თქვენს კომპიუტერში. ნებართვის მისაცემად დააჭირეთ დიახ.
4. ქვეშ ყველაფერიიპოვეთ Adobe Assistant (AcroTray) და მოხსენით მონიშვნა მის მარცხნივ მდებარე ველში.
დახურეთ აპლიკაცია და გადატვირთეთ კომპიუტერი. AcroTray არ იმუშავებს ავტომატურად გაშვებისას ახლა.
მეთოდი 5: გაუშვით სისტემის ფაილების შემოწმების სკანირება
ის ასევე დაგეხმარებათ სკანირების გაშვებაში კომპიუტერში დაზიანებული ფაილების შესამოწმებლად. SFC სკანირების გაშვება არა მხოლოდ სკანირებს დაზიანებულ ფაილებს, არამედ აღადგენს მათ. სკანირების შესრულება საკმაოდ მარტივი და ორეტაპიანი პროცესია.
1. გაუშვით Command Prompt როგორც ადმინისტრატორი რომელიმე შემდეგი მეთოდით.
ა. დააჭირეთ Windows + X და აირჩიეთ Command Prompt (Admin) Power User მენიუდან.
ბ. გახსენით Run ბრძანება Windows კლავიშ + R დაჭერით, ჩაწერეთ cmd და დააჭირეთ ctrl + shift + enter
გ. ჩაწერეთ Command Prompt საძიებო ზოლში და აირჩიეთ Run as Administrator მარჯვენა პანელიდან.
2. ბრძანების სტრიქონში ჩაწერეთ sfc / scannowდა დააჭირეთ enter.

კომპიუტერიდან გამომდინარე, სკანირებას შეიძლება გარკვეული დრო დასჭირდეს, დაახლოებით 20-30 წუთი.
მეთოდი 6: გაუშვით ანტივირუსული სკანირება
არაფერი აშორებს ვირუსს ან მავნე პროგრამა ასევე ანტიმავნე/ანტივირუსული აპლიკაცია. ეს აპლიკაციები წინ მიდიან და აშორებენ ნარჩენ ფაილებსაც. ასე რომ, გაუშვით თქვენი ანტივირუსული აპლიკაცია ან ორჯერ დააწკაპუნეთ მის ხატულაზე თქვენს სამუშაო მაგიდაზე ან დავალების ზოლის მეშვეობით და შეასრულეთ სრული სკანირება ვირუსის ან მავნე პროგრამის მოსაშორებლად თქვენი კომპიუტერიდან.
მეთოდი 7: წაშალეთ აპლიკაცია ხელით
დაბოლოს, თუ არცერთმა ზემოაღნიშნულმა მეთოდმა არ იმუშავა, დროა ხელით გაუშვათ აპლიკაცია. Ამის გაკეთება -
1. დააჭირეთ Windows ღილაკს ან დააწკაპუნეთ დაწყებაზე, მოძებნეთ კონტროლი პანელი და ძიების შედეგების დაბრუნებისას დააჭირეთ Enter-ს.

2. საკონტროლო პანელის შიგნით დააწკაპუნეთ პროგრამები და ფუნქციები.
იგივეს ძიების გასაადვილებლად, შეგიძლიათ შეცვალოთ ხატის ზომა პატარაზე, დაწკაპუნებით ჩამოსაშლელ მენიუზე ნახვის მიერ:

3. და ბოლოს, დააწკაპუნეთ მარჯვენა ღილაკით Adobe აპლიკაციაზე, რომელიც იყენებს AcroTray სერვისი (Adobe Acrobat Reader) და აირჩიეთდეინსტალაცია.

ალტერნატიულად, გაუშვით Windows Settings დაჭერით Windows + I და დააწკაპუნეთ Apps-ზე.
მარჯვენა პანელიდან დააწკაპუნეთ აპლიკაცია წაიშლება და აირჩიეთ დეინსტალაცია.

რეკომენდებულია:
- Instagram შეტყობინებები არ მუშაობს? აქ არის 9 გზა გამოსასწორებლად!
- როგორ გამოვასწოროთ javascript: void (0) შეცდომა
ვიმედოვნებთ, რომ შეძელით გამორთეთ Adobe AcroTray.exe გაშვებისას ერთ-ერთი ზემოაღნიშნული მეთოდის გამოყენებით. შეგვატყობინეთ, რომელი მეთოდი მუშაობდა თქვენთვის ქვემოთ მოცემულ კომენტარებში!



