როგორ შევცვალოთ Outlook-ის პაროლი მობილურზე, დესკტოპზე და ვებზე
Miscellanea / / May 27, 2023
თქვენ შეგიძლიათ შეხვიდეთ თქვენს Microsoft Outlook ანგარიშზე ნებისმიერი მოწყობილობიდან, როგორიცაა მობილური, დესკტოპი და ოფიციალური ვებსაიტი. Ასევე შეგიძლიათ ჩამოტვირთეთ ელ.წერილი თქვენი Outlook ანგარიშიდან მათზე წვდომისთვის იმ ადგილებში, სადაც არ გაქვთ ინტერნეტი. ჩვენ გირჩევთ რეგულარულად განაახლოთ თქვენი Outlook პაროლი თქვენი ანგარიშის უკეთესი უსაფრთხოების უზრუნველსაყოფად.
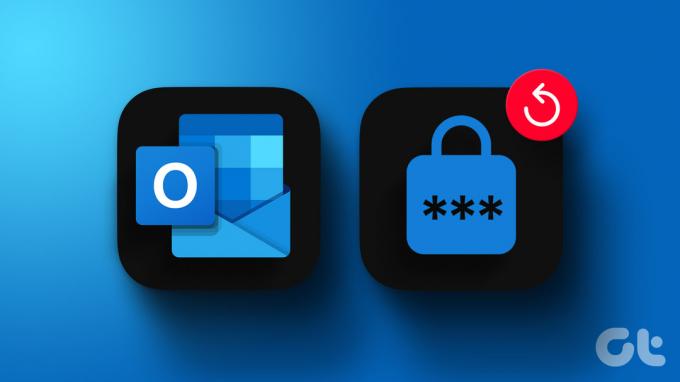
იქნება ეს პირადი თუ პროფესიული ანგარიში, შეგიძლიათ სცადოთ პაროლის რეგულარულად შეცვლა. ამ პოსტში ჩვენ გაჩვენებთ ნაბიჯებს, რათა შეცვალოთ თქვენი Outlook ანგარიშის პაროლი თქვენს მობილურზე, დესკტოპზე და ვებზე.
შეცვალეთ პაროლი Outlook აპში ინტერნეტში
მოდით, პირველ რიგში გავაზიაროთ თქვენი პაროლის განახლების ნაბიჯები Outlook-ის ოფიციალურ ვებ-გვერდზე. გაითვალისწინეთ, რომ თქვენი Outlook ანგარიშის პაროლი იგივეა, რაც თქვენი Microsoft ანგარიშის პაროლი. აი, როგორ შეცვალოთ იგი.
Ნაბიჯი 1: გახსენით ვებ ბრაუზერი თქვენს კომპიუტერში და ეწვიეთ Outlook ვებსაიტს.
ეწვიეთ Outlook-ს
ნაბიჯი 2: შედით თქვენს Outlook ანგარიშში.
ნაბიჯი 3: დააჭირეთ პროფილის ხატულას ზედა მარჯვენა კუთხეში.

ნაბიჯი 4: აირჩიეთ ჩემი პროფილი.

ნაბიჯი 5: აირჩიეთ მეთოდი, რათა დაადასტუროთ, რომ წვდებით თქვენს Outlook პროფილს. ჩვენ ვიყენებთ ელ.ფოსტის დადასტურებას.
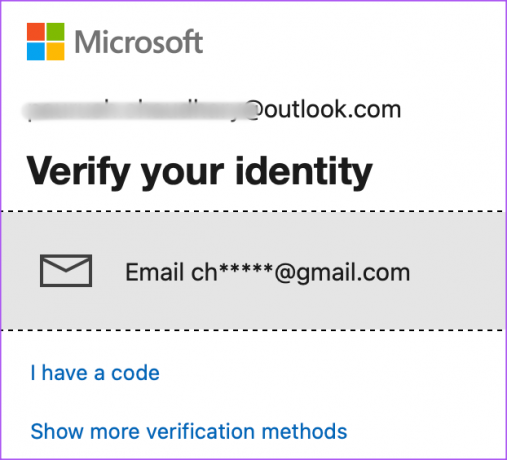
ნაბიჯი 6: მიჰყევით ეკრანზე არსებულ ნაბიჯებს თქვენი ვინაობის დასადასტურებლად.
ნაბიჯი 7: დააჭირეთ პაროლის შეცვლას ზედა მარჯვენა მხარეს.

ნაბიჯი 8: შეიყვანეთ ძველი პაროლი და ორჯერ შეიყვანეთ ახალი პაროლი დასადასტურებლად.

თქვენ ასევე შეგიძლიათ ჩართოთ Outlook-ის ფუნქცია, რომელიც გირჩევთ შეცვალოთ პაროლი ყოველ 72 დღეში.

ნაბიჯი 9: დააწკაპუნეთ შენახვაზე.

თქვენი პაროლი შეიცვალა და ახლა მოგეთხოვებათ პაროლის ხელახლა დამატება თქვენი ანგარიშის გამოყენების გასაგრძელებლად.
თქვენ ასევე შეგიძლიათ წაიკითხოთ ჩვენი პოსტი თუ Microsoft Outlook ვებ არ მუშაობს თქვენს ბრაუზერზე.
შეცვალეთ პაროლი Outlook აპში დესკტოპის აპებში
თუ იყენებთ ოფიციალურ კლიენტის Desktop აპს Outlook-ისთვის Mac-ზე ან Windows PC-ზე, აი, როგორ შეგიძლიათ შეცვალოთ თქვენი ანგარიშის პაროლი.
შეცვალეთ პაროლი Outlook App-ში Windows-ისთვის
Windows 11-ის Outlook აპისთვის, თქვენ შეგიძლიათ შეცვალოთ პაროლი მხოლოდ IMAP ან POP ანგარიშებისთვის. გარდა ამისა, თქვენ უნდა გადახვიდეთ Legacy ვერსიაზე ამ ფუნქციაზე წვდომისთვის.
Ნაბიჯი 1: დააწკაპუნეთ Start ხატულაზე Taskbar-ში, ჩაწერეთ მსოფლმხედველობა, და დააჭირეთ Enter.

ნაბიჯი 2: შედით თქვენს Outlook ანგარიშში.
ნაბიჯი 3: დააწკაპუნეთ გადართვაზე New Outlook-ის გვერდით ზედა მარჯვენა კუთხეში.

ნაბიჯი 4: აირჩიეთ უკუკავშირის გამოტოვება Legacy Outlook-ზე გადასართავად.

ნაბიჯი 3: დააჭირეთ ფაილს ზედა მარჯვენა კუთხეში.
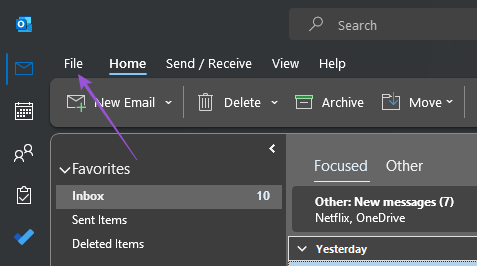
ნაბიჯი 4: დააჭირეთ ანგარიშის პარამეტრების ჩამოსაშლელ მენიუს.
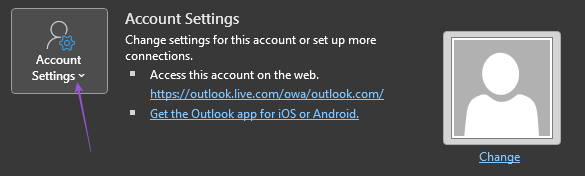
ნაბიჯი 5: აირჩიეთ პროფილების მართვა.

ნაბიჯი 6: დააჭირეთ ელ.ფოსტის ანგარიშებს.

ნაბიჯი 7: აირჩიეთ თქვენი Microsoft IMAP ან POP ანგარიში და დააწკაპუნეთ შეცვლაზე.
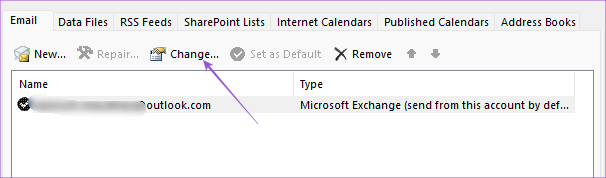
ნაბიჯი 8: ველში შეიყვანეთ ახალი პაროლი.
შეცვალეთ პაროლი Outlook App-ში Mac-ისთვის
Outlook Desktop აპი ასევე ხელმისაწვდომია Mac-ის მომხმარებლებისთვის. თუმცა, თქვენ უნდა გადახვიდეთ Outlook-ის Legacy ვერსიაზე, რათა ნახოთ თქვენი პაროლის შეცვლის შესაძლებლობა. Აი როგორ.
Ნაბიჯი 1: დააჭირეთ Command + Spacebar კლავიატურის მალსახმობას Spotlight Search-ის გასახსნელად, ჩაწერეთ მსოფლმხედველობა, და დააჭირეთ დაბრუნებას.

ნაბიჯი 2: შედით თქვენს Outlook ანგარიშში.
ნაბიჯი 3: დააჭირეთ Outlook-ს მენიუს ზოლის ზედა მარჯვენა კუთხეში.
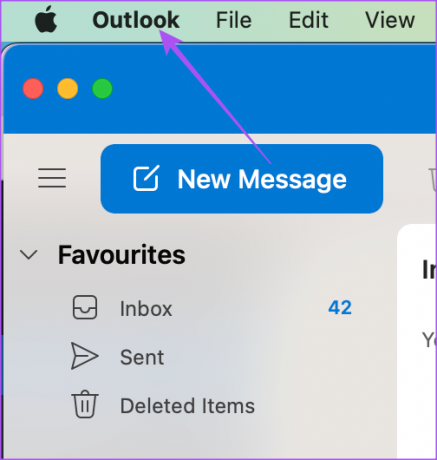
ნაბიჯი 4: აირჩიეთ ახალი Outlook.

ნაბიჯი 5: დააწკაპუნეთ დაბრუნებაზე Outlook-ის ძველი ვერსიის გამოსაყენებლად.

ნაბიჯი 6: მას შემდეგ, რაც Legacy ვერსია გამოჩნდება თქვენს ეკრანზე, დააწკაპუნეთ Outlook-ზე ზედა მარჯვენა კუთხეში.

ნაბიჯი 7: აირჩიეთ პარამეტრები.
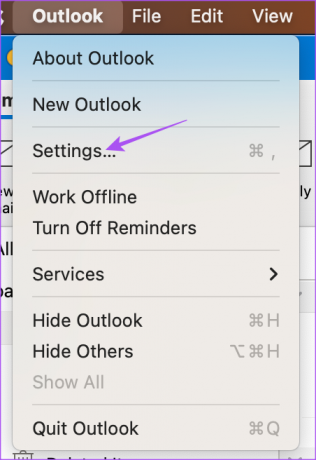
ნაბიჯი 8: დააჭირეთ ანგარიშებს.
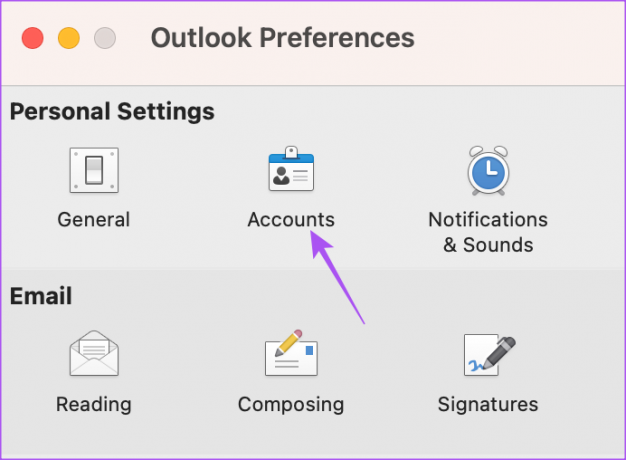
ნაბიჯი 9: აირჩიეთ თქვენი Outlook ელფოსტის მისამართი მარცხენა მენიუდან.

ნაბიჯი 10: შეიყვანეთ თქვენი ახალი პაროლი მომხმარებლის სახელის ველის ქვემოთ.
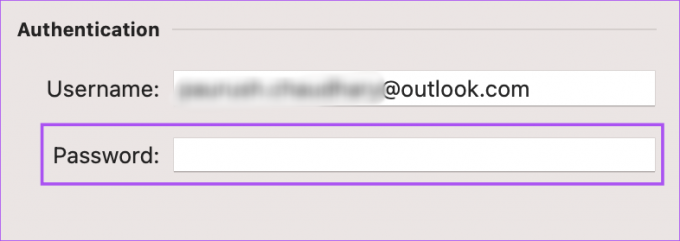
ნაბიჯი 11: დახურეთ ფანჯარა და Outlook ავტომატურად განაახლებს თქვენს ახალ პაროლს.
შეგიძლიათ გაიმეოროთ ზემოთ ნახსენები ნაბიჯები ახალი Outlook-ის ვერსიაზე დასაბრუნებლად. წაიკითხეთ ჩვენი პოსტი, თუ როგორ შექმენით ელ.ფოსტის შეხსენება Outlook აპში Mac-სა და Windows-ზე.
შეცვალეთ პაროლი Outlook App-ში მობილურზე
Outlook კლიენტის აპს Android-ზე და iPhone-ზე არ აქვს თქვენი ანგარიშის პაროლის შეცვლის შესაძლებლობა. მაგრამ შეგიძლიათ თქვენი ანგარიშის გადატვირთვა, რაც აიძულებს აპს შეამოწმოს თქვენი ანგარიშის პარამეტრები. შემდეგ, ის მოგთხოვთ შეიყვანოთ სწორი პაროლი, თუ არსებული არ ემთხვევა. ნაბიჯები იგივე რჩება როგორც Android-ის, ასევე iPhone-ის მომხმარებლებისთვის.
Ნაბიჯი 1: გახსენით Outlook აპი თქვენს Android ან iPhone-ზე.

ნაბიჯი 2: შეეხეთ თქვენი პროფილის ხატულას ზედა მარცხენა კუთხეში.
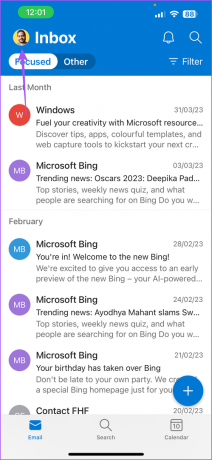
ნაბიჯი 3: შეეხეთ პარამეტრების ხატულას ქვედა მარცხენა კუთხეში.
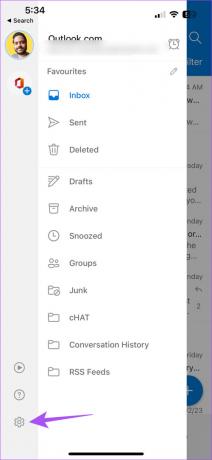
ნაბიჯი 4: აირჩიეთ თქვენი Outlook ანგარიში.

ნაბიჯი 5: გადაახვიეთ ბოლოში და შეეხეთ ანგარიშის გადატვირთვას.

ნაბიჯი 6: დასადასტურებლად დააჭირეთ დიახ.
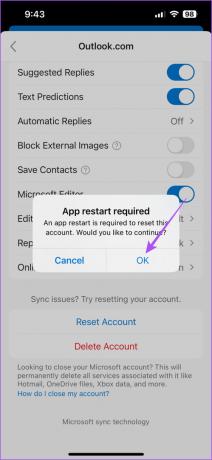
ნაბიჯი 7: ხელახლა გაუშვით Outlook თქვენს iPhone-ზე და შეიყვანეთ პაროლი ეკრანზე მოთხოვნის შემთხვევაში.

ასევე შეგიძლიათ მიმართოთ ჩვენს პოსტს თუ Outlook შეტყობინებები არ მუშაობს თქვენს Android-ზე ან iPhone-ზე.
შეცვალეთ Outlook პაროლი
თქვენი Outlook პაროლის დროდადრო განახლებამ შეიძლება მშვიდად იგრძნოთ თქვენი ელ.ფოსტის მონაცემების უსაფრთხოებასთან დაკავშირებით. თქვენ ასევე შეგიძლიათ წაიკითხოთ ჩვენი პოსტი, რომელიც განმარტავს, თუ როგორ შეინახეთ თქვენი Outlook ანგარიშის ელფოსტა PDF ფორმატში დესკტოპზე და მობილურზე.
ბოლოს განახლდა 2023 წლის 08 მაისს
ზემოთ მოყვანილი სტატია შეიძლება შეიცავდეს შვილობილი ბმულებს, რომლებიც დაგეხმარებათ Guiding Tech-ის მხარდაჭერაში. თუმცა, ეს არ იმოქმედებს ჩვენს სარედაქციო მთლიანობაზე. შინაარსი რჩება მიუკერძოებელი და ავთენტური.
Დაწერილია
პაურუშ ჩაუდარი
ტექნოლოგიების სამყაროს დემისტიფიკაცია უმარტივესი გზით და ყოველდღიური პრობლემების გადაჭრა სმარტფონებთან, ლეპტოპებთან, ტელევიზორებთან და კონტენტის სტრიმინგის პლატფორმებთან.



