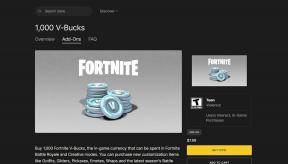როგორ დავამატოთ შეხსენებები Outlook კალენდარში მობილურზე და სამუშაო მაგიდაზე
Miscellanea / / May 29, 2023
Microsoft Outlook ელფოსტა გთავაზობთ ჩაშენებულ კალენდარს მნიშვნელოვანი შეხვედრების, ღონისძიებების დაგეგმვისა და შეხსენებების დასამატებლად. თქვენ არ უნდა გამოიყენოთ ა ცალკე კალენდარი აპლიკაცია თქვენი განრიგის შესამოწმებლად. შეგიძლიათ თქვენს კალენდარზე წვდომა თქვენი Outlook ანგარიშის გამოყენებით მობილურზე ან დესკტოპზე.

ამ პოსტში ჩვენ გაგიზიარებთ ნაბიჯებს თქვენს Outlook-ის კალენდარში შეხსენებების დასამატებლად, რათა არ დაგავიწყდეთ რაიმე მნიშვნელოვანზე დასწრება. ჩვენ გაგიზიარებთ ნაბიჯებს Android, iPhone, Windows და Mac აპებისთვის.
დაამატეთ შეხსენებები Outlook კალენდარში iPhone-სა და Android-ზე
Outlook აპი თქვენს iPhone-სა და Android-ზე საშუალებას გაძლევთ სწრაფად დაამატოთ შეხსენებები თქვენს Outlook კალენდარში მოძრაობისას. სანამ დაიწყებთ, გირჩევთ განაახლოთ შესაბამისი Outlook აპი უახლესი ვერსიით თქვენს Android ან iPhone-ზე:
მიიღეთ Microsoft Outlook Android-ისთვის
მიიღეთ Microsoft Outlook iPhone-ისთვის
iPhone-ზე
Ნაბიჯი 1: გახსენით Outlook აპი თქვენს iPhone-ზე.

ნაბიჯი 2: შეეხეთ კალენდრის ხატულას ქვედა მარჯვენა კუთხეში.

ნაბიჯი 3: შეეხეთ პლუსის ხატულას ქვედა მარჯვენა კუთხეში.
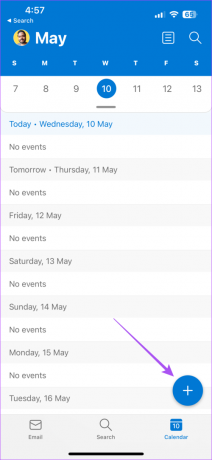
ნაბიჯი 4: შეიყვანეთ თქვენი ღონისძიების დეტალები. შემდეგ გადაახვიეთ ქვემოთ და გახსენით ჩამოსაშლელი მენიუ Remind Me-ის გვერდით.

ნაბიჯი 5: აირჩიეთ დრო, როდესაც გსურთ შეგახსენებთ ღონისძიების შესახებ.
ნაბიჯი 6: შეეხეთ ნიშანს ზედა მარჯვენა კუთხეში თქვენი მოვლენის დასამატებლად.

ანდროიდზე
Ნაბიჯი 1: გახსენით Outlook აპი თქვენს Android ტელეფონზე.

ნაბიჯი 2: შეეხეთ კალენდრის ხატულას ქვედა ზოლში.

ნაბიჯი 3: აირჩიეთ თარიღი და შეეხეთ Plus ხატულას ქვედა მარჯვენა კუთხეში.

ნაბიჯი 4: დაამატეთ თქვენი ღონისძიების დეტალები. შემდეგ, შეეხეთ ჩამოსაშლელ მენიუს Alert-ის გვერდით.

ნაბიჯი 5: აირჩიეთ დრო, როდესაც გსურთ შეგახსენებთ ღონისძიების შესახებ.
ნაბიჯი 6: დააჭირეთ ნიშანს ზედა მარჯვენა კუთხეში დასადასტურებლად.

შეხსენების რედაქტირება ან წაშლა Outlook Calendar-ში მობილურზე
ბუნებრივია, რომ გსურთ შეცვალოთ შეხსენების დრო ან წაშალოთ, თუ რამე შეიცვალა. აი, როგორ შეგიძლიათ დაარედაქტიროთ ან წაშალოთ შეხსენება თქვენი Outlook კალენდარიდან iPhone-ზე ან Android-ზე.
Ნაბიჯი 1: გახსენით Outlook აპი თქვენს iPhone-ზე ან Android-ზე.

ნაბიჯი 2: შეეხეთ კალენდრის ხატულას ბოლოში.

ნაბიჯი 3: შეეხეთ თქვენს ღონისძიებას, რომლის რედაქტირება ან წაშლა გსურთ.
ნაბიჯი 4: შეეხეთ ფანქრის ხატულას ზედა მარჯვენა კუთხეში.

ნაბიჯი 5: შეცვალეთ შეხსენების დრო და შეეხეთ ნიშანს ზედა მარჯვენა კუთხეში დასადასტურებლად.

ღონისძიების წასაშლელად, შეეხეთ ღონისძიების წაშლას ბოლოში.

დაამატეთ შეხსენებები Outlook კალენდარში Mac-ზე
თუ იყენებთ Outlook აპს თქვენს Mac-ზე, აი, როგორ შეგიძლიათ დაამატოთ შეხსენება თქვენს Outlook კალენდარში. დარწმუნდით, რომ იყენებთ აპის უახლეს ვერსიას, რათა თავიდან აიცილოთ შეცდომები ან ხარვეზები.
Ნაბიჯი 1: დააჭირეთ Command + Spacebar კლავიატურის მალსახმობას Spotlight Search-ის გასახსნელად, ჩაწერეთ მსოფლმხედველობა, და დააჭირეთ დაბრუნებას.

ნაბიჯი 2: დააწკაპუნეთ კალენდრის ხატულაზე ქვედა მარცხენა კუთხეში.

ნაბიჯი 3: როდესაც კალენდარი გაიხსნება, დააწკაპუნეთ ახალ მოვლენაზე ზედა მარცხენა მხარეს.

ნაბიჯი 4: შეავსეთ თქვენი ღონისძიების დეტალები.
ნაბიჯი 5: დააწკაპუნეთ ჩამოსაშლელ მენიუზე შეხსენების ხატის გვერდით.

ნაბიჯი 6: აირჩიეთ დრო, როდესაც გსურთ შეგახსენებთ ღონისძიების შესახებ.
ნაბიჯი 7: დააწკაპუნეთ შენახვაზე ქვედა მარცხენა მხარეს დასადასტურებლად.

თქვენი შეხსენება დაემატება თქვენს Outlook კალენდარს თქვენს მიერ არჩეულ თარიღსა და დროს.
შეცვალეთ ან წაშალეთ შეხსენებები Outlook Calendar-ში Mac-ზე
აი, როგორ შეგიძლიათ დაარედაქტიროთ ან წაშალოთ შეხსენება თქვენი Outlook კალენდრიდან თქვენს Mac-ზე.
Ნაბიჯი 1: დააჭირეთ Command + Spacebar-ის გასახსნელად Spotlight Search, ჩაწერეთ მსოფლმხედველობა, და დააჭირეთ დაბრუნებას.

ნაბიჯი 2: დააწკაპუნეთ კალენდრის ხატულაზე ქვედა მარცხენა კუთხეში.

ნაბიჯი 3: დააწკაპუნეთ მაუსის მარჯვენა ღილაკით თქვენს ღონისძიების სლოტზე კალენდარში.
ნაბიჯი 4: აირჩიეთ რედაქტირება.

ნაბიჯი 5:დააწკაპუნეთ ჩამოსაშლელ მენიუზე შეხსენების ხატულას გვერდით დროის შესაცვლელად.

თქვენ ასევე შეგიძლიათ შეცვალოთ ან შეცვალოთ თქვენი ღონისძიების სხვა დეტალები.
შეხსენების წასაშლელად, დააწკაპუნეთ მაუსის მარჯვენა ღილაკით თქვენი მოვლენის სლოტზე კალენდარში და აირჩიეთ წაშლა.

იხილეთ ჩვენი პოსტი თუ Outlook აპი არ მუშაობს თქვენს Mac-ზე.
დაამატეთ შეხსენებები Outlook კალენდარში Windows-ზე
და ბოლოს, შეგიძლიათ დაამატოთ შეხსენებები თქვენს Outlook კალენდარში ოფიციალური Windows აპლიკაციის გამოყენებით. დარწმუნდით, რომ განაახლეთ აპლიკაცია მის უახლეს ვერსიამდე. ასევე, Microsoft 365-ის გამოწერა ეხმარება.
Ნაბიჯი 1: დააწკაპუნეთ Start ხატულაზე თქვენს Windows კომპიუტერზე, ჩაწერეთ მსოფლმხედველობა, და დააჭირეთ Enter Outlook აპის გასახსნელად.

ნაბიჯი 2: დააწკაპუნეთ კალენდრის ხატულაზე მარცხენა მენიუდან.

ნაბიჯი 3: ორჯერ დააწკაპუნეთ თარიღზე კალენდარში ღონისძიების შეხსენების დაგეგმვისთვის.
ნაბიჯი 4: შეიყვანეთ თქვენი ღონისძიების დეტალები. შემდეგ, დააწკაპუნეთ შეხსენების ჩამოსაშლელ მენიუზე.
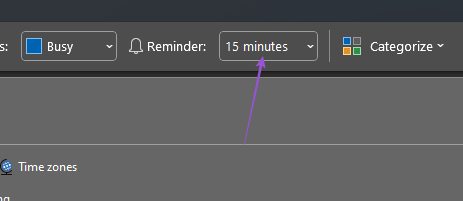
ნაბიჯი 5: აირჩიეთ დრო, როდესაც გსურთ შეგახსენებთ ღონისძიების შესახებ.
თქვენ ასევე შეგიძლიათ აირჩიოთ შეხსენების ხმა.

ნაბიჯი 6: დააჭირეთ შენახვას და დახურვას.

შეხსენების დამატების შემდეგ, ორჯერ დააწკაპუნეთ მასზე ცვლილებების შესატანად.

შეხსენების წასაშლელად დააჭირეთ წაშლას.

აღარ აკლია შეხსენებები
პარამეტრების შეხსენებები თქვენს Outlook კალენდარში უზრუნველყოფს, რომ არ გამოტოვოთ რაიმე მნიშვნელოვანი. შეხსენებებზე ზრუნვის გარდა, თქვენ ასევე შეგიძლიათ სწრაფად უპასუხოთ წერილებს სწრაფი პასუხებით. წაიკითხეთ ჩვენი პოსტი, თუ როგორ ჩართეთ შემოთავაზებული პასუხები Microsoft Outlook-ში.
ბოლოს განახლდა 2023 წლის 10 მაისს
ზემოთ მოყვანილი სტატია შეიძლება შეიცავდეს შვილობილი ბმულებს, რომლებიც დაგეხმარებათ Guiding Tech-ის მხარდაჭერაში. თუმცა, ეს არ იმოქმედებს ჩვენს სარედაქციო მთლიანობაზე. შინაარსი რჩება მიუკერძოებელი და ავთენტური.
Დაწერილია
პაურუშ ჩაუდარი
ტექნოლოგიების სამყაროს დემისტიფიკაცია უმარტივესი გზით და ყოველდღიური პრობლემების გადაჭრა, რომლებიც დაკავშირებულია სმარტფონებთან, ლეპტოპებთან, ტელევიზორებთან და კონტენტის სტრიმინგის პლატფორმებთან.