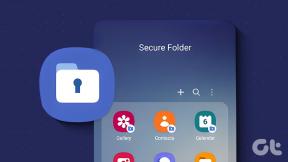Windows 11-ზე დრაივერის ავტომატური განახლებების გამორთვის 3 საუკეთესო გზა
Miscellanea / / May 30, 2023
გქონიათ ოდესმე გამოცდილი თქვენი Windows კომპიუტერის გადატვირთვა შემთხვევით და მოგცემთ შეტყობინებას, რომ Windows ავტომატურად განაახლებს თქვენი მოწყობილობის დრაივერებს? მართალია, დრაივერის ავტომატური განახლებები შესანიშნავია, მაგრამ ზოგჯერ მათ შეუძლიათ შეაფერხოს თქვენი სამუშაო პროცესი. თქვენ შეგიძლიათ მოათვინიეროთ Windows, რათა თავიდან აიცილოთ ასეთი სიურპრიზები და მიიღოთ მეტი კონტროლი თქვენი მოწყობილობის დრაივერებზე.
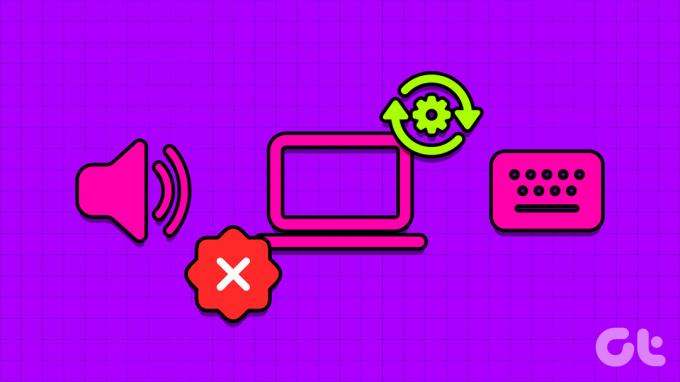
მიუხედავად იმისა, თქვენს კომპიუტერს აქვს უახლესი კომპონენტები თუ ოდნავ დათარიღებული, დრაივერის ავტომატური განახლებები ზოგჯერ უფრო მეტ ზიანს აყენებს. ზოგჯერ, ეს დრაივერები ტესტირება ხდება მხოლოდ შეზღუდული რაოდენობის ხალხის მიერ და საბოლოოდ არღვევს თქვენს გამოცდილებას Windows-ზე. ჩვენ გაგიზიარებთ Windows 11-ში დრაივერების ავტომატური განახლებების გამორთვის ძირითად გზებს. რა თქმა უნდა, ეს ნიშნავს, რომ თქვენ დაგჭირდებათ ხელით განაახლოთ დრაივერები თქვენი კომპონენტებისთვის, როგორიცაა ჩიპსეტი, LAN / უკაბელო, კლავიატურა, გრაფიკული ბარათი, მაუსი და ა.შ.
ასე რომ, დავიწყოთ.
Windows 11-ში დრაივერის ავტომატური განახლების გამორთვის მიზეზები
მოწყობილობის დრაივერების ავტომატური განახლებები ორლესლიან ხმალს ჰგავს. ჩვეულებრივ, ისინი აუმჯობესებენ სისტემის მუშაობას და აგვარებენ ცნობილ პრობლემებს. მაგრამ ზოგჯერ მათ შეუძლიათ უფრო მეტი ზიანი მიაყენონ, ვიდრე სიკეთე. ქვემოთ მოცემულია რამდენიმე ძირითადი მიზეზი, თუ რატომ უნდა გამორთოთ დრაივერის ავტომატური განახლებები Windows 11-ში:
- დრაივერის ავტომატური განახლების ფუნქციას ზოგჯერ შეუძლია დააინსტალიროს უახლესი დრაივერები, რომლებიც შესაძლოა არ იყოს თავსებადი თქვენს კომპიუტერში არსებულ კომპონენტებთან. ამან შეიძლება გამოიწვიოს სხვადასხვა პრობლემები, შეცდომის კოდების ჩათვლით, ლურჯი ეკრანები, ან თუნდაც სისტემის სრული ავარია.
- ტექნიკის კომპანიები ავრცელებენ დრაივერის მრავალ ვერსიას. თუ ავტომატურად დაინსტალირებული დრაივერი არის საჯარო ბეტა ან სატესტო არხის ვერსია, ამან შეიძლება კვლავ გახადოს თქვენი სისტემა არასტაბილური.
- დრაივერის ავტომატური განახლების ფუნქციამ შეიძლება მუდმივად დაასრულოს მონაცემების მოხმარება, რამაც შეიძლება გავლენა მოახდინოს თქვენი შეზღუდული მონაცემთა გეგმის ინტერნეტ კავშირზე.
ეს არის რამდენიმე მიზეზი, რის გამოც გსურთ განიხილოთ დრაივერის ავტომატური განახლებების გამორთვა. მოდით შევხედოთ როგორ გავაკეთოთ ეს.
1. გამორთეთ დრაივერის ავტომატური განახლებები პარამეტრების აპის გამოყენებით
პარამეტრების აპი ემსახურება როგორც Windows კომპიუტერის ცენტრალურ ცენტრს, რომელიც უზრუნველყოფს წვდომას ფუნქციებისა და ფუნქციების ფართო სპექტრზე. ძირითადი ოპერაციებიდან, როგორიცაა თქვენი სისტემის პერსონალიზაცია მოწინავე ამოცანებისთვის, როგორიცაა მომხმარებლის ანგარიშების მართვა, თქვენ შეგიძლიათ ეს ყველაფერი გააკეთოთ Windows პარამეტრების აპის გამოყენებით. იმისათვის, რომ გამოიყენოთ იგი Windows-ის დრაივერების ავტომატურად განახლების შესაჩერებლად, თქვენი Windows ანგარიშს დასჭირდება ადმინისტრაციული პრივილეგიები დაიცვას ეს ნაბიჯები:
Ნაბიჯი 1: დააჭირეთ Windows + I კლავიატურის მალსახმობს პარამეტრების აპის გასაშვებად.
ნაბიჯი 2: სისტემის ჩანართში აირჩიეთ შესახებ ვარიანტი.

ნაბიჯი 3: დააწკაპუნეთ სისტემის გაფართოებული პარამეტრების პარამეტრზე.

ნაბიჯი 4: როდესაც გამოჩნდება სისტემის თვისებების ფანჯარა, დააწკაპუნეთ ჩანართზე აპარატურა.

ნაბიჯი 5: დააჭირეთ მოწყობილობის ინსტალაციის პარამეტრების ღილაკს.

ნაბიჯი 6: აირჩიეთ "არა (თქვენი მოწყობილობა შეიძლება არ იმუშაოს ისე, როგორც მოსალოდნელია)". შემდეგ დააჭირეთ ღილაკს ცვლილებების შენახვა.

Windows აღარ დააინსტალირებს მოწყობილობის დრაივერის განახლებებს ავტომატურად.
2. გამორთეთ დრაივერის ავტომატური განახლებები ადგილობრივი ჯგუფის პოლიტიკის რედაქტორის გამოყენებით
ლოკალური ჯგუფის პოლიტიკის რედაქტორი არის Windows-ის მნიშვნელოვანი პროგრამა, რომელიც საშუალებას გაძლევთ ეფექტურად მართოთ სისტემის პოლიტიკა. ამ ხელსაწყოს საშუალებით შეგიძლიათ შეხვიდეთ დრაივერების ავტომატური განახლების პოლიტიკაზე და დააკონფიგურიროთ ისე, რომ ავტომატურად შეწყვიტოს დრაივერების ჩამოტვირთვა. აი, როგორ უნდა გავაკეთოთ ეს:
ლოკალური ჯგუფის პოლიტიკის რედაქტორი ხელმისაწვდომია მხოლოდ Windows Professional, Education და Enterprise გამოცემებში. თუ იყენებთ Windows Home edition-ს, შეიძლება შეგხვდეთ შეცდომის შეტყობინება, რომელშიც ნათქვამია: „Windows ვერ პოულობს gpedit.msc“ ადგილობრივი ჯგუფის პოლიტიკის რედაქტორზე წვდომის მცდელობისას. საბედნიეროდ, თქვენ შეგიძლიათ სწრაფად მოაგვაროთ ეს შეცდომა. შეამოწმეთ ჩვენი სახელმძღვანელო, თუ როგორ შეასწორეთ gpedit.msc გამოტოვებული შეცდომა და გამოიყენეთ ლოკალური ჯგუფის პოლიტიკის რედაქტორი Windows Home ვერსიაზე.
Ნაბიჯი 1: დააჭირეთ Windows + R კლავიატურის მალსახმობას Run ინსტრუმენტის გასახსნელად.
ნაბიჯი 2: ტიპი gpedit.msc ყუთში და დააწკაპუნეთ OK.

ნაბიჯი 3: ლოკალური ჯგუფის პოლიტიკის რედაქტორში გაემართეთ შემდეგი მდებარეობისკენ:
კომპიუტერის კონფიგურაცია > ადმინისტრაციული შაბლონები > Windows კომპონენტები > Windows Update > Windows Update-დან შემოთავაზებული განახლებების მართვა
ნაბიჯი 4: მარჯვენა ფანჯრიდან ორჯერ დააწკაპუნეთ პოლიტიკაზე „არ შედის დრაივერები Windows განახლებებით“.
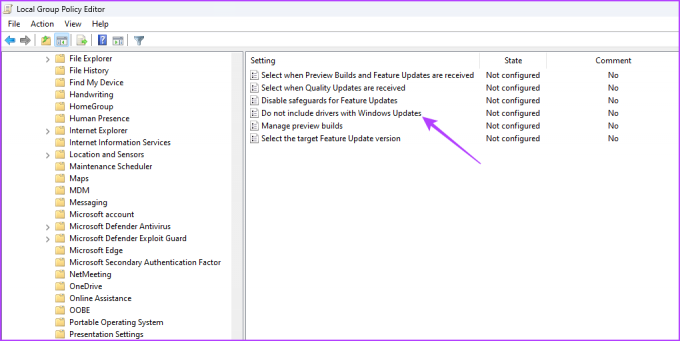
ნაბიჯი 5: აირჩიეთ ჩართული ვარიანტი. შემდეგ დააჭირეთ ღილაკს Apply და OK.

3. გამორთეთ დრაივერის ავტომატური განახლებები რეესტრის რედაქტორის გამოყენებით
დრაივერის ავტომატური ჩამოტვირთვის გამორთვის კიდევ ერთი სწრაფი გზა არის Windows რეესტრის რედაქტირება. თუმცა, სანამ ამ მეთოდს გააგრძელებთ, გადამწყვეტია რეესტრის სარეზერვო ასლის შექმნა და შექმენით აღდგენის წერტილი რათა თავიდან იქნას აცილებული მონაცემების პოტენციური დაკარგვა, თუ რამე არასწორედ მოხდება რედაქტირების პროცესში.
მას შემდეგ რაც დაასრულებთ წინაპირობებს, მიჰყევით ამ ნაბიჯებს, რათა შეაჩეროთ Windows-ის დრაივერების ავტომატურად განახლება:
Ნაბიჯი 1: დააჭირეთ Windows + R კლავიატურის მალსახმობას Run ინსტრუმენტის გასახსნელად, ჩაწერეთ რეგედიტი ყუთში და დააწკაპუნეთ OK.

ნაბიჯი 2: რეესტრის რედაქტორში დააკოპირეთ და ჩასვით შემდეგი მდებარეობა მისამართების ზოლში:
კომპიუტერი\HKEY_LOCAL_MACHINE\SOFTWARE\Microsoft\Windows\CurrentVersion\DriverSearching
ნაბიჯი 3: ორჯერ დააწკაპუნეთ SearchOrderConfig მნიშვნელობაზე მარჯვენა პანელში.

ნაბიჯი 4: ტიპი 0 მნიშვნელობის მონაცემებში და დააჭირეთ OK.

SearchOrderConfig-ის მნიშვნელობის მონაცემების 0-ზე კონფიგურაცია ხელს შეუშლის Windows-ს დრაივერის განახლებების ავტომატურად ჩამოტვირთვას. მომავალში, თუ გსურთ ჩართოთ ავტომატური ჩამოტვირთვები, ჩაწერეთ 1 SearchOrderConfig-ის მნიშვნელობის მონაცემებში და შეინახეთ ცვლილებები.
ყველაფერი კონტროლის ქვეშ
მოწყობილობის დრაივერის ავტომატური განახლებები ავტომატურად ჩამოტვირთავს დრაივერის უახლეს განახლებებს თქვენს სისტემაში. მიუხედავად იმისა, რომ ეს ფუნქცია შეიძლება სასარგებლო იყოს, მას ზოგჯერ შეუძლია დრაივერების ჩამოტვირთვა, რამაც შეიძლება გამოიწვიოს პრობლემები თქვენს Windows კომპიუტერზე. ასე რომ, მიზანშეწონილია გამორთოთ დრაივერის ავტომატური განახლებები Windows 11-ზე ზემოთ ჩამოთვლილი მეთოდების გამოყენებით.
ბოლოს განახლდა 2023 წლის 15 მაისს
ზემოთ მოყვანილი სტატია შეიძლება შეიცავდეს შვილობილი ბმულებს, რომლებიც დაგეხმარებათ Guiding Tech-ის მხარდაჭერაში. თუმცა, ეს არ იმოქმედებს ჩვენს სარედაქციო მთლიანობაზე. შინაარსი რჩება მიუკერძოებელი და ავთენტური.
Დაწერილია
ამან კუმარი
ამანი Windows-ის სპეციალისტია და უყვარს Windows-ის ეკოსისტემის შესახებ წერა Guiding Tech-სა და MakeUseOf-ზე. Მას აქვს ბაკალავრიატი საინფორმაციო ტექნოლოგიებში და ახლა არის სრულ განაკვეთზე თავისუფალი მწერალი, რომელსაც აქვს გამოცდილება Windows, iOS და ბრაუზერები.