დააფიქსირეთ მაუსის ბორბალი, რომელიც არ მოძრაობს სწორად
Miscellanea / / November 28, 2021
მაუსი არის თქვენი კომპიუტერის ერთ-ერთი ყველაზე მნიშვნელოვანი კომპონენტი. თქვენს სისტემას აქვს ბორბალი, რომლის მეშვეობითაც შეგიძლიათ სწრაფად გადახვიდეთ ზემოთ ან ქვევით გვერდებსა და დოკუმენტებში ნავიგაციისთვის. უმეტეს შემთხვევაში, გადახვევა მუშაობს გლუვი და კარგად. თუმცა, ზოგჯერ თქვენი მაუსის ბორბალი შეიძლება არასწორად იქცეს. მაგალითად, თქვენი მაუსის გადახვევის ბორბალი ხტება ზევით და ქვევით ან არასწორი გზით გადახვევს. ამ სახელმძღვანელოში განვიხილავთ სხვადასხვა მეთოდს Windows 10 კომპიუტერში მაუსის ბორბლის არასწორი გადახვევის პრობლემის მოსაგვარებლად.

შინაარსი
- 8 გზა მაუსის ბორბლის არასწორად გადახვევის გამოსასწორებლად
- წინასწარი პრობლემების მოგვარება
- მეთოდი 1: გაასუფთავეთ მაუსი
- მეთოდი 2: მაუსის დრაივერების განახლება
- მეთოდი 3: დააინსტალირეთ მაუსის დრაივერები
- მეთოდი 4: შეცვალეთ მაუსის გადახვევის პარამეტრები
- მეთოდი 5: გამორთეთ მაჩვენებელი აკრეფისას
- მეთოდი 6: გაუშვით მაუსის პრობლემების მოგვარება
- მეთოდი 7: აპლიკაციის/ბრაუზერის განახლება (თუ შესაძლებელია)
- მეთოდი 8: გამორთეთ ტაბლეტის რეჟიმი (თუ შესაძლებელია)
8 გზა მაუსის ბორბლის არასწორად გადახვევის გამოსასწორებლად
თქვენი მაუსის ბორბალი ჩვეულებრივ ხტება, როცა მას ქვევით გადახვევთ. როგორც დესკტოპები, ასევე ლეპტოპები ერთსა და იმავე პრობლემას აწყდებიან. ეს შეიძლება იყოს მრავალი მიზეზის გამო, როგორიცაა დრაივერების პრობლემები, ლეპტოპის სენსორული პანელი, ან თავად მაუსი. ამიტომ, სანამ მეთოდებზე გადავიდოდეთ, ჯერ ვცადოთ ქვემოთ ჩამოთვლილი პრობლემების მოგვარების ძირითადი ნაბიჯები.
წინასწარი პრობლემების მოგვარება
1. გადატვირთეთ თქვენი კომპიუტერი: ეს მარტივი აპრობირებული ტექნიკა ადვილად აგვარებს მცირე ხარვეზებს და შეცდომებს.
2. სცადეთ დააკავშიროთ თქვენი მაუსი a სხვადასხვა USB პორტი თქვენს სისტემაში. შეიძლება იყოს შეცდომა თქვენს პორტთან, რამაც შეიძლება გამოიწვიოს მაუსის გადახვევის პრობლემა მაღლა და ქვევით.
3. შეცვალეთ ძველი ბატარეები ახლით, თუ იყენებთ უკაბელო მაუსს.
4. და ბოლოს, სცადეთ მაუსის გადახვევა რაღაც სხვა პროგრამა როგორიცაა Notepad ან Microsoft word. თუ ის მუშაობს, მაშინ შესაძლოა პრობლემა იყოს თქვენს მიერ გამოყენებულ აპლიკაციასთან.
მეთოდი 1: გაასუფთავეთ მაუსი
ჩვეულებრივ, მტვერი იწყებს დაგროვებას გადახვევის ბორბლის ღიობებში, როდესაც დიდი ხნის განმავლობაში არ იყენებთ მაუსს. ეს გამოიწვევს გადახვევის პრობლემებს და თქვენ შეგიძლიათ უბრალოდ გამოასწოროთ ეს გადახვევის ბორბლის ხარვეზებში ჰაერის აფეთქებით.
Შენიშვნა: თქვენ არ გჭირდებათ მაუსის გახსნა და გაწმენდა. ფრთხილად იყავით, რომ არ დააზიანოთ მაუსის შიდა კომპონენტები.
1. უბრალოდ ააფეთქე ჰაერი გადახვევის ბორბლის გარშემო არსებულ ხარვეზებში.
2. თუ ეს არ გამოდგება, მაშინ გადაატრიალეთ თქვენი გადახვევის ბორბალი როცა ჰაერს უბერავთ.
3. თქვენ ასევე შეგიძლიათ გამოიყენოთ ა ჰაერის ტუმბოს რეზინის გამწმენდი უფსკრული ჰაერის ჩაშვება.
4. ალტერნატიულად, შეგიძლიათ გამოიყენოთ ა შეკუმშული ჰაერის გამწმენდი გაასუფთავეთ ხვრელები თქვენს მაუსში.

მეთოდი 2: მაუსის დრაივერების განახლება
თქვენ შეგიძლიათ მოაგვაროთ მაუსთან დაკავშირებული პრობლემები მაუსის დრაივერების განახლებით, როგორც ეს აღწერილია ქვემოთ:
1. დააჭირეთ Windows გასაღები და ტიპი Მოწყობილობის მენეჯერი წელს საძიებო ზოლი.
2. Ახლა ღიაა Მოწყობილობის მენეჯერი ძიების შედეგებიდან, როგორც ნაჩვენებია.
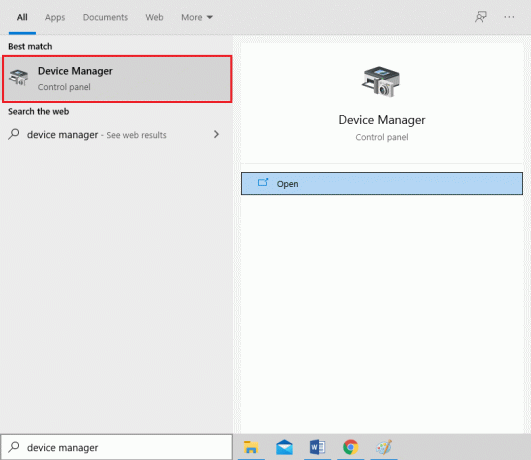
3. დააწკაპუნეთ მარჯვენა ისარი გვერდით თაგვები და სხვა საჩვენებელი მოწყობილობები.
4. ახლა, დააწკაპუნეთ მარჯვენა ღილაკით შენი მაუსი(HID-თან თავსებადი მაუსი) და აირჩიეთ დრაივერის განახლება, როგორც ილუსტრირებულია.
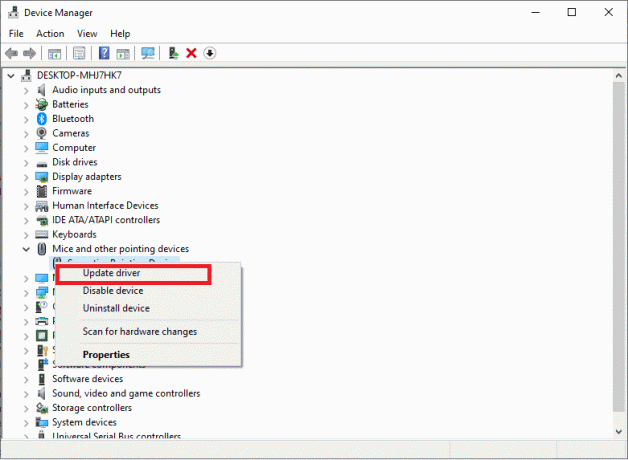
5. შემდეგი, დააწკაპუნეთ ავტომატურად მოძებნეთ მძღოლები რათა Windows-მა დამოუკიდებლად მოძებნოს უახლესი დრაივერები.

6A. ახლა დრაივერები განახლდება უახლეს ვერსიაზე, თუ ისინი არ განახლდება.
6ბ. თუ ისინი უკვე განახლებულ ეტაპზე არიან, ეკრანზე გამოჩნდება: თქვენი მოწყობილობისთვის საუკეთესო დრაივერები უკვე დაინსტალირებულია. Დააკლიკეთ დახურვა ფანჯრიდან გასასვლელად.

7. გადატვირთეთ კომპიუტერი და შეამოწმეთ, მოგვარებულია თუ არა მაუსის გადახვევის ბორბალი მაღლა და ქვევით.
Შენიშვნა: თუ დრაივერის განახლება არ მოგცემთ გამოსწორებას, დააწკაპუნეთ მასზე მარჯვენა ღილაკით მაუსი და ნავიგაცია Თვისებები. შემდეგი, გადართეთ მძღოლი ჩანართი და აირჩიეთ უკან დაბრუნება მძღოლი ვარიანტი. ბოლოს დააწკაპუნეთ კარგი და გადატვირთეთ სისტემა.
ასევე წაიკითხეთ:როგორ დავაფიქსიროთ მაუსის ჩამორჩენა Windows 10-ზე
მეთოდი 3: დააინსტალირეთ მაუსის დრაივერები
თუ Mice-ის დრაივერების განახლებამ ან განახლებების უკან დაბრუნებამ არ გამოგადგათ, მაშინ მათი ხელახლა ინსტალაცია საუკეთესო ვარიანტია.
1. გაუშვით Მოწყობილობის მენეჯერი და გაფართოვდეს თაგვები და სხვა საჩვენებელი მოწყობილობები ზემოთ აღნიშნული ნაბიჯების გამოყენებით.
2. დააწკაპუნეთ მარჯვენა ღილაკით HID-თან თავსებადი მაუსი და აირჩიეთ მოწყობილობის დეინსტალაცია, როგორც ნაჩვენებია ქვემოთ.
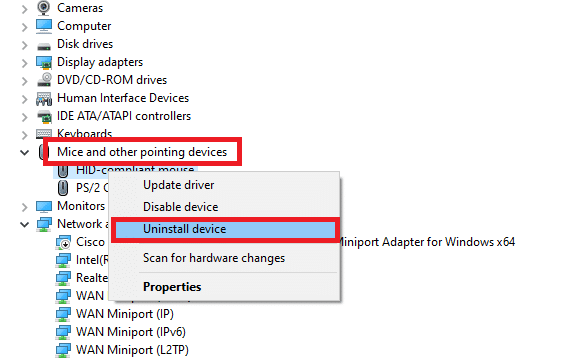
3. დაადასტურეთ ეკრანზე გამოსახული გაფრთხილების მოთხოვნა დაწკაპუნებით დეინსტალაცია.
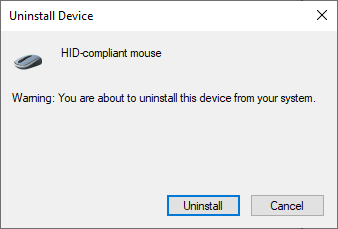
4. ხელით ჩამოტვირთეთ დრაივერები თქვენს მოწყობილობაზე მწარმოებლის ვებსაიტზე.
5. შემდეგ მიჰყევით ეკრანზე ინსტრუქციები დააინსტალირეთ დრაივერი და გაუშვით შესრულებადი.
შენიშვნა: თქვენს მოწყობილობაზე ახალი დრაივერის დაყენებისას, თქვენი სისტემა შეიძლება რამდენჯერმე გადაიტვირთოს.
6. ბოლოს და ბოლოს, გადატვირთეთ თქვენი კომპიუტერი და მაუსი კარგად უნდა მუშაობდეს.
მეთოდი 4: შეცვალეთ მაუსის გადახვევის პარამეტრები
შეგიძლიათ დააფიქსიროთ მაუსის ბორბლის არასწორი გადახვევის პრობლემა შეცვლით ერთდროულად გადახვევილი ხაზების რაოდენობა დაყენება. ამ პარამეტრის შეცვლის შემდეგ, თქვენ არ უნდა შეგექმნათ მაუსის გადახვევის პრობლემა მაღლა და ქვევით. ამისათვის მიჰყევით ქვემოთ მოცემულ ნაბიჯებს:
1. დააჭირეთ Windows გასაღები და გაშვება Მართვის პანელი აქედან.
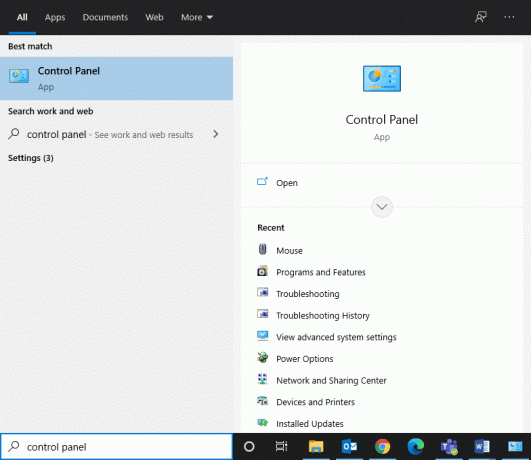
2. ორჯერ დააწკაპუნეთ მაუსი, როგორც ქვემოთაა ნაჩვენები.
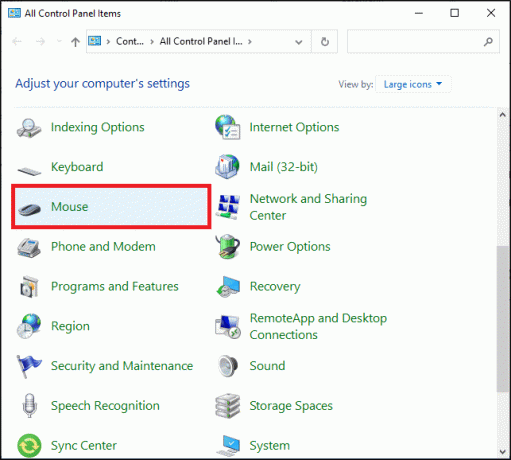
3. გადართეთ ბორბალი ჩანართში მაუსის თვისებები ფანჯარა.
4. ახლა დააყენეთ რიცხვითი მნიშვნელობა 5 ან მეტი in ხაზების შემდეგი რაოდენობა ერთდროულად ქვეშ ვერტიკალური გადახვევა.

5. ბოლოს დააწკაპუნეთ მიმართეთ > კარგი ცვლილებების შესანახად.
ასევე წაიკითხეთ: როგორ გამოვასწოროთ iCUE მოწყობილობები, რომლებიც არ ამოიცნობს
მეთოდი 5: გამორთეთ მაჩვენებელი აკრეფისას
მაუსის ზევით და ქვევით გადახვევის პრობლემა შესაძლოა გამოწვეული იყოს მაჩვენებლის გამო. ამის გამოსწორება შეგიძლიათ გამორთვით აკრეფისას მაჩვენებლის დამალვა პარამეტრი, შემდეგნაირად:
1. ნავიგაცია პანელი > მაუსის პარამეტრები როგორც თქვენ გააკეთეთ წინა მეთოდით.
2. გადართეთ პოინტერის პარამეტრები ჩანართი და მოხსენით ველი აკრეფისას მაჩვენებლის დამალვა, როგორც ხაზგასმულია.
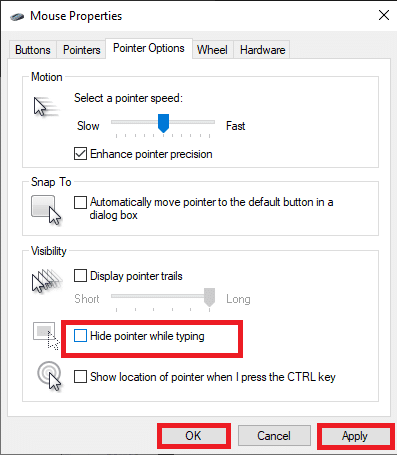
3. ბოლოს დააწკაპუნეთ მიმართვა > OK ცვლილებების შესანახად.
მეთოდი 6: გაუშვით მაუსი პრობლემების აღმოფხვრა
რეკომენდირებულია გამოიყენოთ ჩაშენებული Windows პრობლემების მოგვარების საშუალება, რათა იპოვოთ და მოაგვაროთ ნებისმიერი პრობლემა აპარატურულ ან პროგრამულ უზრუნველყოფასთან თქვენს Windows კომპიუტერზე. აი, როგორ მოვაგვაროთ მაუსის ბორბლის არასწორი გადახვევის პრობლემა მაუსის პრობლემების აღმოფხვრის საშუალებით:
1. გაშვება Მართვის პანელი და დააყენეთ ნახვა მიერ ვარიანტი დიდი ხატები.
2. ახლა აირჩიეთ მოწყობილობები და პრინტერები ვარიანტი, როგორც ნაჩვენებია.
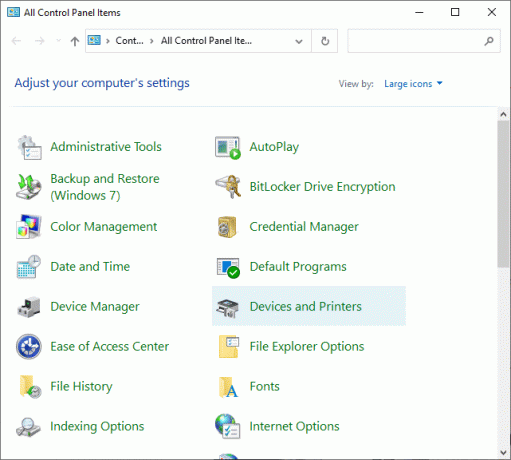
3. აქ, დააწკაპუნეთ მარჯვენა ღილაკით შენი მაუსი და აირჩიეთ პრობლემების მოგვარება.
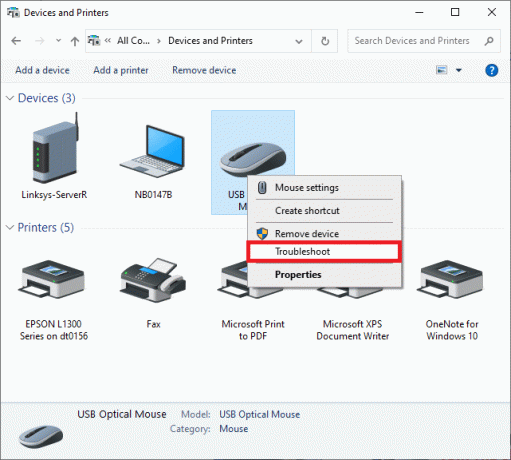
4. მოიცადე რომ თქვენმა სისტემამ დაასრულოს პრობლემების მოგვარების პროცესი და მოაგვაროს პრობლემები, ასეთის არსებობის შემთხვევაში.
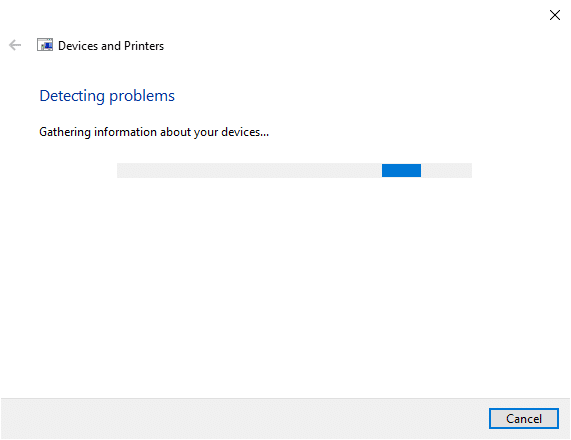
დაბოლოს, შეამოწმეთ, ახლა მოგვარებულია თუ არა მაუსის ბორბლის სწორად გადახვევის პრობლემა.
ასევე წაიკითხეთ:დააფიქსირეთ კურსორის ან მაუსის მაჩვენებლის გაქრობა Chrome ბრაუზერში
მეთოდი 7: აპლიკაციის/ბრაუზერის განახლება (თუ შესაძლებელია)
თუ მაუსის ზევით და ქვევით გადახვევის პრობლემა მხოლოდ მაშინ გაქვთ, როცა იყენებთ ა კონკრეტული აპლიკაცია ან Google Chrome ბრაუზერი, განაახლეთ აღნიშნული აპლიკაცია ან ბრაუზერი და შეამოწმეთ მოგვარებულია თუ არა აღნიშნული პრობლემა.
მეთოდი 8: გამორთეთ ტაბლეტის რეჟიმი (თუ შესაძლებელია)
თუ მაუსის ბორბალი სწორად არ გადახვევის პირისპირ, გამოდის მხოლოდ მაშინ, როდესაც თქვენ ნახეთ ვებ გვერდი ან გადაახვიეთ დოკუმენტისცადეთ ტაბლეტის რეჟიმის გამორთვა. შესაძლოა, ფუნქცია შემთხვევით ჩართოთ.
1. Ძებნა ტაბლეტის რეჟიმი წელს Windows ძებნა ზოლი ამ პარამეტრების სამართავად.

2. ში ტაბლეტის პარამეტრები ფანჯარა, დააწკაპუნეთ შეცვალეთ ტაბლეტის დამატებითი პარამეტრები.
3. გადაატრიალეთ გამორთვა ამისთვის ტაბლეტის რეჟიმი, როგორც ნაჩვენებია ხაზგასმული.
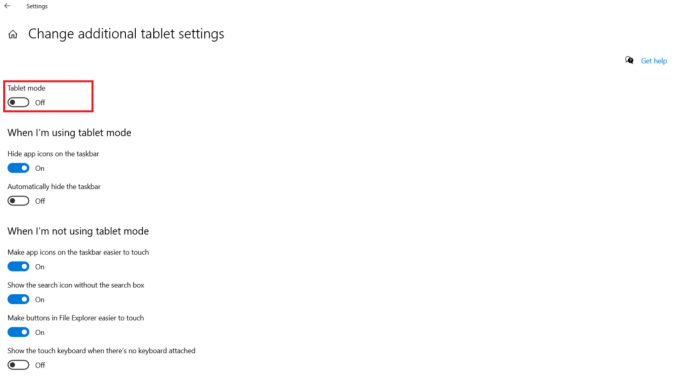
პროფესიონალური რჩევა: თქვენ ასევე შეგიძლიათ გამოიყენოთ ამ სტატიაში აღნიშნული მეთოდები შემდეგი პრობლემების მოსაგვარებლად:
- მაუსი იყინება
- მაუსის მარცხენა დაწკაპუნება არ მუშაობს
- მაუსის მარჯვენა ღილაკით დაწკაპუნება არ მუშაობს
- მაუსის ჩამორჩენის პრობლემა და ა.შ.
რეკომენდებულია:
- ავტომატურად გამორთეთ სენსორული პანელი, როდესაც მაუსი დაკავშირებულია
- როგორ ჩართოთ ან გამორთოთ Num Lock Windows 10-ზე
- მოაგვარეთ Logitech მაუსის ორმაგი დაწკაპუნების პრობლემა
- Windows 10-ში ხმის შეწყვეტის გამოსწორება
ვიმედოვნებთ, რომ ეს სახელმძღვანელო გამოგადგებათ და თქვენ შეძელით დააფიქსირეთ მაუსის ბორბლის არასწორი გადახვევის პრობლემა. გვითხარით, რომელი მეთოდი მუშაობდა თქვენთვის საუკეთესოდ. მოგერიდებათ დაწეროთ თქვენი შეკითხვები და წინადადებები კომენტარების განყოფილებაში ქვემოთ.



