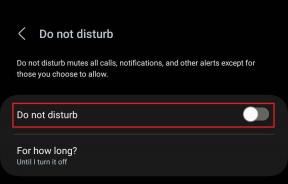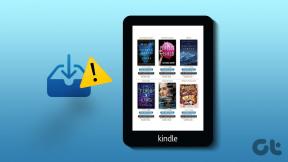Windows ტერმინალში ფოკუსის რეჟიმის ჩართვის ან გამორთვის 5 სწრაფი გზა
Miscellanea / / May 31, 2023
Windows Terminal-ში ბრძანებების გაშვებისას ხშირად გიშლით ყურადღებას სხვა ჩანართებსა და ფანჯრებს? თუ ასეა, რატომ არ გამოიყენოთ Windows Terminal-ის ფოკუსის რეჟიმი, რომელიც ავტომატურად ხდება ბლოკავს შეტყობინებებს და ყურადღების გაფანტვა, ასე რომ თქვენ შეგიძლიათ მუშაობა შეფერხების გარეშე? მაგრამ როგორ ჩართოთ ეს?

მიუხედავად იმისა, პროექტზე მუშაობთ თუ უბრალოდ Windows-ის გარშემო ტრიალებთ, სათანადო ფოკუსირება დაგჭირდებათ. ჩვენ შევისწავლით Windows ტერმინალში ფოკუსის რეჟიმის ჩართვის ან გამორთვის სწრაფ გზებს. ასე რომ, დავიწყოთ.
1. Windows ტერმინალის პარამეტრების გამოყენებით
Windows ტერმინალში ფოკუსის რეჟიმის ჩართვის ან გამორთვის ყველაზე სწრაფი გზაა Windows ტერმინალი პარამეტრები. აი, რა უნდა გააკეთოთ:
Ნაბიჯი 1: დააჭირეთ Windows + X ღილაკს Power User მენიუს გასახსნელად და აირჩიეთ Windows Terminal.

ნაბიჯი 2: დააწკაპუნეთ ჩამოსაშლელ ხატულაზე პლუს (+) ხატის გვერდით.
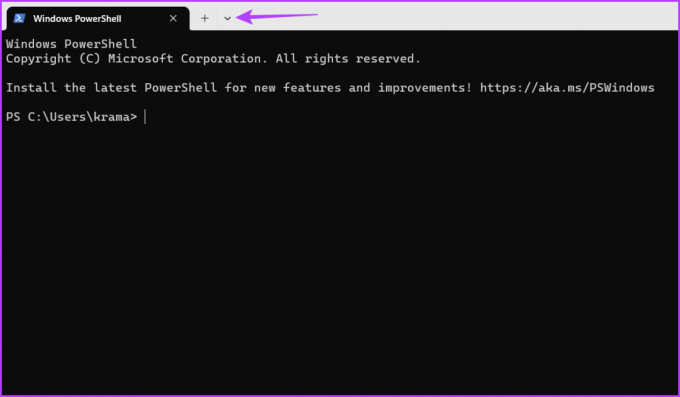
ნაბიჯი 3: აირჩიეთ პარამეტრები კონტექსტური მენიუდან.

ნაბიჯი 4: აირჩიეთ გაშვება მარცხენა გვერდითა ზოლიდან და დააწკაპუნეთ ჩამოსაშლელ ღილაკზე გაშვების რეჟიმის გვერდით.

ნაბიჯი 5: ჩამოსაშლელი მენიუდან აირჩიეთ ფოკუსი და დააჭირეთ ღილაკს შენახვა.

შემდეგი, გადატვირთეთ Windows Terminal, რათა ნახოთ ფოკუსის რეჟიმის ეფექტი.
ფოკუსის რეჟიმიდან გასასვლელად მიჰყევით ამ ნაბიჯებს:
Ნაბიჯი 1: დააჭირეთ Windows + X ღილაკს Power User მენიუს გასახსნელად და აირჩიეთ Windows Terminal.

ნაბიჯი 2: გაუშვით Windows Terminal და დააჭირეთ Ctrl +, კლავიატურის მალსახმობი პარამეტრების ფანჯრის გასახსნელად.
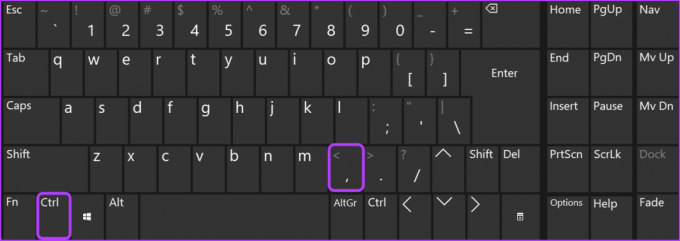
ნაბიჯი 3: დააწკაპუნეთ ჩამოსაშლელ ხატულაზე გაშვების რეჟიმის გვერდით და აირჩიეთ ნაგულისხმევი. შემდეგ დააჭირეთ ღილაკს შენახვა.

2. Windows Terminal Command Palette-ის გამოყენებით
Command Palette არის საძიებო ინტერფეისი, რომელიც საშუალებას გაძლევთ შეხვიდეთ Windows ტერმინალის ყველა ფუნქციაზე ბრძანებების გამოყენებით. იმისათვის, რომ გამოიყენოთ იგი Windows ტერმინალის ფოკუსის რეჟიმის კონფიგურაციისთვის, მიჰყევით ამ ინსტრუქციას:
Ნაბიჯი 1: დააჭირეთ Windows + X ღილაკს Power User მენიუს გასახსნელად და აირჩიეთ Windows Terminal.

ნაბიჯი 2: დააჭირეთ Ctrl + Shift + P კლავიატურის მალსახმობას Command Palette-ის გასაშვებად, ჩაწერეთ 'ფოკუსის რეჟიმის გადართვასაძიებო ზოლში და აირჩიეთ ის შედეგებიდან.
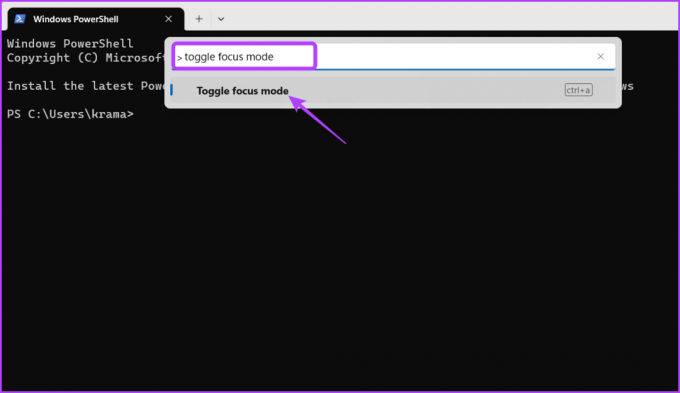
Windows Terminal ახლა შევა ფოკუსის რეჟიმში. მისგან გამოსასვლელად, ხელახლა გაუშვით ბრძანების პალიტრა, ჩაწერეთ "ფოკუსის რეჟიმის გადართვა' და დააჭირეთ Enter.
Windows ტერმინალში ფოკუსის რეჟიმში წვდომის კიდევ ერთი სწრაფი გზა არის Run ინსტრუმენტის გამოყენება. ეს მეთოდი სასარგებლოა იმ მომხმარებლებისთვის, რომლებსაც არ სურთ Windows ტერმინალის პარამეტრებით თამაში.
მიჰყევით ამ ნაბიჯებს ფოკუსის რეჟიმის გასააქტიურებლად Run ინსტრუმენტის გამოყენებით:
Ნაბიჯი 1: დააჭირეთ Windows + R ღილაკს Run ინსტრუმენტის გასახსნელად.
ნაბიჯი 2: ტიპი wt.exe / ფოკუსირება საძიებო ზოლში და დააწკაპუნეთ OK-ის გასახსნელად Windows Terminal ფოკუსის რეჟიმში.

ფოკუსის რეჟიმიდან გასასვლელად დააჭირეთ Ctrl + Shift + P კლავიატურის მალსახმობს ბრძანების პალიტრის გასაშვებად, ჩაწერეთ 'ფოკუსის რეჟიმის გადართვა' და დააჭირეთ Enter.
4. File Explorer-ის გამოყენებით
ნებისმიერი მიზეზის გამო, თუ Run ინსტრუმენტი არ მუშაობს, შეგიძლიათ გამოიყენოთ Windows File Explorer, რათა ჩართოთ ფოკუსის რეჟიმი Windows ტერმინალში. Აი როგორ:
Ნაბიჯი 1: დააჭირეთ Windows + E ღილაკს File Explorer-ის გასახსნელად.
ნაბიჯი 2: ჩასვით შემდეგი ბრძანება მისამართების ზოლში ზედა და დააჭირეთ Enter.
wt.exe / ფოკუსირება
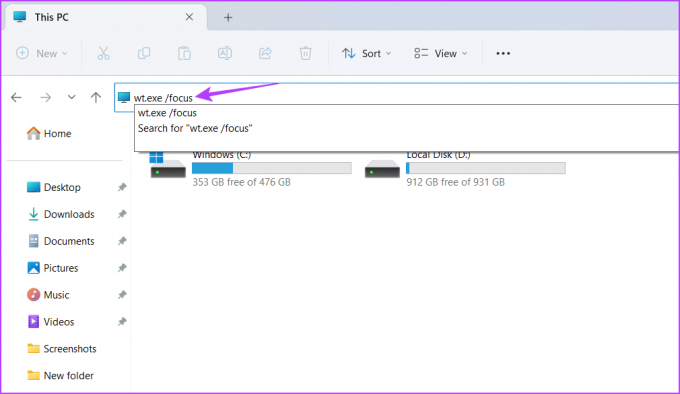
თქვენ მოგიწევთ ხელახლა გამოიყენოთ ბრძანების პალიტრა ფოკუსის რეჟიმიდან გამოსასვლელად. დეტალური ინსტრუქციებისთვის, თუ როგორ უნდა გააკეთოთ ეს, იხილეთ მეთოდი 2 ზემოთ.
5. მალსახმობის გასაღების შექმნით
Windows Terminal-ს გააჩნია მალსახმობების შექმნის წარმოუდგენელი ფუნქცია. შეგიძლიათ გამოიყენოთ იგი ფოკუსის რეჟიმის მალსახმობის შესაქმნელად. ამ გზით, თქვენ შეგიძლიათ სწრაფად ჩართოთ ან გამორთოთ ფოკუსის რეჟიმი Windows ტერმინალში რამდენიმე დაწკაპუნებით. აქ მოცემულია, თუ როგორ უნდა შექმნათ მალსახმობი ფოკუსის რეჟიმისთვის:
Ნაბიჯი 1: დააჭირეთ Windows + X ღილაკს Power User მენიუს გასახსნელად და აირჩიეთ Windows Terminal.

ნაბიჯი 2: დააწკაპუნეთ ჩამოსაშლელ ხატულაზე პლუს (+) ხატის გვერდით და აირჩიეთ პარამეტრები მენიუდან, რომელიც გამოჩნდება.

ნაბიჯი 3: აირჩიეთ მოქმედებები მარცხენა გვერდითი ზოლიდან.

ნაბიჯი 4: დააჭირეთ ღილაკს ახალი დამატება მარჯვენა პანელში.

ნაბიჯი 5: დააწკაპუნეთ ჩამოსაშლელ ხატულაზე „გადახვევის ნიშნის დამატება“-ს გვერდით.

ნაბიჯი 6: აირჩიეთ „გადართვა ფოკუსის რეჟიმი“ მენიუდან, რომელიც გამოჩნდება.

ნაბიჯი 7: დააწკაპუნეთ მალსახმობის ველზე და დააჭირეთ კლავიშთა კომბინაციას, რომლის მინიჭება გსურთ ფოკუსის გადართვის რეჟიმში.
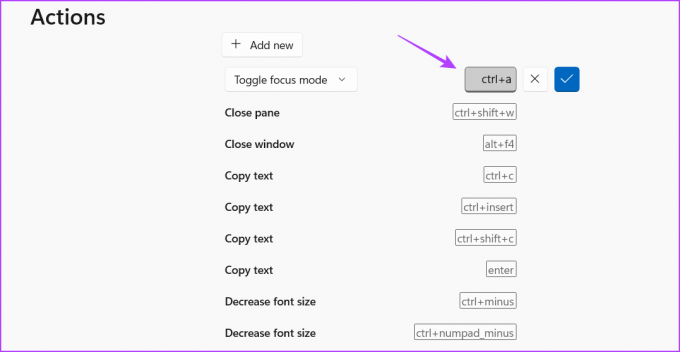
ნაბიჯი 7: დააწკაპუნეთ Checkmark ხატულაზე.
ნაბიჯი 8: ცვლილებების შესანახად დააჭირეთ ღილაკს Save.

გადატვირთეთ Windows Terminal და დააჭირეთ მინიჭებულ კლავიშთა კომბინაციას Windows Terminal Focus Mode-ზე წვდომისთვის.
Იყავი მობილიზებული
თქვენი ყურადღებისთვის ასობით აპლიკაციის გამო, თქვენს სამუშაოზე ფოკუსირება შეიძლება რთული იყოს. ეს განსაკუთრებით ეხება Windows ტერმინალზე მუშაობისას, სადაც ერთმა არასწორმა ბრძანებამ შეიძლება შეაფერხოს თქვენი მთელი ძალისხმევა.
გზაზე დარჩენის მიზნით, Windows Terminal-ს გააჩნია ფოკუსის რეჟიმი. ეს წარმოუდგენელი ფუნქციაა, რომელიც საშუალებას გაძლევთ კონცენტრირება მოახდინოთ თქვენს სამუშაოზე სხვა პროგრამების ყურადღების გადატანის გარეშე. გამოიყენეთ ზემოთ ჩამოთვლილი მეთოდები, რათა სწრაფად ჩართოთ ან გამორთოთ ფოკუსის რეჟიმი Windows Terminal-ში თქვენი სამუშაო ნაკადის ოპტიმიზაციისთვის.
ბოლოს განახლდა 2023 წლის 12 მაისს
ზემოთ მოყვანილი სტატია შეიძლება შეიცავდეს შვილობილი ბმულებს, რომლებიც დაგეხმარებათ Guiding Tech-ის მხარდაჭერაში. თუმცა, ეს არ იმოქმედებს ჩვენს სარედაქციო მთლიანობაზე. შინაარსი რჩება მიუკერძოებელი და ავთენტური.
Დაწერილია
ამან კუმარი
ამანი Windows-ის სპეციალისტია და უყვარს Windows-ის ეკოსისტემის შესახებ წერა Guiding Tech-სა და MakeUseOf-ზე. Მას აქვს ბაკალავრიატი საინფორმაციო ტექნოლოგიებში და ახლა არის სრულ განაკვეთზე თავისუფალი მწერალი, რომელსაც აქვს გამოცდილება Windows, iOS და ბრაუზერები.