კურსორის სისქის შეცვლის 3 გზა Windows 10-ში
Miscellanea / / November 28, 2021
როდესაც წერთ რაიმეს Windows 10-ში, იქნება ეს notepad-ში, word-ში თუ ვებ ბრაუზერში, თქვენი მაუსის კურსორი იქცევა წვრილ მოციმციმე ხაზად. ხაზი იმდენად თხელია, რომ თქვენ შეგიძლიათ მარტივად დაკარგოთ მისი კვალი და, შესაბამისად, შეგიძლიათ გაზარდოთ მოციმციმე ხაზის (კურსორის) სიგანე. კურსორის ნაგულისხმევი სისქე Windows 10-ში არის დაახლოებით 1-2 პიქსელი, რაც ძალიან დაბალია. მოკლედ, თქვენ უნდა შეცვალოთ მოციმციმე კურსორის სისქე, რათა თავიდან აიცილოთ მხედველობა მუშაობისას.

ახლა არსებობს სხვადასხვა გზა, რომლითაც შეგიძლიათ მარტივად შეცვალოთ კურსორის სისქე Windows 10-ში და დღეს ჩვენ განვიხილავთ ყველა მათგანს აქ. უბრალოდ გაითვალისწინეთ აქ, რომ კურსორის სისქეში შეტანილი ცვლილებები არ იმუშავებს მესამე მხარის აპლიკაციებისთვის, როგორიცაა ვიზუალური სტუდია, ნოუთპადი++ და ა.შ. ასე რომ, ყოველგვარი დროის დაკარგვის გარეშე ვნახოთ როგორ შევცვალოთ კურსორის სისქე Windows 10-ში ქვემოთ ჩამოთვლილი სახელმძღვანელოს დახმარებით.
შინაარსი
- კურსორის სისქის შეცვლის 3 გზა Windows 10-ში
- მეთოდი 1: შეცვალეთ კურსორის სისქე Windows 10-ის პარამეტრებში
- მეთოდი 2: შეცვალეთ კურსორის სისქე საკონტროლო პანელში
- მეთოდი 3: შეცვალეთ კურსორის სისქე რეესტრის რედაქტორში
- როგორ შევცვალოთ კურსორის მოციმციმე სიხშირე Windows 10-ში
კურსორის სისქის შეცვლის 3 გზა Windows 10-ში
დარწმუნდით, რომ შექმენით აღდგენის წერტილი მხოლოდ იმ შემთხვევაში, თუ რამე არასწორია.
მეთოდი 1: შეცვალეთ კურსორის სისქე Windows 10-ის პარამეტრებში
1. გასახსნელად დააჭირეთ Windows Key + I პარამეტრები შემდეგ დააწკაპუნეთ მარტივი წვდომის ხატულა.

2. მარცხენა მენიუდან დააწკაპუნეთ "კურსორის და მაჩვენებლის ზომა“.
3. ახლა ქვეშ შეცვლა გურსორის სისქე გადაიტანეთ სლაიდერიკურსორის სისქის (1-20) გაზრდის უფლება.

Შენიშვნა: წინასწარი გადახედვა ნაჩვენები იქნება კურსორის სისქის ველში სათაურის ქვემოთ.კურსორის სისქე“.
4. Თუ გინდა კურსორის სისქის შემცირება მაშინ გადაიტანეთ სლაიდერი მარცხენა მხარისკენ.

5. დასრულების შემდეგ დახურეთ პარამეტრები და გადატვირთეთ კომპიუტერი ცვლილებების შესანახად.
მეთოდი 2: შეცვალეთ კურსორის სისქე საკონტროლო პანელში
1. დააჭირეთ Windows Key + R და შემდეგ ჩაწერეთ კონტროლი და დააჭირეთ Enter გასახსნელად Მართვის პანელი.

2. საკონტროლო პანელში დააჭირეთ ღილაკს ”წვდომის გამარტივება" ბმული.

3. ქვეშ "შეისწავლეთ ყველა პარამეტრი" დააკლიკეთ "გააადვილეთ კომპიუტერის დანახვა“.

4. ახლა გადადით ქვემოთ "გაამარტივეთ ეკრანზე არსებული ნივთების დანახვა” განყოფილებიდან და შემდეგ ”დააყენეთ მოციმციმე კურსორის სისქე" ძირს დაგდება აირჩიეთ თქვენთვის სასურველი კურსორის სისქე (1-20).

5. დასრულების შემდეგ დააწკაპუნეთ Apply-ზე, რასაც მოჰყვება OK.

6. გადატვირთეთ კომპიუტერი ცვლილებების შესანახად.
მეთოდი 3: შეცვალეთ კურსორის სისქე რეესტრის რედაქტორში
1. დააჭირეთ Windows Key + R და შემდეგ ჩაწერეთ რეგედიტი და დააჭირეთ Enter.

2. გადადით შემდეგ რეესტრის გასაღებზე:
HKEY_CURRENT_USER\Control Panel\Desktop
3. აირჩიეთ Desktop და შემდეგ მარჯვენა ფანჯრის პანელში დააწკაპუნეთ ორჯერ CaretWidth DWORD.
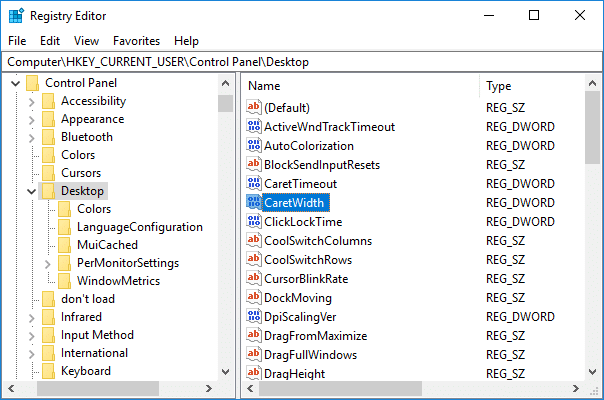
4. Base-ში აირჩიეთ ათწილადი შემდეგ -ში მნიშვნელობის მონაცემთა ველი აკრიფეთ რიცხვში 1-დან 20-მდე სთვის კურსორის სისქე გსურთ და დააწკაპუნეთ OK.

5. დახურეთ ყველაფერი და გადატვირთეთ კომპიუტერი.
როგორ შევცვალოთ კურსორის მოციმციმე სიხშირე Windows 10-ში
1. დააჭირეთ Windows Key + Q ძიებას, შემდეგ ჩაწერეთ კლავიატურა და შემდეგ დააწკაპუნეთ კლავიატურა ძიების შედეგიდან.

2. კურსორის დახამხამების სიხშირის ქვეშ დაარეგულირეთ სლაიდერი თქვენთვის სასურველი მოციმციმე სიჩქარისთვის.
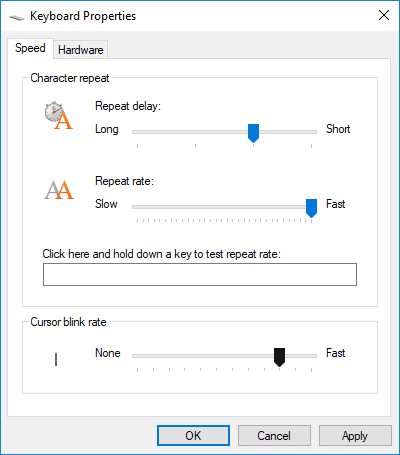
3. დასრულების შემდეგ დააწკაპუნეთ Apply შემდეგ OK.
რეკომენდებულია:
- როგორ შევცვალოთ CPU პროცესის პრიორიტეტი Windows 10-ში
- როგორ შევცვალოთ ქვეყანა ან რეგიონი Windows 10-ში
- Windows 10-ში უსაფრთხო შესვლის ჩართვა ან გამორთვა
- როგორ ჩართოთ ან გამორთოთ Cortana Windows 10-ში
ეს არის ის, რაც თქვენ წარმატებით ისწავლეთ როგორ შევცვალოთ კურსორის სისქე Windows 10-ში მაგრამ თუ თქვენ ჯერ კიდევ გაქვთ რაიმე შეკითხვები ამ გაკვეთილთან დაკავშირებით, მოგერიდებათ დაუსვათ ისინი კომენტარების განყოფილებაში.



