როგორ წაშალოთ სისტემის პროგრამები Windows-ზე
Miscellanea / / May 31, 2023
Windows-ს აქვს წინასწარ დაინსტალირებული აპლიკაციების ფართო სპექტრი, რათა დაგეხმაროთ თქვენი პროდუქტიულობაში. თუმცა, ამ აპებიდან ზოგიერთი შეიძლება არ იყოს ყველასთვის სასარგებლო და საბოლოოდ მოიხმარს თქვენს კომპიუტერში შენახვის ადგილს და რესურსებს. ასეთი აპლიკაციები არ შეიძლება იყოს პირდაპირ წაშლილია. თუმცა, ჩვენ გვაქვს რამდენიმე გამოსავალი, რომელიც დაგეხმარებათ Windows-ში სისტემის აპების დეინსტალაციაში.

Windows-ში სისტემური აპების წაშლის ყველაზე უსაფრთხო გზაა Windows PowerShell-ის გამოყენება. ეს შეიძლება გაკეთდეს ერთი ბრძანების შეყვანით, დანარჩენი გაწმენდა კი თავად Windows-ის მიერ იქნება შესაძლებელი. მოდით შევხედოთ.
წაშალეთ წინასწარ დაინსტალირებული Windows პროგრამები PowerShell-ის გამოყენებით
Windows PowerShell გაძლევთ სრულ კონტროლს თქვენს Windows კომპიუტერზე, რაც საშუალებას გაძლევთ წაშალოთ ნებისმიერი წინასწარ დაინსტალირებული აპლიკაცია. თქვენ შეგიძლიათ ან წაშალოთ შერჩევითი აპლიკაციები სათითაოდ, ან თუნდაც აირჩიოთ სისტემის ყველა აპის ერთდროულად წაშლა. ჩვენ ორივე გზა ვაჩვენეთ ქვემოთ.
Შენიშვნა: ამ პროცესისთვის შეგიძლიათ გამოიყენოთ Windows PowerShell ან Command Prompt.
მეთოდი 1. წაშალეთ Windows-ის ჩაშენებული აპები სათითაოდ
Ნაბიჯი 1: დააჭირეთ Windows + S თქვენს კლავიატურაზე და მოძებნეთ PowerShell. აირჩიეთ "გაშვება როგორც ადმინისტრატორი".

ნაბიჯი 2: PowerShell ფანჯარაში ჩასვით ქვემოთ მოცემული ბრძანება. ეს გაჩვენებთ თქვენს კომპიუტერში დაინსტალირებულ ყველა აპლიკაციას მათი პაკეტის სახელებთან ერთად.
Get-AppxPackage | აირჩიეთ სახელი, PackageFullNameნაბიჯი 3: მარცხენა მხრიდან მოძებნეთ აპის სახელი, რომლის წაშლა გსურთ. ახლა დააკოპირეთ შესაბამისი პაკეტის სახელი ამ აპისთვის მარჯვენა მხრიდან.

ნაბიჯი 4: გადადით ქვემოთ PowerShell-ის ფანჯარაში და შეიყვანეთ ქვემოთ მოცემული ბრძანება. ჩანაცვლება
Remove-AppxPackage აქ ჩვენ ვაჩვენეთ მაგალითი იმისა, თუ როგორ უნდა წაშალოთ YourPhone აპი თქვენი Windows აპარატიდან.

მეთოდი 2: წაშალეთ აპები ადგილობრივი მომხმარებლისგან Windows PC-ზე
თქვენ ასევე შეგიძლიათ წაშალოთ სისტემური აპლიკაციები კონკრეტული ლოკალური ანგარიშიდან თქვენს Windows კომპიუტერზე, ხოლო ამ აპების აქტიურობა სხვა მომხმარებლის პროფილებზე. აი, როგორ შეგიძლიათ ამის გაკეთება.
Ნაბიჯი 1: გახსენით Windows PowerShell თქვენს კომპიუტერში. ვინაიდან თქვენ იყენებთ ლოკალურ ანგარიშს, თქვენ არ გჭირდებათ აქ PowerShell/CMD ადმინისტრატორად გაშვება.
ნაბიჯი 2: შეიყვანეთ ქვემოთ მოცემული ბრძანება, რომ მიიღოთ ყველა აპლიკაციის სია. ეს მოგვცემს ჩვენთვის საჭირო პაკეტის სრულ სახელს.
Get-AppxPackage | აირჩიეთ სახელი, PackageFullNameნაბიჯი 3: დააკოპირეთ აპის სახელი, რომლის წაშლა გსურთ მარცხენა მხრიდან.

ნაბიჯი 4: გამოიყენეთ ქვემოთ მოცემული ბრძანება, რომ წაშალოთ ეს აპლიკაცია ადგილობრივი მომხმარებლის ანგარიშიდან. ჩანაცვლება
Get-AppxPackage - მომხმარებელი | Remove-AppxPackage აქ არის მაგალითი იმისა, თუ როგორ გამოიყენოთ ეს ბრძანება Microsoft ZuneMusic აპლიკაციის ადგილობრივი ანგარიშიდან დეინსტალაციისთვის.
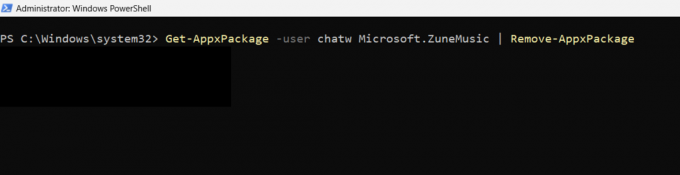
ნაბიჯი 5: პროცესის დასრულების შემდეგ გადატვირთეთ კომპიუტერი.
მეთოდი 3: წაშალეთ ყველა წინასწარ დაინსტალირებული Windows აპი ერთი ნაბიჯით
Ნაბიჯი 1: მოძებნეთ PowerShell კლავიატურაზე Windows + S დაჭერით. გაუშვით ადმინისტრატორის სახით.

ნაბიჯი 2: შეიყვანეთ ქვემოთ მოცემული ბრძანება. ეს წაშლის ყველა წინასწარ დაინსტალირებულ აპს თქვენი Windows კომპიუტერიდან.
Get-AppxPackage | Remove-AppxPackageᲨენიშვნა: ზოგიერთი აპი, როგორიცაა Microsoft Edge ბრაუზერი, შეიძლება არ წაიშალოს ამ ნაყარი დეინსტალაციის მეთოდის გამოყენებით. ასეთ შემთხვევებში მოგიწევთ მისი ხელით დეინსტალაცია ერთი აპის წაშლის მეთოდის გამოყენებით.
ნაბიჯი 3: გადატვირთეთ კომპიუტერი წაშლილი აპების ხატებისა და მალსახმობების ნარჩენების გასასუფთავებლად.
თუ გსურთ შეცვალოთ სისტემური აპების მასიური წაშლის შედეგად განხორციელებული ცვლილებები, შეგიძლიათ გამოიყენოთ Windows PowerShell ამისთვისაც. აი, როგორ შეგიძლიათ ამის გაკეთება.
Windows-ში წაშლილი სისტემის აპების აღდგენა
Შენიშვნა: თქვენ უნდა გქონდეთ აქტიური ინტერნეტ კავშირი სისტემის აპების აღსადგენად. ამ პროცესს დაახლოებით 10 წუთი სჭირდება, რომლის დროსაც თქვენ უნდა გახსნათ PowerShell ფანჯარა.
Ნაბიჯი 1: გახსენით Windows PowerShell და გაუშვით ადმინისტრატორის სახით.

ნაბიჯი 2: დააკოპირეთ და ჩასვით ქვემოთ მოცემული ბრძანება PowerShell-ში. ეს ხელახლა დააინსტალირებს ყველა წაშლილ ან დაკარგული სისტემის აპს Windows-ში.
Get-AppxPackage -AllUsers| Foreach {Add-AppxPackage -DisableDevelopmentMode -რეგისტრაცია "$($_.InstallLocation)\AppXManifest.xml"}
ნაბიჯი 3: დახურეთ Windows PowerShell და გადატვირთეთ კომპიუტერი.
ხშირად დასმული კითხვები Windows-ში სისტემის აპების წაშლის შესახებ
დიახ, სრულიად უსაფრთხოა სისტემური პროგრამების დეინსტალაცია Windows-ში, რომლებიც არ გჭირდებათ. თუმცა, მიზანშეწონილია გამოიყენოთ Windows PowerShell ან Command Prompt მათი წასაშლელად. თუ გეგმავთ მესამე მხარის აპლიკაციის გამოყენებას Windows კომპიუტერიდან აპების მოსაშორებლად, დარწმუნდით, რომ აპი მომდინარეობს ცნობილი წყაროდან. წინააღმდეგ შემთხვევაში, ამან შეიძლება ზიანი მიაყენოს თქვენს Windows ფაილურ სისტემას.
თუ Windows-ში სისტემურ აპს წაშლით, ის აღდგება, თუ ეს Windows-ის მთავარი განახლებაა. თუმცა, თუ განახლება შეიცავს მხოლოდ პატჩებს ან შეცდომების გამოსწორებას, თქვენი წაშლილი აპი ავტომატურად არ აღდგება. არ არსებობს მკაფიო გზა იმის შესამოწმებლად, აღადგენს თუ არა განახლება აპს. ასე რომ, მზად უნდა იყოთ აპლიკაციის ხელით წაშლისთვის, თუ გეგმავთ Windows-ის აპარატის განახლებას.
წაშალეთ პროგრამები თქვენს Windows კომპიუტერზე
სისტემური აპების წაშლა, რომლებსაც არ იყენებთ, შეუძლია გაათავისუფლოს მეხსიერების სივრცე თქვენს Windows კომპიუტერზე. თუ პარანოიდული ხართ, რომ შეიძლება შემთხვევით წაშალოთ მნიშვნელოვანი აპლიკაცია და ჩართოთ თქვენი სისტემა ჩატვირთვის ციკლში, არ უნდა ინერვიულოთ, რადგან Windows საკმარისად ჭკვიანია იმისათვის, რომ ეს არ მოხდეს. თუმცა, თუ ფიქრობთ, რომ დაარღვიეთ თქვენი Windows პარამეტრები, მიჰყევით ჩვენს სახელმძღვანელოს Windows-ის აღდგენა თქვენს კომპიუტერში.
ბოლოს განახლდა 2023 წლის 30 მაისს
ზემოთ მოყვანილი სტატია შეიძლება შეიცავდეს შვილობილი ბმულებს, რომლებიც დაგეხმარებათ Guiding Tech-ის მხარდაჭერაში. თუმცა, ეს არ იმოქმედებს ჩვენს სარედაქციო მთლიანობაზე. შინაარსი რჩება მიუკერძოებელი და ავთენტური.
Დაწერილია
ჩინმაი დჰუმალი
ჩინმეი არის კომპიუტერის ოსტატი, რომელიც ცნობილია პრობლემების სწრაფი მოგვარების უნარებით. ის კარგად ფლობს Android-სა და Windows-ს და უყვარს ხალხის დახმარება თავისი გადაწყვეტილებებით. თქვენ ყოველთვის შეგიძლიათ იპოვოთ ის აქტიური Twitter-ზე, მობრძანდით, თქვით გამარჯობა!



