5 გზა Chromium Malware-ის წაშლის Windows 10-დან
Miscellanea / / November 28, 2021
თუ დიდი ხანია ვინდოუსის მომხმარებელი ხართ, დიდი შანსია, რომ გქონდეთ გადაკვეთა ქრომის ხატულა მსგავსი, მაგრამ ლურჯი წერტილის გარშემო ტრადიციული წითელი, ყვითელი, მწვანე ფერების გარეშე. ამ doppelganger აპლიკაციას, რომელიც ცნობილია როგორც Chromium, აქვს ქრომის მსგავსი ხატულა, მაგრამ ლურჯის განსხვავებული ელფერით და ხშირად ცდება მავნე პროგრამად და რატომ არ იქნება ეს?
აპს აქვს მსგავსი ხატი და სახელი, როგორც ლეგენდარული ქრომის აპლიკაციის, მაგრამ ასევე ახერხებს ჟღერდეს იაფფასიან ჩინურ აპარტამენტად.
ყველას გასაკვირად, აპლიკაცია რეალურად თავად Google-ის მიერ არის შექმნილი და ბევრისთვის საფუძველს წარმოადგენს პოპულარული ვებ ბრაუზერები, მათ შორის ქრომი, მაგრამ ზოგჯერ აპლიკაცია საშუალებას აძლევს ვირუსებს შეაღწიონ მასზე და შევიდნენ ჩვენი კომპიუტერი. ეს ხშირად იღებს Chromium-ს შეცდომით კლასიფიცირებული, როგორც მავნე პროგრამა.
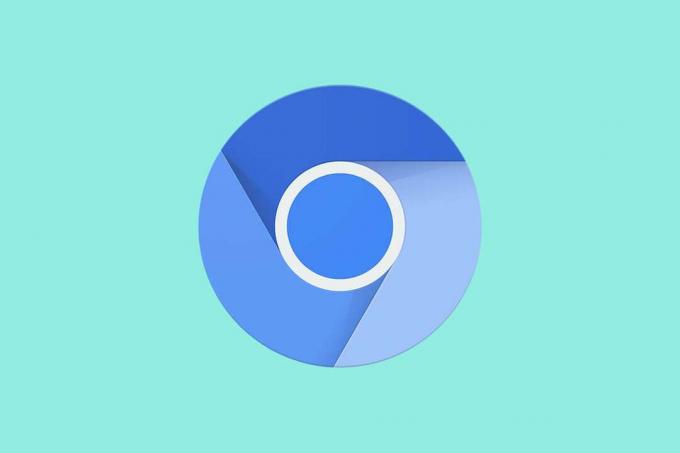
შინაარსი
- როგორ ამოიღოთ Chromium Malware Windows 10-დან?
- რა არის Chromium და არის თუ არა ის ნამდვილად მავნე პროგრამა?
- რა ხდება, როდესაც Chromium Malware შედის თქვენს კომპიუტერში?
- Chromium მავნე პროგრამის ამოღების 5 გზა Windows 10-დან
- მეთოდი 1: დაასრულეთ Chromium-ის მიმდინარე პროცესი და შემდეგ წაშალეთ Chromium Malware
- მეთოდი 2: წაშალეთ Chromium მავნე პროგრამა AppData საქაღალდის წაშლით
- მეთოდი 3: ამოიღეთ საეჭვო გაფართოებები
- მეთოდი 4: გამოიყენეთ Malwarebytes Chromium მავნე პროგრამის წასაშლელად
- მეთოდი 5: Uninstaller პროგრამული უზრუნველყოფის გამოყენება
როგორ ამოიღოთ Chromium Malware Windows 10-დან?
რა არის Chromium და არის თუ არა ის ნამდვილად მავნე პროგრამა?
Chromium არის Google-ის მიერ დაწყებული ღია კოდის პროექტი, რომლის საფუძველზეც მრავალი ბრაუზერი, როგორიცაა Chrome, Microsoft Edge, Opera და Amazon Silk შენდება. თავისთავად, Chromium არის მარტივი ვებ დათვალიერების აპლიკაცია, ქრომის მსგავსი, მაგრამ რამდენიმე ფუნქციის გარეშე და არ აზიანებს თქვენს კომპიუტერს.
თუმცა, ყოფნა ღია კოდის პროექტი, Chromium-ის კოდი ხელმისაწვდომია ყველა კოდირებისთვის და აპლიკაციების დეველოპერებისთვის. მიუხედავად იმისა, რომ პატიოსნები სათანადოდ იყენებენ კოდს და ავითარებენ სასარგებლო და ლეგიტიმურ აპლიკაციებს, ზოგი სარგებლობს ღია კოდის ბუნებით და იყენებს მას ჩვენს კომპიუტერებში ვირუსების დასაყენებლად.
არსებობს მრავალი გზა, რომლითაც Chromium-ის მავნე პროგრამული უზრუნველყოფის ვერსია შეიძლება მოხვდეს თქვენს კომპიუტერში. ყველაზე გავრცელებული არის შეფუთვა, სადაც მავნე პროგრამები შეფუთულია და ფარულად დაინსტალირებულია ჩვეულებრივ აპლიკაციებთან. სხვა პუნქტები მოიცავს ჩამოტვირთვას მავნე ვებსაიტიდან, ყალბი განახლების/ხელახალი ინსტალაციის მოთხოვნას, ბრაუზერის ნებისმიერ არალეგიტიმურ გაფართოებას ან აპლიკაციას, უფასოდ ან გაზიარების აპლიკაციის ინსტალაციას და ა.შ.
რა ხდება, როდესაც Chromium Malware შედის თქვენს კომპიუტერში?
Chromium მავნე პროგრამა თავის არსებობას მრავალი გზით აგრძნობინებს. ყველაზე გავრცელებული გზა იმის დასადგენად, არის თუ არა თქვენი კომპიუტერი ინფიცირებული მავნე პროგრამით, არის ამოცანების მენეჯერის გახსნა (CTRL + SHIFT + ESC) და შეამოწმეთ Chromium პროცესების რაოდენობა და მათი დისკის გამოყენება. თუ აღმოაჩენთ Chromium-ის რამდენიმე შემთხვევას, რომელთაგან თითოეული იყენებს დისკის მეხსიერების დიდ რაოდენობას, თქვენი კომპიუტერი ნამდვილად მოწამლული იქნება მავნე პროგრამით. სხვა გზები, რომლითაც Chromium-მა შეიძლება გავლენა მოახდინოს თქვენს კომპიუტერზე, მოიცავს:
- CPU-ს მაღალი მოხმარება და, შესაბამისად, კომპიუტერის მუშაობის შემცირება
- რეკლამებისა და ამომხტარი ფანჯრების გაზრდილი რაოდენობა, ძიების შეუსაბამო შედეგებთან ერთად, ინტერნეტში სერფინგისას
- ბრაუზერის ნაგულისხმევი საწყისი გვერდი და საძიებო სისტემა განსხვავებულია
- ზოგჯერ შეიძლება ასევე შეგეზღუდოთ კომპიუტერზე გარკვეული აპლიკაციების გამოყენება
- თუ თქვენს კომპიუტერში არის Chromium მავნე პროგრამა, თქვენს პერსონალურ მონაცემებს, როგორიცაა დათვალიერების ისტორია და შენახული პაროლები, შესაძლოა რისკის ქვეშ აღმოჩნდეს.
Chromium მავნე პროგრამის ამოღების 5 გზა Windows 10-დან
ჰეი, თქვენ არ მოხვედით აქ Chromium-ის შესახებ დეტალების გასაგებად? თქვენ აქ მოხვედით, რათა იცოდეთ როგორ მოიშოროთ აპლიკაცია/მავნე პროგრამა და დაუბრუნდეთ მშვიდობიანად სერფინგს ინტერნეტში.
ასე რომ, შემდგომი შეფერხების გარეშე, მოდით პირდაპირ მივიღოთ. ჩვენ გვაქვს ხუთი განსხვავებული მეთოდი (მხოლოდ იმ შემთხვევაში, თუ ერთი არ არის საკმარისი), რათა დაემშვიდობოთ ამ საეჭვო პატარა აპლიკაციას.
მეთოდი 1: დაასრულეთ Chromium-ის მიმდინარე პროცესი და შემდეგ წაშალეთ Chromium მავნე პროგრამა
ჩვენ ვიწყებთ Chromium-ის ყველა პროცესის დასრულებას, რომელიც ამჟამად მუშაობს ჩვენს კომპიუტერებზე. ამისათვის ჩვენ უნდა გავხსნათ დავალების მენეჯერი.
1. ამოცანების მენეჯერის გახსნის უმარტივესი გზა იქნება დააჭირეთ ღილაკს ვინდოუსის ხატულა თქვენს კლავიატურაზე და მოძებნეთ სამუშაო მენეჯერი საძიებო ზოლში. პოვნის შემდეგ, მაუსის მარტივი მარცხენა დაწკაპუნებით უნდა გაიხსნას აპლიკაცია.
Შენიშვნა: დავალების მენეჯერის გახსნის სხვა გზები მოიცავს: ღილაკების დაჭერას Ctrl, Shift და ESC ერთდროულად ან ctrl, alt და წაშლა რასაც მოჰყვება დავალების მენეჯერის მარცხენა დაწკაპუნება.

2. Მოკალი ყველა Chrome.exe და Chromium.exe პროცესები დავალების მენეჯერისგან. აირჩიეთ პროცესი სახელზე მარცხენა ღილაკით და დააწკაპუნეთ "დავალების დასრულებაამოცანების მენეჯერის ქვედა მარჯვენა კუთხეში.

3. ახლა, როდესაც დავასრულეთ Chromium-ის ყველა პროცესი, მივდივართ აპლიკაციის დეინსტალაციაზე ჩვენი კომპიუტერიდან.
4. Chromium-ის დეინსტალაციისთვის დაგვჭირდება ნავიგაცია პროგრამები და ფუნქციები მენიუ. დააჭირეთ Windows გასაღები თქვენს კლავიატურაზე და აკრიფეთ 'Მართვის პანელი“ და დაარტყა შედი.

5. საკონტროლო პანელის მენიუში ჩამოთვლილი ელემენტებიდან მოძებნეთ პროგრამები და ფუნქციები და დააწკაპუნეთ მასზე გასახსნელად.

6. პროგრამაზე და ფუნქციებზე დაწკაპუნებით გაიხსნება თქვენს პერსონალურ კომპიუტერზე დაინსტალირებული აპლიკაციების სია. მოძებნეთ Chromium, დააწკაპუნეთ სახელზე მარჯვენა ღილაკით და აირჩიეთ დეინსტალაცია.
7. თუ Chromium-ს ვერ იპოვით დაინსტალირებული აპლიკაციების სიაში, დიდია შანსი, რომ მავნე პროგრამა შეფუთული იყოს სხვა ყალბ აპლიკაციასთან, რომელიც ახლახან დააინსტალირეთ.
8. დაინსტალირებული აპლიკაციების სიის სკანირება სხვა საეჭვო და არალეგიტიმური აპლიკაციებისთვის (ბრაუზერები, როგორიცაა Olcinium, eFast, Qword, BrowserAir, Chedot, Torch, MyBrowserდა ა.შ. არის Chromium-ზე დაფუძნებული ბრაუზერები, რომლებიც მოქმედებს როგორც მავნე პროგრამა) და წაშალეთ ისინი ძალიან.
9. ამ ეტაპზე, გადატვირთვა არ უნდა დააზარალებს, ასე რომ, განაგრძეთ და გადატვირთეთ თქვენი პერსონალური კომპიუტერი წარმატებისთვის. დაწყებაზე დააწკაპუნეთ მარჯვენა ღილაკით და შემდეგ გადაიტანეთ "გამორთეთ ან გამოდით' პოვნა 'Რესტარტი’.

პირველმა მეთოდმა ეს უნდა გააკეთოს ბევრისთვის, მაგრამ თუ თქვენ არჩეული ხართ და მეთოდი არ გამოგივიდათ, არ ინერვიულოთ, ჩვენ კიდევ 4 გვაქვს გასავლელი.
ასევე წაიკითხეთ:როგორ ვნახოთ ბოლო ჩამოტვირთვები Google Chrome-ში
მეთოდი 2: წაშალეთ Chromium მავნე პროგრამა AppData საქაღალდის წაშლით
ამ ეტაპზე, ჩვენ ვასუფთავებთ ჩვენს კომპიუტერს ეშმაკისგან, Chromium-ის ყველა მონაცემის ხელით წაშლით სანიშნეები, დათვალიერების ისტორია, ქუქიები და ა.შ.
1. Chromium-ის ყველა მონაცემი რეალურად დამალულია მომხმარებლისგან. ასე რომ, პირველ რიგში დაგვჭირდება ჩართეთ ფარული ფაილები, საქაღალდეები და დისკები.
2. დაიწყეთ დაჭერით Windows გასაღები კლავიატურაზე ან დაწყების ღილაკი ქვედა მარცხენა კუთხეში და მოძებნეთ Ფოლდერის პარამეტრები (ან File Explorer Options) და დააჭირეთ შედი.

3. Folder Options-ში შესვლის შემდეგ გადართეთ 'ხედი"დაანიშნეთ და ჩართეთ ფარული ფაილები, საქაღალდეები და დისკები. ეს საშუალებას მოგვცემს დავინახოთ ყველა ფარული კონტენტი ჩვენს კომპიუტერებზე.

4. გახსენით ფაილის მკვლევარი ან დააჭირეთ მის ხატულას თქვენს სამუშაო მაგიდაზე ან დააჭირეთ ღილაკს "Windows გასაღები + E’.
5. გადადით შემდეგ გზაზე: ლოკალური დისკი (C:) > მომხმარებლები > (თქვენი მომხმარებლის სახელი) > AppData
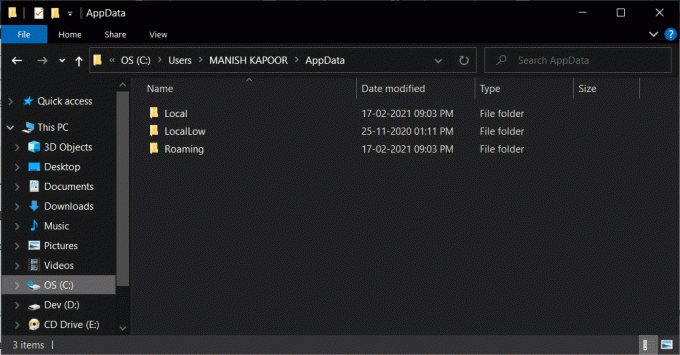
6. AppData საქაღალდეში იქნება სამი განსხვავებული ქვესაქაღალდე დასახელებული Local, LocalLow და Roaming შესაბამისად.
7. Გააღე 'ადგილობრივისაქაღალდე ჯერ და წაშლა ნებისმიერი ქვესაქაღალდე სახელად 'ქრომი' იქიდან.
8. ჩვენ ასევე დაგვჭირდება საქაღალდის შემოწმებაᲠოუმინგიასე რომ, უკან დაბრუნდით და გახსენით როუმინგის საქაღალდე და წაშალეთ ნებისმიერი ქვესაქაღალდე, რომელიც არის ეტიკეტირებული ქრომი.
მეთოდი 3: წაშალეთ საეჭვო გაფართოებები
ყალბი და არალეგიტიმური აპლიკაციების გარდა, მავნე პროგრამა შეიძლება შევიდეს და დარჩეს თქვენს კომპიუტერში ბრაუზერის გაფართოების საშუალებით. მოდით წავიდეთ წინ და წავშალოთ ნებისმიერი და ყველა ასეთი გაფართოება.
1. გაუშვით Chrome (ან ვებ ბრაუზერს, რომელსაც იყენებთ) მის ხატულაზე დაწკაპუნებით.
2. დააწკაპუნეთ სამი ვერტიკალური წერტილი ზედა მარჯვენა კუთხეში გახსნათ პარამეტრების მენიუ და დააწკაპუნეთ "მეტი ინსტრუმენტები"მოჰყვა"გაფართოებები(მათთვის, ვინც იყენებს Mozilla Firefox, დააწკაპუნეთ ჰორიზონტალურ ხაზებზე ზედა მარჯვენა კუთხეში და დააწკაპუნეთ დანამატები. Edge მომხმარებლებისთვის დააწკაპუნეთ სამ ჰორიზონტალურ წერტილზე ზედა მარჯვენა კუთხეში და გახსენით "გაფართოებები’)

3. დაასკანირეთ სია ახლახან დაინსტალირებული გაფართოებისთვის/დამატებისთვის რომ შეიძლება არ იცოდე ან საეჭვოდ გამოიყურებოდეს და რამოღება/წაშლა მათ.

ასევე წაიკითხეთ:როგორ აღვადგინოთ წაშლილი ისტორია Google Chrome-ზე?
მეთოდი 4: გამოიყენეთ Malwarebytes Chromium მავნე პროგრამის წასაშლელად
ბოლო მეთოდისთვის, ჩვენ ვისარგებლებთ ცნობილი აპლიკაციის სახელწოდებით "Malwarebytes", რომელიც იცავს მავნე პროგრამებისგან და ვირუსებისგან.
1. გაემართეთ Malwarebytes ვებსაიტზე და ჩამოტვირთეთ ინსტალაციის ფაილი.
2. ორჯერ დააწკაპუნეთ .exe ფაილზე ინსტალაციის პროცესების დასაწყებად. თუ გამოჩნდება მომხმარებლის ანგარიშის კონტროლის შეტყობინება, რომელიც ითხოვს ცვლილებების დაშვების ნებართვას, უბრალოდ დააწკაპუნეთ დიახ გაგრძელება.

3. შემდეგი, მიჰყევით ეკრანზე მითითებებს ინსტალაციისთვის Malwarebytes.
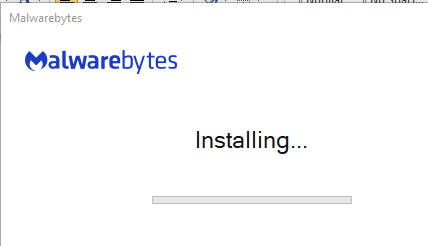
4. ინსტალაციის პროცესის დასრულების შემდეგ გახსენით აპლიკაცია და დააწკაპუნეთ "სკანირება ახლავეთქვენი სისტემის ანტივირუსული სკანირების დასაწყებად.

5. წადით, მოამზადეთ ყავა ან უყურეთ შემთხვევით ვიდეოს youtube-ზე, რადგან სკანირების პროცესს შეიძლება გარკვეული დრო დასჭირდეს. თუმცა, დარწმუნდით, რომ პერიოდულად შეამოწმეთ სკანირება.

6. სკანირების დასრულების შემდეგ, აპლიკაცია აჩვენებს თქვენს კომპიუტერში აღმოჩენილი ყველა მავნე პროგრამისა და ვირუსის სიას. იპოვნეთ 'Კარანტინიღილაკი აპლიკაციის ფანჯრის ქვედა მარჯვენა კუთხეში და დააწკაპუნეთ მასზე მარცხნივ, რათა თავიდან აიცილოთ ყველა აღმოჩენილი მავნე პროგრამა.

7. Malwarebytes მოგთხოვთ განახორციელოთ გადატვირთვა ყველა საეჭვო ფაილის წაშლის შემდეგ, განაგრძეთ და გადატვირთეთ თქვენი კომპიუტერი, რომ დაბრუნების დროს ისიამოვნოთ მავნე პროგრამებისგან თავისუფალი გამოცდილებით.

მეთოდი 5: Uninstaller პროგრამული უზრუნველყოფის გამოყენება
საბოლოო მეთოდისთვის, ჩვენ მივმართავთ დეინსტალერ აპლიკაციებს, როგორიცაა CCleaner, Revo ან IObit ჩვენთვის სამუშაოს გაკეთება. ეს აპლიკაციები სპეციალიზირებულია მავნე პროგრამების მთლიანად ამოღებაში/წაშლაში ჩვენი კომპიუტერიდან და ცნობილი მავნე პროგრამებისთვის როგორიცაა Chromium, რომელიც გამოდის ყველა ზომისა და ფორმისა და უცნობი მარშრუტების მეშვეობით, ისინი შეიძლება იყოს საუკეთესო გამოსავალი.
1. ჩვენ უბრალოდ გავაშუქებთ, თუ როგორ გამოვიყენოთ IObit Chromium-ის მოსაშორებლად, მაგრამ პროცესი იგივე დარჩება ნებისმიერი სხვა დეინსტალატორის პროგრამისთვისაც. დაიწყეთ აპლიკაციის ჩამოტვირთვით და დაინსტალირებით IObit.
2. დაინსტალირების შემდეგ, გაუშვით აპლიკაცია და გადადით 'ყველა პროგრამაპროგრამების ქვეშ.
3. იპოვეთ Chromium ნივთების გამოტანილ სიაში და დააწკაპუნეთ მწვანე ნაგვის ურნახატი მის მარჯვნივ. შემდეგი დიალოგური ფანჯრიდან, რომელიც გამოჩნდება, აირჩიეთ "ნარჩენი ფაილების ავტომატურად წაშლაწაშალეთ მავნე პროგრამასთან დაკავშირებული ყველა ფაილი მავნე პროგრამის აპლიკაციასთან ერთად.
4. გადატვირთეთ თქვენი კომპიუტერი.
რეკომენდებულია:
- განსხვავება Google Chrome-სა და Chromium-ს შორის?
- შეასწორეთ მაუსის კურსორის გაქრობა Google Chrome-ში
- როგორ ვაჩვენოთ CPU და GPU ტემპერატურა სამუშაო პანელზე
- შეასწორეთ მონაცემების მოპოვება. დაელოდეთ რამდენიმე წამის შეცდომას Excel-ში
ჩვენ ვიმედოვნებთ, რომ ეს სახელმძღვანელო იქნება როგორ ამოიღოთ Chromium მავნე პროგრამა Windows 10-დან იყო გამოსადეგი და თქვენ შეგეძლოთ დაბრუნდეთ ინტერნეტში უსაფრთხოდ სერფინგისთვის. როგორც პრევენციული ღონისძიება, მოერიდეთ უფასოდ ან ნებისმიერი აპლიკაციის დაყენებას, რომელიც არალეგიტიმურად გამოიყურება. მაშინაც კი, თუ ამას აკეთებთ, შეამოწმეთ, არ არის შეფუთული Chromium-თან თუ არა.



