Windows-ის გამოსწორება არ შეუძლია მოწყობილობასთან ან რესურსთან კომუნიკაცია
Miscellanea / / November 28, 2021
თუ შეგექმნათ შეცდომა "Windows-ს არ შეუძლია დაუკავშირდეს მოწყობილობასთან ან რესურსთან (პირველადი DNS სერვერი)", მაშინ ეს ნიშნავს თქვენ ვერ შედიხართ ინტერნეტში, რაც ხდება იმის გამო, რომ თქვენი კომპიუტერი ვერ ახერხებს თქვენი პირველადი DNS სერვერის დაკავშირებას ISP. თუ თქვენ იღებთ შეზღუდული წვდომის ინტერნეტ კავშირს, შეგიძლიათ სცადოთ ქსელის პრობლემების მოგვარების გაშვება, რომელიც გაჩვენებთ ზემოთ მოცემულ შეცდომის შეტყობინებას.
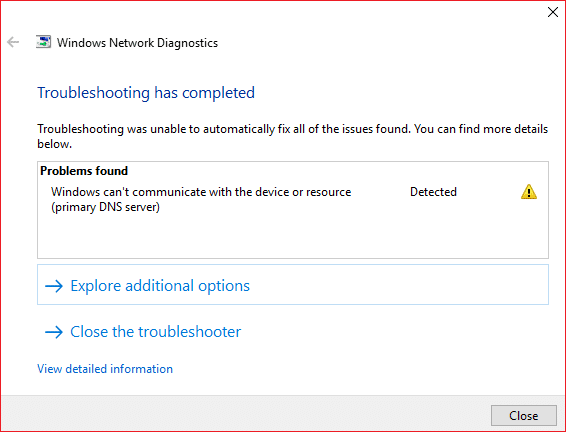
ამ ქსელის შეცდომის მთავარი მიზეზი გამოწვეულია DNS პრობლემებით, დაზიანებული, მოძველებული ან შეუთავსებელი ქსელის ადაპტერის დრაივერებით, დაზიანებული DNS ქეშით, Hosts ფაილის არასწორი კონფიგურაციით და ა.შ. ყოველ შემთხვევაში, დროის დაკარგვის გარეშე, ვნახოთ, როგორ გამოვასწოროთ Windows ვერ დაუკავშირდება მოწყობილობას ან რესურსს ქვემოთ ჩამოთვლილი სახელმძღვანელოს დახმარებით.
შინაარსი
- Windows-ის გამოსწორება ვერ ახერხებს მოწყობილობასთან ან რესურსთან კომუნიკაციას
- მეთოდი 1: ავტომატურად მიიღეთ DNS სერვერის მისამართი და IP მისამართი
- მეთოდი 2: გაასუფთავეთ DNS ქეში და გადატვირთეთ TCP/IP
- მეთოდი 3: განაახლეთ თქვენი ქსელის დრაივერი
- მეთოდი 4: უსადენო ქსელის ადაპტერის დრაივერების დეინსტალაცია
- მეთოდი 5: გამოიყენეთ Google DNS
- მეთოდი 6: Windows Hosts ფაილის რედაქტირება
- მეთოდი 7: გაუშვით CCleaner და Malwarebytes
- მეთოდი 8: გამორთეთ Intel PROSet/Wireless WiFi Connection Utility
Windows-ის გამოსწორება ვერ ახერხებს მოწყობილობასთან ან რესურსთან კომუნიკაციას
დარწმუნდით, რომ შექმენით აღდგენის წერტილი მხოლოდ იმ შემთხვევაში, თუ რამე არასწორია.
მეთოდი 1: ავტომატურად მიიღეთ DNS სერვერის მისამართი და IP მისამართი
1. დაჭერა Windows გასაღები + R, შემდეგ აკრიფეთ ncpa.cpl და დააჭირეთ enter.

2. ახლა დააწკაპუნეთ თქვენს მაუსის მარჯვენა ღილაკით WiFi (NIC) და აირჩიეთ Თვისებები.

3. აირჩიეთ ინტერნეტ პროტოკოლის ვერსია 4 (TCP/Ipv4) და შემდეგ დააწკაპუნეთ Თვისებები.

4. დარწმუნდით, რომ გამშვები ნიშანი შემდეგი პარამეტრები:
ავტომატურად მიიღეთ IP მისამართი. მიიღეთ DNS სერვერის მისამართი ავტომატურად.
5. დააწკაპუნეთ Კარგი და გამოდით WiFi თვისებები.

6. გადატვირთეთ ცვლილებების გამოსაყენებლად.
მეთოდი 2: გაასუფთავეთ DNS ქეში და გადატვირთეთ TCP/IP
1. გახსენით Command Prompt. მომხმარებელს შეუძლია შეასრულოს ეს ნაბიჯი ძიებით "cmd" და შემდეგ დააჭირეთ Enter.

2. ახლა ჩაწერეთ შემდეგი ბრძანება და დააჭირეთ Enter თითოეული ბრძანების შემდეგ:
ipconfig / გამოშვებაipconfig / flushdnsipconfig / განახლება

3. ისევ გახსენით Admin Command Prompt და ჩაწერეთ შემდეგი და დააჭირეთ Enter თითოეულის შემდეგ:
ipconfig / flushdns. nbtstat –r. netsh int ip გადატვირთვა. netsh winsock გადატვირთვა

4. გადატვირთეთ ცვლილებების გამოსაყენებლად. როგორც ჩანს, DNS-ის გამორეცხვა Windows-ის გამოსწორება არ შეიძლება დაუკავშირდეს მოწყობილობას ან რესურსის შეცდომას.
მეთოდი 3: განაახლეთ თქვენი ქსელის დრაივერი
1. დააჭირეთ Windows + R და ჩაწერეთ devmgmt.msc გაშვების დიალოგურ ფანჯარაში გასახსნელად მოწყობილობის მენეჯერი.

2. გაფართოება Ქსელის ადაპტერები, შემდეგ დააწკაპუნეთ მარჯვენა ღილაკით თქვენს Wi-Fi კონტროლერი(მაგალითად Broadcom ან Intel) და აირჩიეთ დრაივერების განახლება.

3. Windows-ის დრაივერის პროგრამული უზრუნველყოფის განახლებაში აირჩიეთ „დაათვალიერე ჩემი კომპიუტერი დრაივერის პროგრამული უზრუნველყოფისთვის.”

4. ახლა აირჩიეთ ”ნება მომეცით ავირჩიო ჩემი კომპიუტერის მოწყობილობის დრაივერების სიიდან.”

5. Ცდა განაახლეთ დრაივერები ჩამოთვლილი ვერსიებიდან.
6. თუ ზემოთ ჩამოთვლილმა არ იმუშავა, გადადით მწარმოებლების საიტი დრაივერების განახლებისთვის: https://downloadcenter.intel.com/
მეთოდი 4: უსადენო ქსელის ადაპტერის დრაივერების დეინსტალაცია
1. დააჭირეთ Windows Key + R და შემდეგ ჩაწერეთ devmgmt.msc და დააჭირეთ Enter გასახსნელად Მოწყობილობის მენეჯერი.

2. გააფართოვეთ ქსელის ადაპტერები და იპოვეთ თქვენი ქსელის ადაპტერის სახელი.
3. დარწმუნდით, რომ თქვენ ჩაწერეთ ადაპტერის სახელი მხოლოდ იმ შემთხვევაში, თუ რამე არასწორია.
4. დააწკაპუნეთ მარჯვენა ღილაკით თქვენს ქსელურ ადაპტერზე და აირჩიეთ დეინსტალაცია.

5. თუ მოითხოვთ დადასტურებას, აირჩიეთ დიახ.
6. გადატვირთეთ კომპიუტერი და სცადეთ ხელახლა დაუკავშირდეთ თქვენს ქსელს.
7. თუ თქვენ ვერ დაუკავშირდებით თქვენს ქსელს, ეს ნიშნავს მძღოლის პროგრამული უზრუნველყოფა არ არის ავტომატურად დაინსტალირებული.
8. ახლა თქვენ უნდა ეწვიოთ თქვენი მწარმოებლის ვებსაიტს და ჩამოტვირთეთ დრაივერი იქიდან.

9. დააინსტალირეთ დრაივერი და გადატვირთეთ კომპიუტერი.
მეთოდი 5: გამოიყენეთ Google DNS
შეგიძლიათ გამოიყენოთ Google-ის DNS თქვენი ინტერნეტ სერვისის პროვაიდერის ან ქსელური ადაპტერის მწარმოებლის მიერ დაყენებული ნაგულისხმევი DNS-ის ნაცვლად. ეს დარწმუნდება, რომ DNS, რომელსაც თქვენი ბრაუზერი იყენებს, არაფერი აქვს საერთო YouTube ვიდეოსთან, რომელიც არ იტვირთება. Ამის გაკეთება,
1. დააწკაპუნეთ მარჯვენა ღილაკით ზე ქსელის (LAN) ხატულა მარჯვენა ბოლოში დავალების პანელიდა დააწკაპუნეთ გახსენით ქსელისა და ინტერნეტის პარამეტრები.

2. ში პარამეტრები აპლიკაცია, რომელიც იხსნება, დააწკაპუნეთ შეცვალეთ ადაპტერის პარამეტრები მარჯვენა პანელში.

3. დააწკაპუნეთ მარჯვენა ღილაკით ქსელში, რომლის კონფიგურაციაც გსურთ და დააწკაპუნეთ Თვისებები.

4. Დააკლიკეთ ინტერნეტ პროტოკოლის ვერსია 4 (IPv4) სიაში და შემდეგ დააწკაპუნეთ Თვისებები.

ასევე წაიკითხეთ:შეასწორეთ თქვენი DNS სერვერი შეიძლება იყოს მიუწვდომელი შეცდომა.
რეკლამა
5. ზოგადი ჩანართში აირჩიეთ "გამოიყენეთ შემდეგი DNS სერვერის მისამართებიდა განათავსეთ შემდეგი DNS მისამართები.
სასურველი DNS სერვერი: 8.8.8.8
ალტერნატიული DNS სერვერი: 8.8.4.4

6. ბოლოს დააწკაპუნეთ კარგი ფანჯრის ბოლოში ცვლილებების შესანახად.
7. გადატვირთეთ თქვენი კომპიუტერი და სისტემის გადატვირთვის შემდეგ, ნახეთ, შეძლებთ თუ არა Windows-ის გამოსწორება არ შეუძლია მოწყობილობასთან ან რესურსთან კომუნიკაცია.
მეთოდი 6: Windows Hosts ფაილის რედაქტირება
1. დააჭირეთ Windows Key + Q და ჩაწერეთ Notepad და დააწკაპუნეთ მასზე ასარჩევად Ადმინისტრატორის სახელით გაშვება.
2. ახლა დააწკაპუნეთ ფაილი შემდეგ აირჩიეთ გახსენით და დაათვალიერეთ შემდეგ ადგილას:
C:\Windows\System32\drivers\ და ა.შ

3. შემდეგი, საწყისი ფაილის ტიპი, აირჩიეთ ყველა ფაილი.

4. შემდეგ აირჩიეთ მასპინძლების ფაილი და დააწკაპუნეთ გახსენით.
5. წაშლა ყველაფერი ბოლო # ნიშნის შემდეგ.

6. დააწკაპუნეთ ფაილი> შენახვა შემდეგ დახურეთ ნოუთპადი და გადატვირთეთ კომპიუტერი.
მეთოდი 7: გაუშვით CCleaner და Malwarebytes
1. ჩამოტვირთეთ და დააინსტალირეთ CCleaner & Malwarebytes.
2. გაუშვით Malwarebytes და მიეცით საშუალება დაასკანიროს თქვენი სისტემა მავნე ფაილებისთვის. თუ მავნე პროგრამა აღმოაჩინა, ის ავტომატურად წაშლის მათ.

3. ახლა გაუშვით CCleaner და აირჩიეთ საბაჟო გაწმენდა.
4. Custom Clean-ში აირჩიეთ Windows ჩანართი და მონიშნეთ ნაგულისხმევი და დააწკაპუნეთ გააანალიზე.

5. ანალიზის დასრულების შემდეგ, დარწმუნდით, რომ წაშალეთ წასაშლელი ფაილები.

6. ბოლოს დააწკაპუნეთ გაუშვით Cleaner დააწკაპუნეთ და ნება მიეცით CCleaner-ს გაუშვას თავისი კურსი.
7. თქვენი სისტემის შემდგომი გასასუფთავებლად, აირჩიეთ რეესტრის ჩანართიდა დარწმუნდით, რომ შემოწმდება შემდეგი:

8. დააწკაპუნეთ პრობლემების სკანირება ღილაკზე და ნება მიეცით CCleaner-ს სკანირება, შემდეგ დააწკაპუნეთ შერჩეული საკითხების დაფიქსირება ღილაკი.

9. როდესაც CCleaner ითხოვს "გსურთ სარეზერვო ცვლილებები რეესტრში?” აირჩიეთ დიახ.
10. თქვენი სარეზერვო ასლის შექმნის შემდეგ დააწკაპუნეთ შეასწორეთ ყველა შერჩეული პრობლემა ღილაკი.
11. გადატვირთეთ კომპიუტერი ცვლილებების შესანახად.
მეთოდი 8: გამორთეთ Intel PROSet/Wireless WiFi Connection Utility
1. ძიება მართვის პანელი საწყისი მენიუს საძიებო ზოლიდან და დააჭირეთ მასზე გასახსნელად Მართვის პანელი.

2. შემდეგ დააწკაპუნეთ ქსელი და ინტერნეტი > ნახეთ ქსელის სტატუსი და დავალება.

3. ახლა ქვედა მარცხენა კუთხეში დააწკაპუნეთ Intel PROset/Wireless Tools.
4. შემდეგი, გახსენით პარამეტრები Intel WiFi Hotspot Assistant-ზე, შემდეგ მოხსენით მონიშვნა "ჩართეთ Intel Hotspot Assistant.”

5. დააწკაპუნეთ კარგი და გადატვირთეთ კომპიუტერი ცვლილებების შესანახად.
რეკომენდებულია:
- Windows 10-ის პრობლემაში კლავიატურის არ აკრეფის გამოსწორება
- როგორ დააკავშიროთ Cortana Gmail ანგარიშს Windows 10-ში
- შეასწორეთ GeForce Experience არ გაიხსნება Windows 10-ში
- [მოგვარებულია] WiFi დაკავშირებულია, მაგრამ არ არის ინტერნეტი Windows 10-ზე
ეს არის ის, რაც თქვენ წარმატებით გაქვთ Windows-ის გამოსწორება არ შეიძლება დაუკავშირდეს მოწყობილობას ან რესურსის შეცდომას მაგრამ თუ თქვენ ჯერ კიდევ გაქვთ რაიმე შეკითხვა ამ პოსტთან დაკავშირებით, მოგერიდებათ ჰკითხოთ მათ კომენტარების განყოფილებაში.



