Windows 11-ში ეკრანზე კლავიატურის გახსნის 6 გზა
Miscellanea / / June 02, 2023
Windows ლეპტოპები აღჭურვილია კლავიატურებით. გარდა ამისა, მომხმარებლებს ასევე აქვთ არჩევანის გაკეთების შესაძლებლობა გარე კლავიატურა. მაგრამ იცით თუ არა, რომ Windows 11-ში შეგიძლიათ გამოიყენოთ ვირტუალური, ეკრანის კლავიატურა? განაგრძეთ კითხვა, რომ გაიგოთ მეტი.

ვირტუალური კლავიატურა ან, როგორც ოფიციალურად ცნობილია, ეკრანის კლავიატურა Windows 11-ში შეიძლება კარგი ჩანაცვლება იყოს, თუ სხვა კლავიატურებთან დაკავშირებული პრობლემები გაქვთ. თქვენ ასევე შეგიძლიათ გამოიყენოთ ის ფიზიკური კლავიატურის გარეშე აკრეფისთვის და კონფიდენციალური ინფორმაციის უსაფრთხოდ შეყვანისთვის თქვენს მოწყობილობაში. მოდით გაჩვენოთ მასზე წვდომის ყველა გზა.

იყიდე
1. კლავიატურის მალსახმობის გამოყენებით
Windows 11-ში ეკრანის კლავიატურის გახსნის ერთ-ერთი ყველაზე მარტივი გზაა კლავიატურის მალსახმობის გამოყენება. უბრალოდ დააჭირეთ Windows + Ctrl + O კლავიშებს და დაელოდეთ ვიზუალური კლავიატურის გახსნას. თუ თქვენ ვერ იყენებთ კლავიატურას, განაგრძეთ კითხვა, რათა იცოდეთ სენსორული კლავიატურის გახსნის სხვა გზები Windows 11-ში.
ასევე წაიკითხეთ: Windows 11-ში კლავიატურის ღილაკების ხელახალი შედგენის 2 გზა
2. Windows Search-ის გამოყენებით
Windows 11-ის საძიებო ზოლის გამოყენებით, შეგიძლიათ მოძებნოთ თითქმის ყველა ფუნქცია ან ფუნქცია ამჟამად ხელმისაწვდომი. ეს ასევე მოიცავს ეკრანზე კლავიატურის ყურებას და გახსნას. აი, როგორ უნდა გავაკეთოთ ეს.
Ნაბიჯი 1: გადადით დავალების პანელზე და დააჭირეთ ძიების ზოლს.
ნაბიჯი 2: აქ, ან აკრიფეთ "ეკრანის კლავიატურა"ან ოსკი.
ნაბიჯი 3: შემდეგ დააჭირეთ აპლიკაციას ძიების შედეგებიდან.

ეს გახსნის სენსორულ კლავიატურას Windows 11-ში.
3. შესვლის ეკრანის გამოყენება
Windows-ის შესვლის ეკრანს უფრო მეტი ფუნქცია აქვს, ვიდრე თქვენს სისტემაში შესვლას. შესვლის ვარიანტების გარდა, თქვენ ასევე შეგიძლიათ წვდომა დენის პარამეტრებზე და ჩართოთ წვდომის გარკვეული ფუნქციები. ერთ-ერთი მათგანია ეკრანის კლავიატურა. მიჰყევით ქვემოთ მოცემულ ნაბიჯებს, რათა შეხვიდეთ ხელმისაწვდომობის მენიუში და გახსნათ ვირტუალური კლავიატურა Windows შესვლის ეკრანიდან.
Ნაბიჯი 1: ჩატვირთეთ თქვენი მოწყობილობა.
ნაბიჯი 2: შესვლის ეკრანზე დააწკაპუნეთ ხელმისაწვდომობის ხატულაზე.
ნაბიჯი 3: ჩართეთ „ეკრანის კლავიატურა“ გადამრთველი.

როდესაც ვირტუალური კლავიატურა გამოჩნდება, შეგიძლიათ გააგრძელოთ თქვენი PIN/პაროლის შეყვანა და შესვლა. ეკრანის კლავიატურა შესვლის შემდეგაც ხილული იქნება თქვენთვის.
4. პარამეტრების მენიუს გამოყენებით
ისევე, როგორც Windows-ის ნებისმიერი სხვა პარამეტრი ან ფუნქცია, ეკრანის კლავიატურას ასევე აქვს ადგილი Windows პარამეტრების მენიუში. ამის გამოყენებით, თქვენ შეგიძლიათ მარტივად გადართოთ ვირტუალურ კლავიატურაზე. Აი როგორ:
Ნაბიჯი 1: გამოიყენეთ Windows + I ღილაკები პარამეტრების გასახსნელად.
ნაბიჯი 2: მენიუს პარამეტრებიდან დააწკაპუნეთ ხელმისაწვდომობაზე.
ნაბიჯი 3: შემდეგ დააწკაპუნეთ კლავიატურაზე.

ნაბიჯი 4: გადადით ქვემოთ და ჩართეთ გადამრთველი „ეკრანის კლავიატურაზე“.
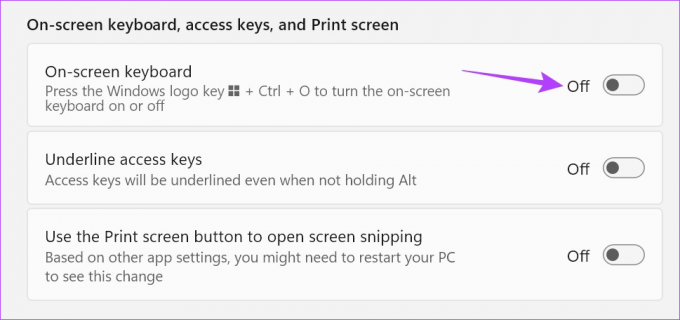
შესაძლოა იყოს შეფერხება გადამრთველის ჩართვასა და Windows-ზე ვირტუალური კლავიატურის გახსნას შორის. თუმცა, თუ რამდენიმე წუთის შემდეგ კლავიატურა მაინც არ გამოჩნდება, გამორთეთ გადართვა და ისევ ჩართეთ და კვლავ შეამოწმეთ.
5. მარტივი წვდომის ცენტრის გამოყენება
საკონტროლო პანელში წვდომის გამარტივებული ცენტრის გამოყენებით, შეგიძლიათ დაარეგულიროთ და შეხვიდეთ თქვენი მოწყობილობის ვიზუალური, სმენითი და მობილურობის კონფიგურაციის შესაბამისი პარამეტრებით. ეს ასევე ნიშნავს, რომ აკრეფის გამარტივებისთვის, შეგიძლიათ გახსნათ ეკრანის კლავიატურა საკონტროლო პანელის პარამეტრების გამოყენებით. Აი როგორ.
Ნაბიჯი 1: გადადით ძიებაში და ჩაწერეთ Მართვის პანელი. შემდეგ გახსენით აპლიკაცია ძიების შედეგებიდან.

ნაბიჯი 2: აქ დააწკაპუნეთ "წვდომის გამარტივებაზე".
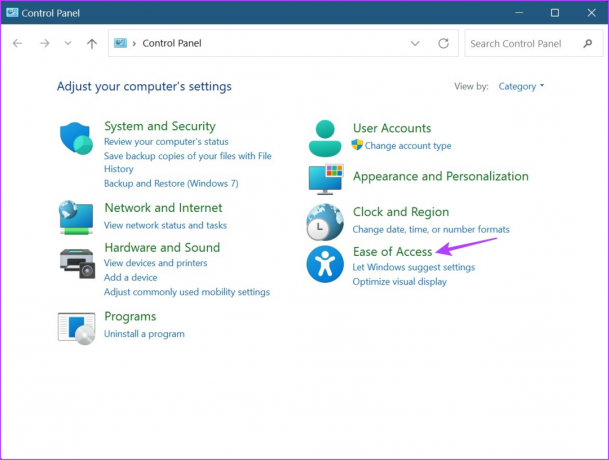
ნაბიჯი 3: შემდეგ დააწკაპუნეთ "წვდომის გამარტივებულ ცენტრზე".

ნაბიჯი 4: გადადით განყოფილებაში „სწრაფი წვდომა საერთო ინსტრუმენტებზე“ და დააწკაპუნეთ „ეკრანის კლავიატურის დაწყებაზე“.
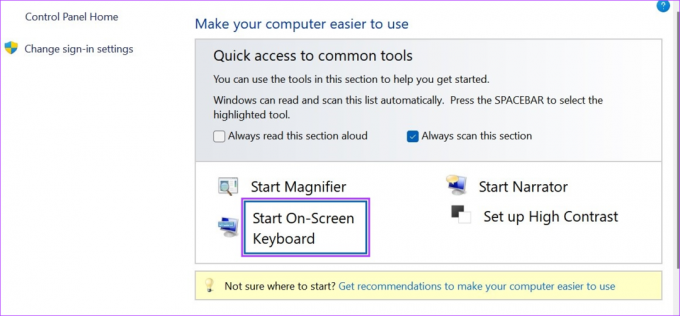
ახლა გამოიყენეთ ეს ვირტუალური კლავიატურა და აკრიფეთ ფიზიკური კლავიატურა Windows 11-ზე.
6. Run ბრძანების გამოყენებით
Run ფანჯარა საშუალებას გაძლევთ სწრაფად გაუშვათ ან გახსნათ პროგრამა, სანამ სწორი ბრძანება არის შეყვანილი ბრძანების სტრიქონში. ეს ნიშნავს, რომ თქვენ ასევე შეგიძლიათ გამოიყენოთ იგი Windows 11-ში სენსორული კლავიატურის გასახსნელად. მიჰყევით ქვემოთ მოცემულ ნაბიჯებს ამის გასაკეთებლად.
Შენიშვნა: თქვენ შეგიძლიათ გამოიყენოთ ეს ბრძანება Command Prompt-თან ერთად Windows 11-ში ეკრანის კლავიატურის გასახსნელად.
Ნაბიჯი 1: გამოიყენეთ Windows + R ღილაკი Run ფანჯრის გასახსნელად.
ნაბიჯი 2: აი, აკრიფეთ ოსკი და დააჭირეთ Enter ან დააწკაპუნეთ OK.
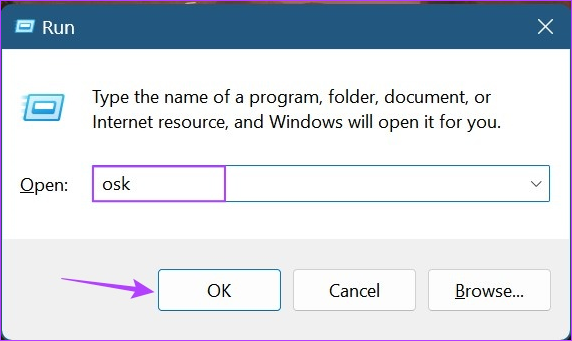
ბრძანების წარმატებით შესრულების შემდეგ, ეკრანზე კლავიატურა გაიხსნება თქვენს Windows 11 მოწყობილობაზე.
ბონუსი: დასაწყებად დაამაგრეთ ეკრანის კლავიატურა
თუ მუდმივად იყენებთ ეკრანის კლავიატურას, შეგიძლიათ დაამაგროთ კლავიატურის მალსახმობი Start მენიუში. ეს დაამატებს აპს ყველა სხვა ჩამაგრებულ აპს შორის, რაც გაადვილებს წვდომას. მიჰყევით ქვემოთ მოცემულ ნაბიჯებს ამის გასაკეთებლად.
Ნაბიჯი 1: დააწკაპუნეთ დაწყებაზე.
ნაბიჯი 2: აქ დააწკაპუნეთ ყველა აპლიკაციაზე.

ნაბიჯი 3: შემდეგ დააჭირეთ ხელმისაწვდომობას.
ნაბიჯი 4: როგორც კი აპების სია გაიხსნება, დააწკაპუნეთ მარჯვენა ღილაკით „ეკრანის კლავიატურაზე“.
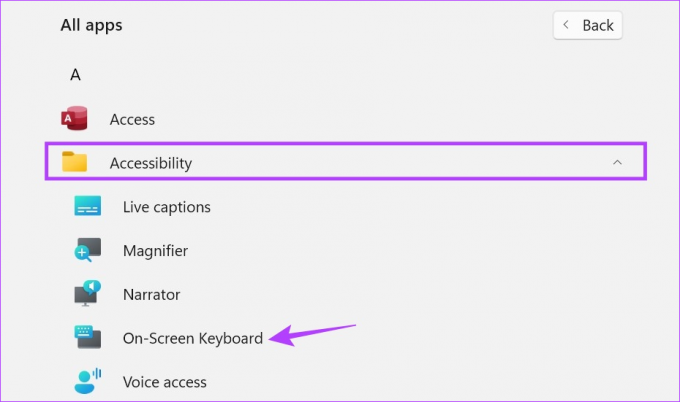
ნაბიჯი 5: დააწკაპუნეთ ღილაკზე „დასაწყისად დამაგრება“.
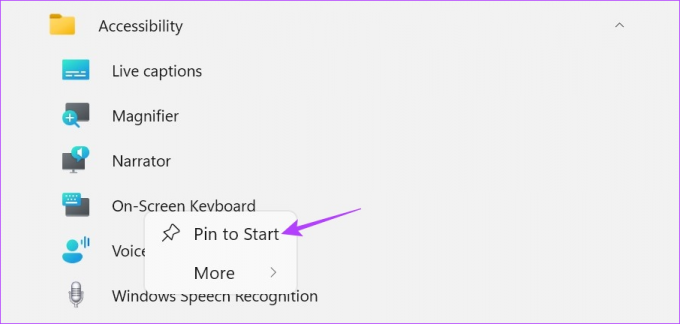
ახლა თქვენ შეძლებთ მყისიერად წვდომას ვიზუალურ კლავიატურაზე ჩამაგრებული აპების მენიუდან.
ხშირად დასმული კითხვები Windows 11-ში ეკრანის კლავიატურის გამოყენების შესახებ
გახსენით Device Manager და დააწკაპუნეთ მარჯვენა ღილაკით თქვენი კლავიატურის დრაივერზე. აქ დააწკაპუნეთ მოწყობილობის დეინსტალაციაზე. შემდეგ დააწკაპუნეთ დეინსტალაციაზე. მიუხედავად იმისა, რომ ეს გათიშავს თქვენი ლეპტოპის კლავიატურას მომდევნო გადატვირთვამდე, უფრო მუდმივი გადაწყვეტისთვის, იხილეთ ჩვენი სახელმძღვანელო როგორ გამორთოთ ლეპტოპის კლავიატურა.
მიჰყევით ზემოთ მოცემულ ნაბიჯებს და გამორთეთ გადართვა ან დააწკაპუნეთ x ხატულაზე, რათა დახუროთ ეკრანის კლავიატურა Windows 11-ზე.
აკრიფეთ უშფოთველობა
ასე რომ, არსებობდა ყველა გზა, რომლის გამოყენებაც შეგიძლიათ Windows 11-ში ეკრანის კლავიატურის გასააქტიურებლად. იმ შემთხვევაში, თუ თქვენ შეგექმნათ პრობლემები ეკრანის კლავიატურის გამოყენებით, შეამოწმეთ ჩვენი სხვა გამოსასწორებლად ეკრანის კლავიატურა არ მუშაობს Windows-ზე.
ბოლოს განახლდა 2023 წლის 31 მაისს
ზემოთ მოყვანილი სტატია შეიძლება შეიცავდეს შვილობილი ბმულებს, რომლებიც დაგეხმარებათ Guiding Tech-ის მხარდაჭერაში. თუმცა, ეს არ იმოქმედებს ჩვენს სარედაქციო მთლიანობაზე. შინაარსი რჩება მიუკერძოებელი და ავთენტური.

Დაწერილია
გულში მწერალი, ანკიტას უყვარს Android-ისა და Windows-ის ეკოსისტემების შესახებ წერა Guiding Tech-ზე. თავისუფალ დროს ის შეიძლება მოიძებნოს ტექნიკურთან დაკავშირებულ ბლოგებსა და ვიდეოებში. წინააღმდეგ შემთხვევაში, შეგიძლიათ დაიჭიროთ იგი ლეპტოპთან მიჯაჭვული, შეასრულოთ ვადები, წეროთ სკრიპტები და უყუროთ შოუებს (ნებისმიერ ენაზე!) ზოგადად.



