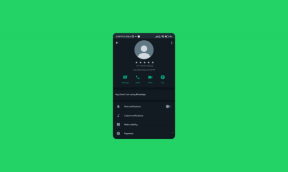მოკალით რესურსების ინტენსიური პროცესები Windows Task Manager-ით (GUIDE)
Miscellanea / / November 28, 2021
მოკალით რესურსების ინტენსიური პროცესები Windows Task Manager-ით: ჩვენ ვცხოვრობთ დატვირთულ და სწრაფ სამყაროში, სადაც ადამიანებს გაჩერების დრო არ აქვთ და ისინი აგრძელებენ მოძრაობას. ასეთ სამყაროში, თუ ადამიანებს ეძლევათ შესაძლებლობა განახორციელონ მრავალფუნქციური დავალება (ანუ ერთდროულად შეასრულონ ერთზე მეტი დავალება), მაშინ რატომ არ გამოიყენებენ მათ ამ შესაძლებლობას.
ანალოგიურად, დესკტოპებს, კომპიუტერებს, ლეპტოპებს ასევე აქვთ ასეთი შესაძლებლობა. ადამიანებს შეუძლიათ ერთდროულად შეასრულონ ერთზე მეტი დავალება. მაგალითად: თუ თქვენ წერთ რაიმე დოკუმენტს Microsoft Word-ის გამოყენებით ან აკეთებთ პრეზენტაციებს Microsoft PowerPoint და ამისთვის გჭირდებათ სურათი, რომელსაც მიიღებთ ინტერნეტში. მაშინ, ცხადია, ინტერნეტში დაეძებ. ამისათვის თქვენ უნდა გადახვიდეთ ნებისმიერ საძიებო ბრაუზერზე, როგორიცაა გუგლ ქრომი ან მოზილა. ბრაუზერზე გადართვისას გაიხსნება ახალი ფანჯარა, ასე რომ თქვენ უნდა დახუროთ მიმდინარე ფანჯარა, ანუ თქვენი მიმდინარე სამუშაო. მაგრამ როგორც მოგეხსენებათ, თქვენ არ გჭირდებათ თქვენი მიმდინარე ფანჯრის დახურვა. თქვენ შეგიძლიათ უბრალოდ შეამციროთ ის და შეგიძლიათ გადახვიდეთ ახალ ფანჯარაში. შემდეგ შეგიძლიათ მოძებნოთ სასურველი სურათი და შეგიძლიათ ჩამოტვირთოთ. თუ ჩამოტვირთვას ძალიან დიდი დრო სჭირდება, მაშინ არ გჭირდებათ ამ ფანჯრის გახსნა და თქვენი სამუშაოს შესრულება. როგორც ზემოთ გააკეთეთ, შეგიძლიათ მინიმუმამდე დაიყვანოთ იგი და გახსნათ თქვენი მიმდინარე სამუშაო ფანჯარა, მაგალითად, Microsoft Word ან PowerPoint. ჩამოტვირთვა განხორციელდება ფონზე. ამ გზით, თქვენი მოწყობილობა გეხმარებათ ერთდროულად შეასრულოთ მრავალდავალება.
როდესაც თქვენ ასრულებთ მრავალ დავალებას ან იხსნება რამდენიმე ფანჯარა თქვენს ლეპტოპში, კომპიუტერში ან დესკტოპში, ზოგჯერ თქვენი კომპიუტერი ანელებს და ზოგიერთი აპი წყვეტს რეაგირებას. ამის უკან მრავალი მიზეზი შეიძლება იყოს, როგორიცაა:
- გაშვებულია ერთი ან ორი აპლიკაცია ან პროცესი, რომლებიც მოიხმარენ დიდ რესურსებს
- მყარი დისკი სავსეა
- ზოგიერთმა ვირუსმა ან მავნე პროგრამამ შეიძლება დაესხას თქვენს გაშვებულ აპლიკაციებს ან პროცესებს
- თქვენი სისტემის ოპერატიული მეხსიერება ნაკლებია მეხსიერების საჭიროებასთან შედარებით აპლიკაციის ან პროცესის გაშვებით
აქ ჩვენ დეტალურად განვიხილავთ მხოლოდ პირველ მიზეზს და როგორ გადავჭრათ ეს პრობლემა.
შინაარსი
- მოკალით რესურსების ინტენსიური პროცესები Windows Task Manager-ით
- Windows 10-ში სამუშაო მენეჯერის გახსნის 5 სხვადასხვა გზა
- როგორ განვსაზღვროთ, თუ რომელი პროცესები მოიხმარენ უფრო მაღალ რესურსებს Task Manager-ის გამოყენებით?
- მოკალით რესურსების ინტენსიური პროცესები სამუშაო მენეჯერით Windows 10-ში
მოკალით რესურსების ინტენსიური პროცესები Windows Task Manager-ით
სისტემაზე გაშვებული სხვადასხვა პროცესები ან სხვადასხვა აპლიკაციები მოიხმარენ სხვადასხვა რესურსს მათი მოთხოვნებიდან გამომდინარე. ზოგიერთი მათგანი მოიხმარს დაბალ რესურსს, რაც გავლენას არ ახდენს სხვა აპლიკაციებზე ან მიმდინარე პროცესებზე. მაგრამ ზოგიერთმა მათგანმა შეიძლება მოიხმაროს ძალიან მაღალი რესურსები, რამაც შეიძლება გამოიწვიოს სისტემის შენელება და ასევე გამოიწვიოს ზოგიერთმა აპლიკაციამ შეწყვიტოს რეაგირება. ასეთი პროცესები ან აპლიკაციები უნდა დაიხუროს ან შეწყდეს, თუ მათ არ იყენებთ. იმისათვის, რომ შეწყვიტოთ ასეთი პროცესები, თქვენ უნდა იცოდეთ რომელი პროცესები მოიხმარენ მაღალ რესურსებს. ასეთ ინფორმაციას გვაწვდის წინასწარი ინსტრუმენტი, რომელიც მოყვება თავად Windows-ს და მას ე.წ.Პროცესების ადმინისტრატორი”.
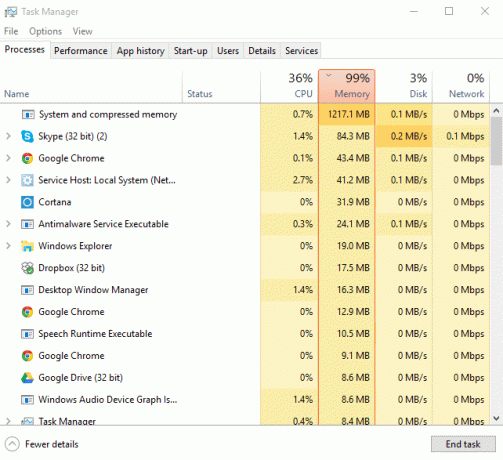
Პროცესების ადმინისტრატორი: სამუშაო მენეჯერი არის მოწინავე ინსტრუმენტი, რომელიც მოყვება Windows-ს და უზრუნველყოფს რამდენიმე ჩანართს, რომელიც საშუალებას გაძლევთ აკონტროლოთ ყველა აპლიკაცია და პროცესი, რომელიც მუშაობს თქვენს კომპიუტერში. ის გთავაზობთ ყველა ინფორმაციას, რომელიც დაკავშირებულია თქვენს აპლიკაციებთან ან პროცესებთან, რომლებიც ამჟამად მუშაობს თქვენს სისტემაში. ინფორმაცია, რომელსაც ის გვაწვდის, მოიცავს რამდენ პროცესორს მოიხმარენ, რამდენ მეხსიერებას იკავებენ და ა.შ.
იმისათვის, რომ იცოდეთ, რომელი პროცესი ან აპლიკაცია მოიხმარს მაღალ რესურსებს და ანელებს თქვენს სისტემას სამუშაო მენეჯერი, ჯერ თქვენ უნდა იცოდეთ როგორ გახსნათ სამუშაო მენეჯერი და შემდეგ გადავალთ განყოფილებაში, რომელიც გასწავლით შენ როგორ მოვაკლოთ რესურსების ინტენსიური პროცესები Windows Task Manager-ით.
Windows 10-ში სამუშაო მენეჯერის გახსნის 5 სხვადასხვა გზა
ვარიანტი 1: დააწკაპუნეთ დავალების პანელზე მარჯვენა ღილაკით და დააწკაპუნეთ Პროცესების ადმინისტრატორი.

ვარიანტი 2: გახსენით დაწყება, მოძებნეთ სამუშაო მენეჯერი საძიებო ზოლში და დააჭირეთ Enter კლავიატურაზე.

ვარიანტი 3: გამოყენება Ctrl + Shift + Esc კლავიშები სამუშაო მენეჯერის გასახსნელად.
ვარიანტი 4: გამოყენება Ctrl + Alt + Del გასაღებები და შემდეგ დააწკაპუნეთ სამუშაო მენეჯერზე.

ვარიანტი 5: გამოყენება Windows გასაღები + X Power-user მენიუს გასახსნელად და შემდეგ დააწკაპუნეთ Task Manager-ზე.

როცა გახსნით Პროცესების ადმინისტრატორი რომელიმე ზემოაღნიშნული ხერხის გამოყენებით, ის გამოიყურება ქვემოთ მოცემულ ფიგურაში.

სამუშაო მენეჯერში არის სხვადასხვა ჩანართები, რომლებიც მოიცავს "პროცესები”, “Შესრულება”, “აპლიკაციის ისტორია”, “Დაწყება”, “მომხმარებლები”, “დეტალები”, “სერვისები”. სხვადასხვა ჩანართებს განსხვავებული გამოყენება აქვთ. ჩანართი, რომელიც მოგცემთ ინფორმაციას იმის შესახებ, თუ რომელი პროცესები მოიხმარენ უფრო მეტ რესურსს, არის "პროცესი” ჩანართი. ასე რომ, ყველა ჩანართს შორის პროცესის ჩანართი არის ჩანართი, რომელიც გაინტერესებთ.
პროცესის ჩანართი: ეს ჩანართი შეიცავს ინფორმაციას ყველა აპლიკაციისა და პროცესის შესახებ, რომელიც მუშაობს კონკრეტულ დროს თქვენს სისტემაში. აქ ჩამოთვლილია ყველა პროცესი და აპლიკაცია "აპლიკაციების" ჯგუფებში, ანუ გაშვებული აპლიკაციები, "ფონური პროცესები" ე.ი. პროცესები, რომლებიც ამჟამად არ გამოიყენება, მაგრამ მუშაობს ფონზე და "Windows პროცესები", ანუ პროცესები, რომლებიც გაშვებულია სისტემა.
როგორ განვსაზღვროთ, თუ რომელი პროცესები მოიხმარენ უფრო მაღალ რესურსებს Task Manager-ის გამოყენებით?
როგორც ახლა მიხვედით სამუშაო მენეჯერის ფანჯარაში და ხედავთ, რა აპლიკაციები და პროცესებია ამჟამად თქვენს სისტემაზე გაშვებული, შეგიძლიათ მარტივად მოძებნოთ რომელი პროცესები ან აპლიკაციები უფრო მეტს მოიხმარს რესურსები.
პირველ რიგში, გადახედეთ CPU პროცესორის, მეხსიერების, მყარი დისკის და ქსელის პროცენტს, რომელიც გამოიყენება თითოეული აპლიკაციისა და პროცესის მიერ. თქვენ ასევე შეგიძლიათ დაალაგოთ ეს სია და შეგიძლიათ ზემოთ მოიყვანოთ ის აპლიკაციები და პროცესები, რომლებიც იყენებენ უფრო მაღალ რესურსებს სვეტების სახელებზე დაწკაპუნებით. სვეტის რომელ სახელს დააწკაპუნებთ, ის დალაგდება ამ სვეტის მიხედვით.

როგორ განვსაზღვროთ პროცესები, რომლებიც მოიხმარენ უფრო მეტ რესურსებს
- თუ რაიმე რესურსი მაღალია, ანუ 90% ან მეტი, შეიძლება იყოს პრობლემა.
- თუ რომელიმე პროცესის ფერი იცვლება ღიადან მუქ ნარინჯისფერში, ეს ნათლად მიუთითებს იმაზე, რომ პროცესი იწყებს უფრო მაღალი რესურსების მოხმარებას.
მოკალით რესურსების ინტენსიური პროცესები სამუშაო მენეჯერით Windows 10-ში
დარწმუნდით, რომ შექმენით აღდგენის წერტილი მხოლოდ იმ შემთხვევაში, თუ რამე არასწორია.
უფრო მაღალი რესურსების გამოყენებით პროცესების შესაჩერებლად ან მოსაკლავად მიჰყევით ქვემოთ მოცემულ ნაბიჯებს:
1. Task Manager-ში აირჩიეთ პროცესი ან აპლიკაცია, რომლის დასრულებაც გსურთ.

2.დააწკაპუნეთ დავალების დასრულება ღილაკი მდებარეობს ქვედა მარჯვენა კუთხეში.

3. ალტერნატიულად, თქვენ ასევე შეგიძლიათ დაასრულოთ დავალება მარჯვენა ღილაკით არჩეულ პროცესში და შემდეგ დააწკაპუნეთ დავალების დასრულება.
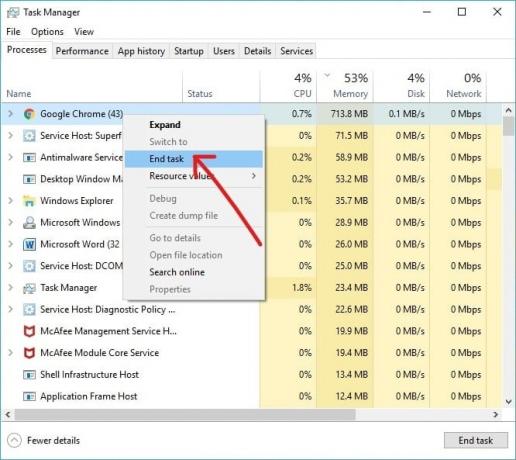
ახლა, პროცესი, რომელიც იწვევდა პრობლემას, დასრულდა ან მოკვდა და ის სავარაუდოდ დაასტაბილურებს თქვენს კომპიუტერს.
Შენიშვნა: პროცესის მოკვლამ შეიძლება გამოიწვიოს შენახული მონაცემების დაკარგვა, ამიტომ რეკომენდირებულია ყველა მონაცემის შენახვა პროცესის მოკვლამდე.
რეკომენდებულია:
- გასუფთავებული ბუფერი ბრძანების ხაზის ან მალსახმობის გამოყენებით
- რა არის VPN და როგორ მუშაობს იგი?
- მიკროფონის ხმის გაზრდა Windows 10-ში
- დააინსტალირეთ ჯგუფის პოლიტიკის რედაქტორი (gpedit.msc) Windows 10 Home-ზე
იმედი მაქვს, რომ ეს სტატია სასარგებლო იყო და ახლა თქვენ შეგიძლიათ მარტივად მოკალით რესურსების ინტენსიური პროცესები Windows Task Manager-ით, მაგრამ თუ ჯერ კიდევ გაქვთ რაიმე შეკითხვა ამ სახელმძღვანელოსთან დაკავშირებით, მოგერიდებათ დაუსვათ ისინი კომენტარების განყოფილებაში.