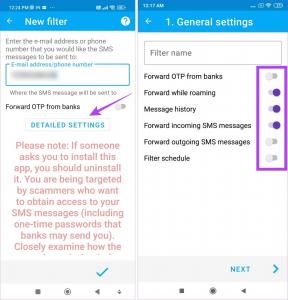ტოპ 7 გზა Windows-ისთვის Steam-ში შეცდომის „გამოტოვებული ფაილის პრივილეგიების“ გამოსწორების მიზნით
Miscellanea / / June 03, 2023
მუდმივად იღებთ შეცდომას „ფაილის პრივილეგიები აკლია“ თამაშის გახსნისას ან განახლებისას Steam-ში? ეს შეიძლება მოხდეს სხვადასხვა მიზეზის გამო, მათ შორის არაადეკვატური ნებართვების, ფონური პროცესების გაუმართაობის ან დაზიანებული თამაშის ფაილების გამო. ნებისმიერ შემთხვევაში, ასეთმა შეცდომებმა შეიძლება ეფექტურად შეგიშალოთ თავი თქვენი საყვარელი თამაშების თამაში Windows-ზე.

თუ ჩვეულებრივი გადაწყვეტილებები, როგორიცაა Steam კლიენტის ან თქვენი კომპიუტერის გადატვირთვა, არაეფექტური აღმოჩნდა, არ ინერვიულოთ. ქვემოთ, ჩვენ ვიზიარებთ რამდენიმე ეფექტურ გადაწყვეტას Windows-ისთვის Steam-ში „ფაილის პრივილეგიების დაკარგული“ შეცდომის გამოსასწორებლად. სანამ დავიწყებთ, განაახლეთ Steam კლიენტი თქვენს კომპიუტერში და დარწმუნდით, რომ ის მუშაობს უახლესი ვერსიით.
1. დაასრულეთ igfxEM მოდულის პროცესი
igfxEM პროცესი Intel Graphic Executable Main Module-ის კომპონენტია. ამ პროცესის პრობლემებმა ზოგჯერ შეიძლება ხელი შეუშალოს Steam-ს Windows-ზე გამართულ ფუნქციონირებას და გამოიწვიოს შეცდომა „ფაილის პრივილეგიების გამოტოვება“. შეგიძლიათ სცადოთ ამ პროცესის შეწყვეტა სამუშაო მენეჯერის გამოყენებით, რათა ნახოთ ეს დაგეხმარებათ.
Ნაბიჯი 1: დააჭირეთ Ctrl + Shift + Esc კლავიატურის მალსახმობებს, რათა გახსნათ სამუშაო მენეჯერი.
ნაბიჯი 2: პროცესების ჩანართში იპოვნეთ და აირჩიეთ igfxEm მოდული სიაში. შემდეგ დააწკაპუნეთ დავალების დასრულების ოფციაზე ზედა.
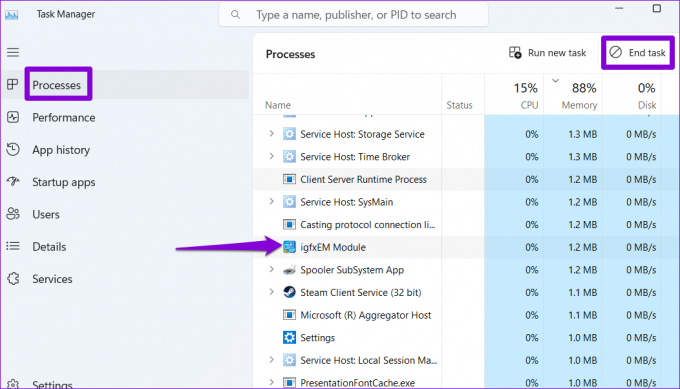
გადატვირთეთ Steam და შეამოწმეთ, თუ შეცდომა კვლავ გამოჩნდება.
2. გაუშვით Steam როგორც ადმინისტრატორი
შეცდომები, როგორიცაა „ფაილის პრივილეგიების გამოტოვება“ Steam-ში, ასევე შეიძლება მოხდეს კონკრეტული თამაშის დირექტორიაში წვდომის არასაკმარისი ნებართვების გამო. ასეთი პრობლემების თავიდან ასაცილებლად, შეგიძლიათ უზრუნველყოთ Steam-ის მუშაობა ადმინისტრატორის უფლებები თქვენს კომპიუტერზე.
Ნაბიჯი 1: დააწკაპუნეთ მაუსის მარჯვენა ღილაკით Steam მალსახმობზე თქვენს დესკტოპზე და აირჩიეთ Run as administrator კონტექსტური მენიუდან.

ნაბიჯი 2: აირჩიეთ დიახ, როდესაც გამოჩნდება მომხმარებლის ანგარიშის კონტროლის (UAC) მოთხოვნა.
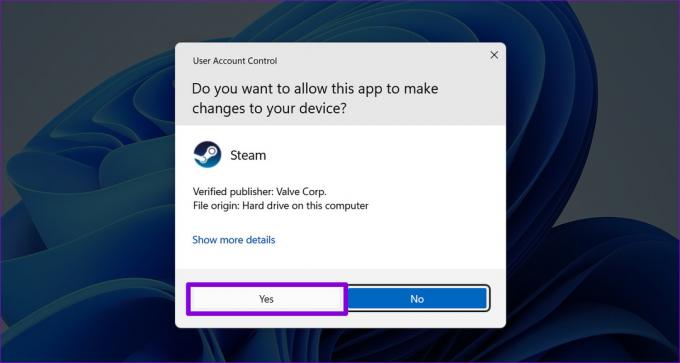
თუ ეს მოაგვარებს შეცდომას, შეგიძლიათ დააკონფიგურიროთ Steam, რომ ყოველთვის იმუშაოს როგორც ადმინისტრატორი. ამისათვის აირჩიეთ Steam აპის მალსახმობი და დააჭირეთ Alt + Enter კლავიატურის მალსახმობას მისი თვისებების გასახსნელად.
Steam Properties ფანჯარაში გადადით თავსებადობის ჩანართზე. შემდეგ, მონიშნეთ ჩამრთველი ველი „ამ პროგრამის ადმინისტრატორად გაშვება“ პარამეტრის გვერდით და დააჭირეთ „გამოყენება“.

3. შეცვალეთ ჩამოტვირთვის რეგიონი Steam-ში
ნაგულისხმევად, Steam აკავშირებთ თქვენ უახლოეს სერვერთან კავშირის ოპტიმალური სიჩქარისთვის. თუმცა, თქვენს რეგიონში სერვერთან დაკავშირებულმა პრობლემებმა შეიძლება გამოიწვიოს ასეთი უჩვეულო ჩამოტვირთეთ შეცდომები Steam-ში. ამის გამოსასწორებლად, შეგიძლიათ სცადოთ Steam-ში ჩამოტვირთვის რეგიონის შეცვლა.
Ნაბიჯი 1: გახსენით Steam აპლიკაცია თქვენს კომპიუტერში. დააჭირეთ Steam მენიუს ზედა მარცხენა კუთხეში და აირჩიეთ პარამეტრები.

ნაბიჯი 2: აირჩიეთ ჩამოტვირთვები მარცხენა გვერდითი ზოლიდან.
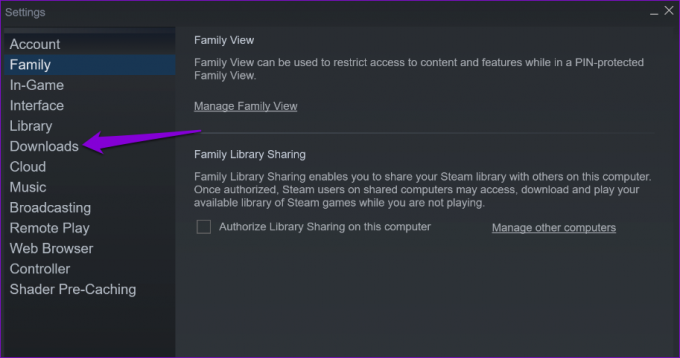
ნაბიჯი 3: დააწკაპუნეთ ჩამოსაშლელ მენიუზე ჩამოტვირთვის რეგიონის ქვეშ და აირჩიეთ სხვა ახლომდებარე რეგიონი. შემდეგ დააჭირეთ OK.
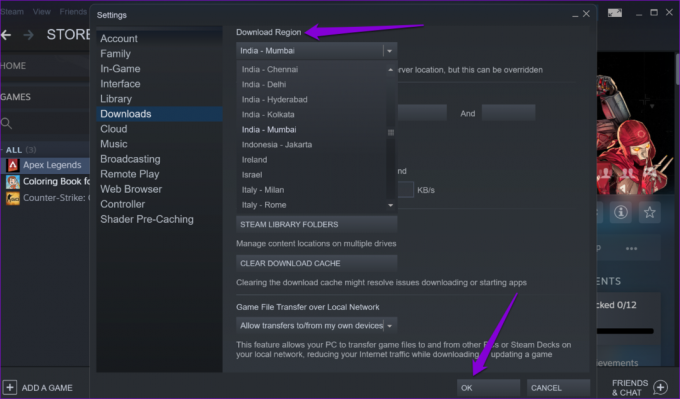
4. გაასუფთავეთ ჩამოტვირთვის ქეში Steam-ში
Steam-ში ჩამოტვირთვის დაზიანებულმა ქეშმა შეიძლება ხელი შეგიშალოთ თამაშების ჩამოტვირთვა ან განახლებაში, რაც გამოიწვევს შეცდომებს. თქვენ შეგიძლიათ წაშალოთ ჩამოტვირთვის არსებული ქეში, რათა ნახოთ ეს დაგეხმარებათ. არ ინერვიულოთ, ეს პროცესი არ იმოქმედებს თქვენს დაინსტალირებულ თამაშებზე ან მათ მონაცემებზე.
Ნაბიჯი 1: გახსენით Steam აპლიკაცია თქვენს კომპიუტერში.
ნაბიჯი 2: დააჭირეთ Steam მენიუს ზედა მარცხენა კუთხეში და აირჩიეთ პარამეტრები.

ნაბიჯი 3: გადადით ჩამოტვირთვების ჩანართზე და დააჭირეთ ღილაკს ჩამოტვირთვის ქეშის გასუფთავება.

ნაბიჯი 4: დასადასტურებლად აირჩიეთ OK.

5. შეაკეთეთ Steam Library საქაღალდე
თუ ჩამოტვირთვის ქეშის გასუფთავება არ დაგვეხმარება, შეგიძლიათ სცადოთ Steam Library საქაღალდის შეკეთება, სადაც აპლიკაცია ინახავს ყველა გადმოწერილი თამაშის მონაცემს. აქ არის იგივე ნაბიჯები.
Ნაბიჯი 1: გახსენით Steam აპლიკაცია. დააჭირეთ Steam მენიუს მარცხენა კუთხეში და აირჩიეთ პარამეტრები.

ნაბიჯი 2: ჩამოტვირთვების ჩანართში დააჭირეთ ღილაკს Steam Library Folders.
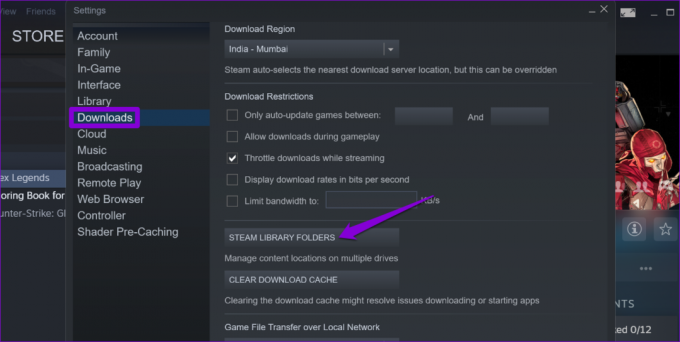
ნაბიჯი 3: დააწკაპუნეთ სამი წერტილიანი მენიუს ხატულაზე ბიბლიოთეკის საქაღალდის გვერდით და აირჩიეთ საქაღალდის შეკეთება.

ნაბიჯი 4: როდესაც მომხმარებლის ანგარიშის კონტროლის (UAC) მოთხოვნა გამოჩნდება, გასაგრძელებლად აირჩიეთ დიახ.

ნაბიჯი 5: დააწკაპუნეთ დახურვა პროცესის დასრულების შემდეგ და შეამოწმეთ, თუ შეცდომა კვლავ გამოჩნდება.
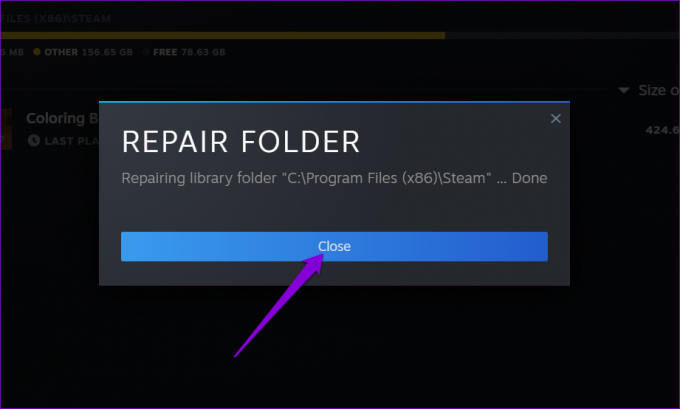
6. შეამოწმეთ თამაშის ფაილების მთლიანობა
თუ კონკრეტული Steam თამაშის გახსნისას ან განახლებისას მიიღებთ მხოლოდ შეცდომას „ფაილის პრივილეგიების გამოტოვება“, სავარაუდოა, რომ ზოგიერთი დაინსტალირებული ან გადმოწერილი თამაშის ფაილი დაზიანებულია ან დაკარგულია. ამის გამოსასწორებლად, შეგიძლიათ შეამოწმოთ ამ თამაშთან დაკავშირებული ფაილების მთლიანობა ქვემოთ მოცემული ნაბიჯების შემდეგ.
Ნაბიჯი 1: Steam აპში გადადით ბიბლიოთეკის ჩანართზე. დააწკაპუნეთ მაუსის მარჯვენა ღილაკით პრობლემურ თამაშზე და აირჩიეთ Properties.
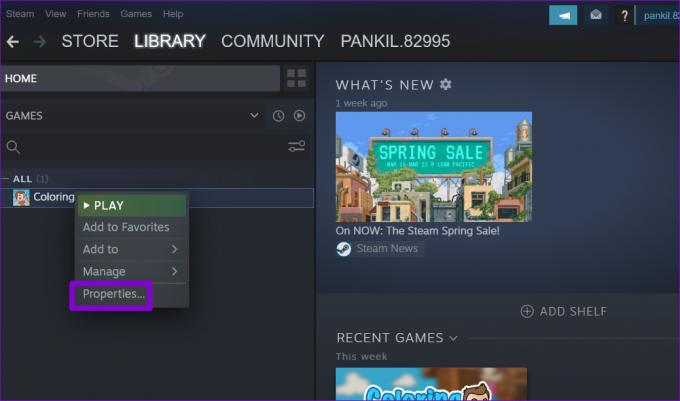
ნაბიჯი 2: გადადით ლოკალური ფაილების ჩანართზე და დააჭირეთ ღილაკს "თამაშის ფაილების მთლიანობის შემოწმება".

მას შემდეგ, რაც Steam გამოასწორებს თამაშის ფაილებთან დაკავშირებულ პრობლემებს, შეგიძლიათ განაახლოთ ან გახსნათ თამაში თქვენს კომპიუტერში.
7. ხელახლა დააინსტალირეთ Steam Client
და ბოლოს, თუ არაფერი არ მუშაობს, შეგიძლიათ განიხილოთ Steam კლიენტის დეინსტალაცია თქვენი კომპიუტერიდან და ხელახლა დააინსტალიროთ. აი, როგორ შეგიძლიათ ამის გაკეთება.
Ნაბიჯი 1: დააწკაპუნეთ დაწყების ხატულაზე მარჯვენა ღილაკით და სიიდან აირჩიეთ დაინსტალირებული აპები.

ნაბიჯი 2: გადადით ქვემოთ, რათა იპოვოთ Steam აპი სიაში, დააწკაპუნეთ მის გვერდით მდებარე მენიუს სამ წერტილზე და აირჩიეთ დეინსტალაცია.

ნაბიჯი 3: დასადასტურებლად აირჩიეთ დეინსტალაცია.

მას შემდეგ რაც ამოიღებთ, ჩამოტვირთეთ და დააინსტალირეთ Steam აპი ისევ. ამის შემდეგ, თქვენ ვერ ნახავთ შეცდომებს.
გაახარეთ თქვენი სათამაშო თავგადასავალი Steam-ით
შეიძლება იმედგაცრუებული იყოს, როდესაც Steam-ში ასეთი შეცდომები წყვეტს თქვენს სათამაშო სესიას. ვიმედოვნებთ, რომ ზემოთ ჩამოთვლილი ერთი ან რამდენიმე რჩევა დაგეხმარებათ გამოასწოროთ შეცდომა „ფაილის პრივილეგიები“ Steam-ში და შეგიძლიათ გააგრძელოთ თქვენი საყვარელი თამაშების თამაში.
ბოლოს განახლდა 2023 წლის 11 მაისს
ზემოთ მოყვანილი სტატია შეიძლება შეიცავდეს შვილობილი ბმულებს, რომლებიც დაგეხმარებათ Guiding Tech-ის მხარდაჭერაში. თუმცა, ეს არ იმოქმედებს ჩვენს სარედაქციო მთლიანობაზე. შინაარსი რჩება მიუკერძოებელი და ავთენტური.

Დაწერილია
პანკილი პროფესიით სამოქალაქო ინჟინერია, რომელმაც დაიწყო მოგზაურობა, როგორც მწერალი EOTO.tech-ში. ის ახლახან შეუერთდა Guiding Tech-ს, როგორც თავისუფალი მწერალი, რათა გაშუქებულიყო როგორ-to-to-ები, განმარტებები, ყიდვის სახელმძღვანელო, რჩევები და ხრიკები Android-ისთვის, iOS-ისთვის, Windows-ისთვის და ვებ-ისთვის.