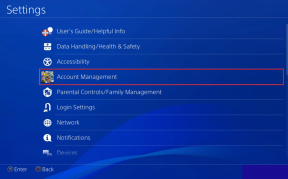Windows 11-ზე DirectX-ის არ ინსტალაციის შეცდომის გამოსწორების ტოპ 7 გზა
Miscellanea / / June 03, 2023
DirectX ინსტალერი ხშირად ჩნდება, როდესაც ცდილობთ თამაშის დაინსტალირებას Windows 11-ზე. თამაშმა შეიძლება გამოიწვიოს DirectX DLL ფაილის გამოტოვებული შეცდომა, თუ DirectX ფაილები აკლია. თუმცა, როდესაც მომხმარებლები ცდილობენ DirectX-ის კონფიგურაციის გაშვებას უახლესი ფაილების დასაყენებლად, ის წარმოქმნის შეცდომას.

ამ პრობლემის მიზეზები შეიძლება იყოს ქსელის მიუწვდომლობა, დაკარგული ან დაზიანებული .NET Framework ფაილები, ან თუნდაც ჩარევის ანტივირუსული პროგრამა. ჩვენ ჩამოვთვლით ყველა შესაძლო მეთოდს Windows-ის პრობლემაზე DirectX-ის არ ინსტალაციის გამოსასწორებლად და ინსტალაციის დასრულებას. Მოდით დავიწყოთ.
1. გამორიცხეთ ინტერნეტის პრობლემები
DirectX ვებ ინსტალერი მოითხოვს ინტერნეტ კავშირს სერვერიდან ფაილების ჩამოსატვირთად. თუ თქვენს სისტემას არ აქვს მუშა ინტერნეტ კავშირი, შეხვდებით შეცდომას „DirectX Setup Couldt Download the File“.
ასე რომ, გადადით სამოქმედო ცენტრში, გათიშეთ და ხელახლა დაუკავშირდით თქვენს Wi-Fi ქსელს. თქვენ ასევე შეგიძლიათ გახსნათ ვებგვერდი ბრაუზერში ან გაუშვათ მხოლოდ ვებ აპი, რათა შეამოწმოთ შეუძლია თუ არა მას ინტერნეტში წვდომა.
ასევე, გადატვირთეთ თქვენი როუტერი, რომ გაასუფთავოთ მისი ქეში და ხელახლა დაუკავშირდეთ ISP-ს. თუ ინტერნეტთან დაკავშირებით პრობლემას არ აღმოაჩენთ, მაგრამ ვერ დააინსტალირეთ DirectX, გადადით შემდეგ ეტაპზე.
2. დახურეთ და გადატვირთეთ DirectX ინსტალერი
DirectX ინსტალერის აპლიკაციამ შეიძლება შეახვედროს ხარვეზს და შეწყვიტოს სწორად მუშაობა. ამის გამოსწორების საუკეთესო გზაა შეწყვიტეთ აპლიკაცია სამუშაო მენეჯერიდან და შემდეგ გადატვირთეთ იგი. Აი როგორ:
Ნაბიჯი 1: დააჭირეთ Ctrl + Shift + Esc კლავიატურის მალსახმობებს, რათა გახსნათ სამუშაო მენეჯერი თქვენს კომპიუტერში.
ნაბიჯი 2: გადადით საძიებო ზოლში, ჩაწერეთ DirectXდა დააჭირეთ Enter.

ნაბიჯი 3: დააწკაპუნეთ მაუსის მარჯვენა ღილაკით ერთ DirectX პროცესზე და აირჩიეთ დასრულებული დავალების ვარიანტი.
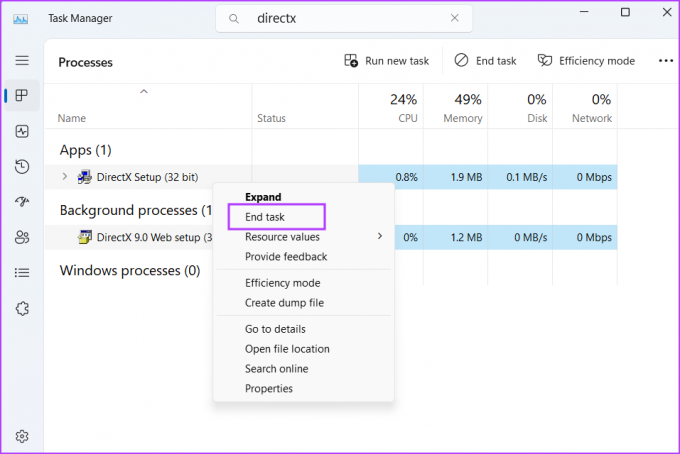
ნაბიჯი 4: გაიმეორეთ იგივე ყველა DirectX პროცესისთვის და შემდეგ დახურეთ სამუშაო მენეჯერი.
ნაბიჯი 5: დაიწყეთ DirectX ინსტალერი ადმინისტრატორის პრივილეგიებით და შეამოწმეთ, ჩამოტვირთავს თუ არა ფაილებს ახლა.

3. გაუშვით პროგრამის თავსებადობის პრობლემების აღმოფხვრა
DirectX-ის დაყენების აპლიკაციის ძველ ვერსიებს შეიძლება შეექმნათ თავსებადობის პრობლემები Windows 11-ის ახალ ვერსიებთან. Ასე რომ თქვენ შეგიძლიათ გამოიყენეთ ჩაშენებული პროგრამის თავსებადობის პრობლემების აღმოფხვრა საინსტალაციო ფაილთან დაკავშირებული პრობლემების იდენტიფიცირება და გამოსწორება. გაიმეორეთ შემდეგი ნაბიჯები:
Ნაბიჯი 1: გადადით DirectX-ის დაყენების ფაილის ჩამოტვირთვის ადგილას და დააწკაპუნეთ მასზე. დააჭირეთ Alt + Enter კლავიატურის მალსახმობებს, რათა გახსნათ თვისებების ფანჯარა.
ნაბიჯი 2: გადაერთეთ თავსებადობის ჩანართზე. დააწკაპუნეთ Run თავსებადობის პრობლემების აღმოფხვრის ღილაკზე.

ნაბიჯი 3: პროგრამის თავსებადობის პრობლემების აღმოფხვრის ფანჯარაში დააწკაპუნეთ სცადეთ რეკომენდებული პარამეტრები.
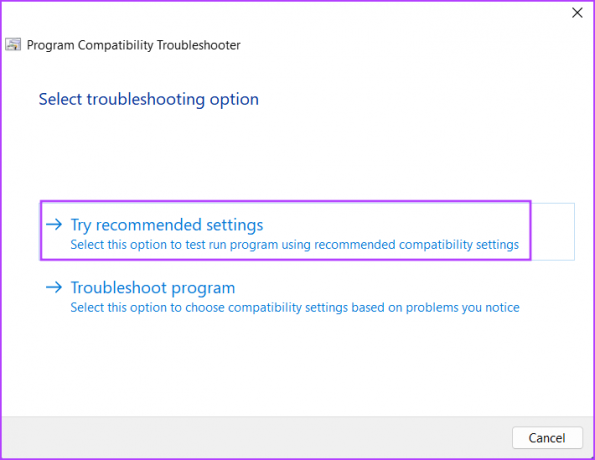
ნაბიჯი 4: დააჭირეთ პროგრამის ტესტის ღილაკს.

ნაბიჯი 5: მომხმარებლის ანგარიშის კონტროლი ამოქმედდება. დააჭირეთ ღილაკს დიახ.

ნაბიჯი 6: გააგრძელეთ ინსტალაცია და შეამოწმეთ, შეგიძლიათ თუ არა DirectX-ის დაყენება თქვენს სისტემაზე.
ნაბიჯი 7: დახურეთ პროგრამის თავსებადობის პრობლემების მოგვარების ფანჯარა.
4. დააინსტალირეთ .NET Framework 3.5
DirectX ინსტალერს სჭირდება .NET Framework 3.5 გამართულად მუშაობისთვის. მაგრამ თუ ფუნქცია არ არის დაინსტალირებული თქვენს Windows კომპიუტერზე, მაშინ შეგექმნებათ შეცდომა DirectX-ის გაშვების დროის ინსტალაციისას. შეგიძლიათ დააინსტალიროთ .NET Framework 3.5 Control Panel-ის მეშვეობით. აი, როგორ უნდა გავაკეთოთ ეს:
Ნაბიჯი 1: დააჭირეთ Windows კლავიშს Start მენიუს გასახსნელად, ჩაწერეთ appwiz.cpl საძიებო ზოლში და დააჭირეთ Enter.
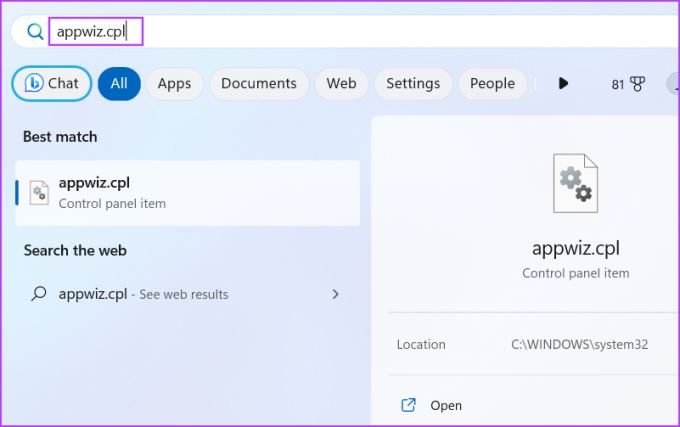
ნაბიჯი 2: გაიხსნება პროგრამები და ფუნქციების ფანჯარა. გადადით მარცხენა ზედა ნაწილში და დააწკაპუნეთ ოფციაზე „Windows-ის ფუნქციების ჩართვა ან გამორთვა“.
ნაბიჯი 3: აირჩიეთ ჩამრთველი ველი „.NET Framework 3.5 (მოიცავს .NET 2.0 და 3.0)“ ოფციას. დააჭირეთ ღილაკს OK.
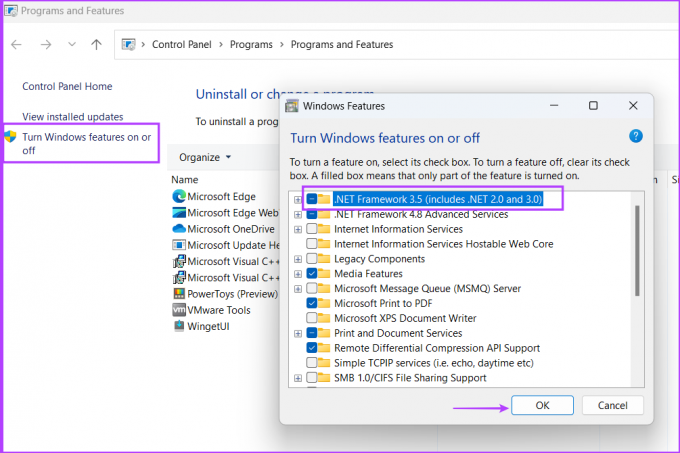
ნაბიჯი 4: დააწკაპუნეთ ოფციაზე „Windows Update-მა გადმოწეროს ფაილები თქვენთვის“. დაელოდეთ ჩამოტვირთვის დასრულებას, დააინსტალირეთ და დახურეთ ჩამოტვირთვის ფანჯარა.

ნაბიჯი 5: გადატვირთეთ კომპიუტერი ცვლილებების გამოსაყენებლად.
5. შეაკეთეთ .NET Framework
თუ თქვენ უკვე გქონდათ დაინსტალირებული .NET Framework თქვენს Windows 11 სისტემაზე, მაგრამ მაინც ვერ დააინსტალირეთ DirectX, შეაკეთეთ .NET Framework ინსტალაცია. Microsoft გთავაზობთ ოფიციალურ ინსტრუმენტს ამ შეკეთების შესასრულებლად. გაიმეორეთ შემდეგი ნაბიჯები:
Ნაბიჯი 1: ჩამოტვირთეთ Microsoft .NET Framework Repair Tool.
ჩამოტვირთვა
ნაბიჯი 2: გადადით ჩამოტვირთვის ადგილას და გაუშვით ინსტრუმენტი. როდესაც მომხმარებლის ანგარიშის კონტროლის მოთხოვნა გამოჩნდება, გასაგრძელებლად დააჭირეთ დიახ.
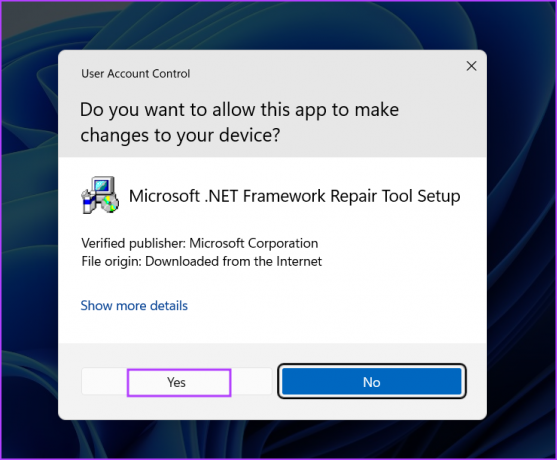
ნაბიჯი 3: დააწკაპუნეთ ჩამრთველ ველზე „მე წავიკითხე და ვეთანხმები ლიცენზიის პირობებს“. შემდეგ დააჭირეთ ღილაკს შემდეგი.

ნაბიჯი 4: ინსტრუმენტი შემოგთავაზებთ გარკვეულ ცვლილებებს. დააჭირეთ ღილაკს შემდეგი.

ნაბიჯი 5: დაელოდეთ სანამ ხელსაწყო გამოიყენებს ცვლილებებს და დააჭირეთ შემდეგს.

ნაბიჯი 5: ბოლოს დააწკაპუნეთ ღილაკზე Finish ინსტრუმენტის დახურვისთვის.
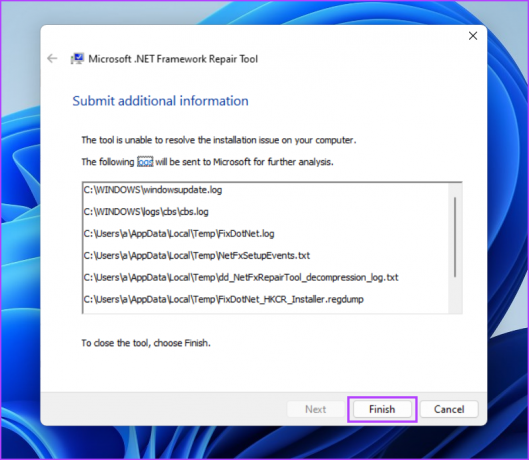
ნაბიჯი 6: ხელახლა სცადეთ DirectX-ის ინსტალაცია.
6. დროებით გამორთეთ ანტივირუსული პროგრამა
Windows Defender-მა ან მესამე მხარის პროგრამამ შეიძლება ზოგჯერ ზედმეტად დამცავი მოქმედება და შეაფერხოს ინსტალაციის პროცესი. ასე რომ, თქვენ უნდა გამორთეთ ანტივირუსული პროგრამა მოიწონეთ Windows Defender მცირე ხნით და შეეცადეთ დააინსტალიროთ DirectX. აი, როგორ უნდა გავაკეთოთ ეს:
Ნაბიჯი 1: დააჭირეთ Windows კლავიშს Start მენიუს გასახსნელად, ჩაწერეთ Windows უსაფრთხოება საძიებო ზოლში და დააჭირეთ Enter.

ნაბიჯი 2: დააწკაპუნეთ "ვირუსისა და საფრთხეებისგან დაცვის" ხატულაზე.

ნაბიჯი 3: გადადით ქვემოთ განყოფილებაში „ვირუსები და საფრთხეებისგან დაცვის პარამეტრები“. დააჭირეთ პარამეტრების მართვას.

ნაბიჯი 4: გამორთეთ გადართვა რეალურ დროში დაცვის პარამეტრის ქვემოთ.
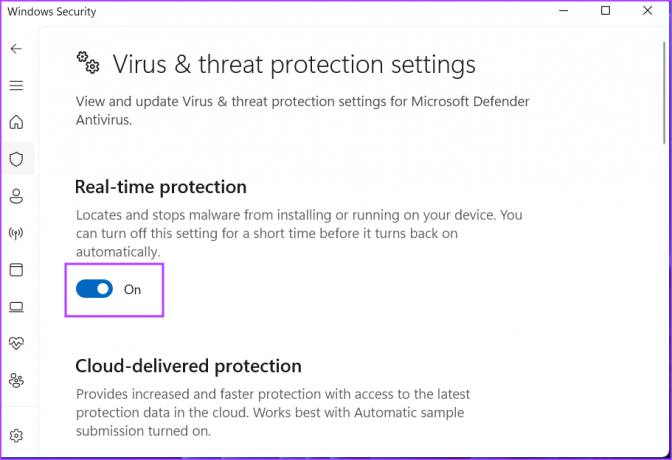
ნაბიჯი 5: როდესაც მომხმარებლის ანგარიშის კონტროლის მოთხოვნა გამოჩნდება, დააჭირეთ ღილაკს დიახ. Windows Defender დროებით არააქტიურია თქვენს სისტემაში.
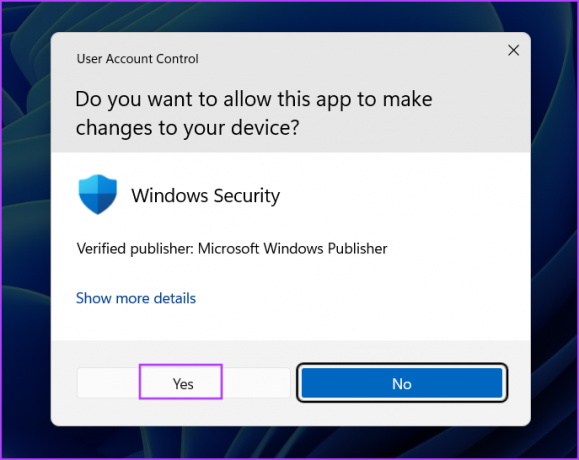
ნაბიჯი 6: თუ იყენებთ მესამე მხარის ანტივირუსს თქვენს სისტემაში, შეგიძლიათ გადახვიდეთ სისტემის უჯრის ხატულებზე და გამორთოთ იგი მცირე ხნით ან მომდევნო გადატვირთვამდე.
ნაბიჯი 7: გაუშვით DirectX ინსტალერი თქვენს სისტემაში.
7. სცადეთ ოფლაინ ინსტალერი
თუ თქვენ ცდილობთ გამოიყენოთ DirectX-ის ვებ ინსტალერი და ხედავთ DirectX-ის შეცდომას „Setup ვერ ჩამოიტვირთა ფაილი. გთხოვთ, სცადოთ მოგვიანებით ან შეამოწმოთ ქსელის კავშირი“, შემდეგ გამოიყენეთ ოფლაინ ინსტალერი. აი, როგორ უნდა გავაკეთოთ ეს:
Ნაბიჯი 1: ჩამოტვირთეთ DirectX End-User Runtimes (2010 წლის ივნისი) ინსტრუმენტი.
ჩამოტვირთეთ DirectX Offline ინსტალერი
ნაბიჯი 2: დააწკაპუნეთ ჩამოტვირთულ ფაილზე მარჯვენა ღილაკით და აირჩიეთ Run as administrator ვარიანტი.

ნაბიჯი 3: მომხმარებლის ანგარიშის კონტროლი გამოჩნდება. დააჭირეთ ღილაკს დიახ.
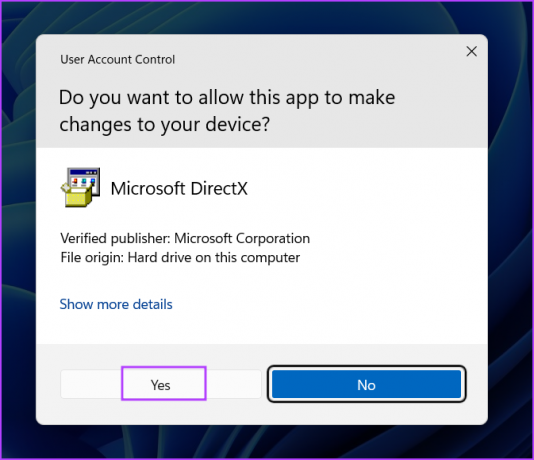
ნაბიჯი 4: მიჰყევით ეკრანზე მითითებებს DirectX-ის ინსტალაციისთვის. თქვენ არ დაგჭირდებათ დამატებითი ფაილების ჩამოტვირთვა, რადგან ეს ინსტალერი შეიცავს ყველა საჭირო DLL ფაილს.

აღარ არის DirectX პრობლემები
DirectX გადამწყვეტია თამაშებისთვის და ყველა აპისთვის, რომელსაც სჭირდება ვიდეო ბარათზე და აუდიო აპარატურაზე წვდომა. თუ ის აკლია თქვენს სისტემას, თქვენ წააწყდებით DirectX შეცდომებს. ვიმედოვნებთ, რომ ზემოთ ნახსენები მეთოდები ეფექტური იყო Windows-ის საკითხზე დაუინსტალირებელი DirectX-ის გამოსასწორებლად.
ბოლოს განახლდა 2023 წლის 16 მაისს
ზემოთ მოყვანილი სტატია შეიძლება შეიცავდეს შვილობილი ბმულებს, რომლებიც დაგეხმარებათ Guiding Tech-ის მხარდაჭერაში. თუმცა, ეს არ იმოქმედებს ჩვენს სარედაქციო მთლიანობაზე. შინაარსი რჩება მიუკერძოებელი და ავთენტური.

Დაწერილია
აბჰიშეკი ჩერდებოდა Windows ოპერაციულ სისტემაზე მას შემდეგ, რაც Lenovo G570 იყიდა. რამდენადაც აშკარაა, მას უყვარს წერა Windows-სა და Android-ზე, ორ ყველაზე გავრცელებულ, მაგრამ მომხიბვლელ ოპერაციულ სისტემაზე, რომელიც ხელმისაწვდომია კაცობრიობისთვის. როდესაც ის არ ამზადებს პოსტს, უყვარს OnePiece-ის და რასაც Netflix-ის შეთავაზება აქვს.