როგორ შევცვალოთ ნაგულისხმევი ოპერაციული სისტემა Windows 10-ში
Miscellanea / / November 28, 2021
როგორ შევცვალოთ ნაგულისხმევი ოპერაციული სისტემა Windows 10-ში: თუ თქვენ დააინსტალირეთ ერთზე მეტი ოპერაციული სისტემა, მაშინ ერთი მათგანი დაყენებულია ნაგულისხმევად, რაც ნიშნავს: გაშვებისას გექნებათ 30 წამი ოპერაციული სისტემის ასარჩევად, სანამ ნაგულისხმევი სისტემა ავტომატურად იქნება შერჩეული. მაგალითად, თუ თქვენ დააინსტალირეთ Windows 10 და Windows Technical Preview ერთ სისტემაზე, მაშინ ჩატვირთვის ეკრანზე გექნებათ 30 წამში ასარჩევად რომელი გსურთ გაუშვათ ნაგულისხმევამდე, ვთქვათ, ამ შემთხვევაში, Windows 10 ავტომატურად შეირჩევა 30-ის შემდეგ. წამი.

ახლა ნაგულისხმევი ოპერაციული სისტემის არჩევა ძალიან მნიშვნელოვანია, რადგან თქვენ შეგიძლიათ გამოიყენოთ ერთი OS უფრო მეტად, ვიდრე მეორე და სწორედ ამიტომ უნდა აირჩიოთ ეს კონკრეტული OS, როგორც ნაგულისხმევი OS. შესაძლებელია, ჩართოთ თქვენი კომპიუტერი, მაგრამ დაგავიწყდეთ OS-ის არჩევა გაშვებისას, ამიტომ ნაგულისხმევი ავტომატურად ჩაიტვირთება, ამ შემთხვევაში, ეს იქნება OS, რომელსაც უფრო ხშირად იყენებთ. ასე რომ, დროის დაკარგვის გარეშე, ვნახოთ როგორ შევცვალოთ ნაგულისხმევი ოპერაციული სისტემა Windows 10-ში ქვემოთ ჩამოთვლილი გაკვეთილის დახმარებით.
შინაარსი
- როგორ შევცვალოთ ნაგულისხმევი ოპერაციული სისტემა Windows 10-ში
- მეთოდი 1: შეცვალეთ ნაგულისხმევი ოპერაციული სისტემა გაშვებისა და აღდგენის დროს
- მეთოდი 2: ნაგულისხმევი ოპერაციული სისტემის შეცვლა სისტემის კონფიგურაციაში
- მეთოდი 3: შეცვალეთ ნაგულისხმევი ოპერაციული სისტემა Command Prompt-დან
- მეთოდი 4: შეცვალეთ ნაგულისხმევი ოპერაციული სისტემა Advanced Startup Options-ში
როგორ შევცვალოთ ნაგულისხმევი ოპერაციული სისტემა Windows 10-ში
დარწმუნდით, რომ შექმენით აღდგენის წერტილი მხოლოდ იმ შემთხვევაში, თუ რამე არასწორია.
მეთოდი 1: შეცვალეთ ნაგულისხმევი ოპერაციული სისტემა გაშვებისა და აღდგენის დროს
1. დააწკაპუნეთ მარჯვენა ღილაკით "ეს კომპიუტერი”ან ”Ჩემი კომპიუტერი”შემდეგ აირჩიეთ Თვისებები.

2. ახლა მარცხენა მენიუდან დააწკაპუნეთ "სისტემის გაფართოებული პარამეტრები“.

3.დააწკაპუნეთ პარამეტრები ღილაკი ქვეშ გაშვება და აღდგენა.

4. საწყისი "ნაგულისხმევი ოპერაციული სისტემა" ძირს დაგდება აირჩიეთ ნაგულისხმევი ოპერაციული სისტემა (მაგ: Windows 10) გსურთ და შემდეგ დააწკაპუნეთ Apply შემდეგ OK.

5.დააწკაპუნეთ Apply შემდეგ OK.
Ეს არის როგორ შევცვალოთ ნაგულისხმევი ოპერაციული სისტემა Windows 10-ში მაგრამ თუ ჯერ კიდევ გაჭედილი ხართ, არ ინერვიულოთ, უბრალოდ მიჰყევით შემდეგ მეთოდს.
მეთოდი 2: ნაგულისხმევი ოპერაციული სისტემის შეცვლა სისტემის კონფიგურაციაში
1. დააჭირეთ Windows Key + R და შემდეგ ჩაწერეთ msconfig და დააჭირეთ Enter.

2. ახლა სისტემის კონფიგურაციის ფანჯარაში გადახვიდეთ ჩატვირთვის ჩანართი.
3. შემდეგი, აირჩიეთ ოპერაციული სისტემა გსურთ დააყენოთ ნაგულისხმევად და შემდეგ დააწკაპუნეთ "ნაგულისხმევად დაყენება”ღილაკი.

4.დააწკაპუნეთ Apply შემდეგ OK.
5.დააწკაპუნეთ დიახ ამომხტარი შეტყობინების დასადასტურებლად, შემდეგ დააწკაპუნეთ გადატვირთვის ღილაკი ცვლილებების შესანახად.

მეთოდი 3: შეცვალეთ ნაგულისხმევი ოპერაციული სისტემა Command Prompt-დან
1. დააჭირეთ Windows Key + X და შემდეგ აირჩიეთ ბრძანების ხაზი (ადმინისტრატორი).

2. ჩაწერეთ შემდეგი ბრძანება cmd-ში და დააჭირეთ Enter:
bcdedit

3.ახლა თითოეულის ქვეშ Windows Boot Loader განყოფილების ძებნა აღწერილობის განყოფილება და შემდეგ დარწმუნდით იპოვეთ ოპერაციული სისტემის სახელი (მაგ.: Windows 10), რომლის დაყენება გსურთ ნაგულისხმევად.

4. შემდეგი, დარწმუნდით ჩაწერეთ ზემოთ მოყვანილი OS-ის იდენტიფიკატორი.
5. აკრიფეთ შემდეგი და დააჭირეთ Enter ნაგულისხმევი OS-ის შესაცვლელად:
bcdedit /default {IDENTIFIER}
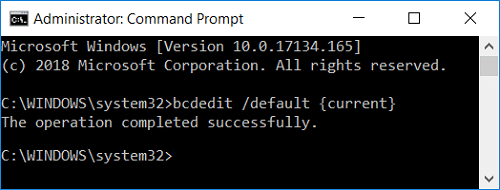
Შენიშვნა: ჩაანაცვლეთ {IDENTIFIER} რეალური იდენტიფიკატორით თქვენ აღნიშნეთ მე-4 საფეხურზე. მაგალითად, ნაგულისხმევი OS Windows 10-ზე შესაცვლელად, ფაქტობრივი ბრძანება იქნება: bcdedit / ნაგულისხმევი {მიმდინარე}
6. დახურეთ ყველაფერი და გადატვირთეთ კომპიუტერი ცვლილებების შესანახად.
Ეს არის როგორ შევცვალოთ ნაგულისხმევი ოპერაციული სისტემა Windows 10-ში Command Prompt-ის გამოყენებით, მაგრამ თუ რაიმე პრობლემის წინაშე დგახართ, მიჰყევით შემდეგ მეთოდს.
მეთოდი 4: შეცვალეთ ნაგულისხმევი ოპერაციული სისტემა Advanced Startup Options-ში
1. ჩატვირთვის მენიუში ყოფნისას ან გაფართოებული გაშვების პარამეტრებში ჩატვირთვის შემდეგ დააჭირეთ ღილაკს ”შეცვალეთ ნაგულისხმევი პარამეტრები ან აირჩიეთ სხვა ვარიანტები” ბოლოში.

2. მომდევნო ეკრანზე დააწკაპუნეთ აირჩიეთ ნაგულისხმევი ოპერაციული სისტემა.

3.დააწკაპუნეთ ოპერაციულ სისტემაზე, რომლის დაყენება გსურთ ნაგულისხმევად.
4. დააწკაპუნეთ Continue-ზე და აირჩიეთ OS, რომლის დაწყებაც გსურთ.

რეკომენდებულია:
- როგორ დავამატოთ უსაფრთხო რეჟიმი ჩატვირთვის მენიუში Windows 10-ში
- Windows 10-ის პარამეტრებიდან გამოტოვებული Bluetooth-ის გამოსწორება
- Windows 10-ში ჩატვირთვის შესვლის ჩართვა ან გამორთვა
- Windows 10-ში გაშვებისას ოპერაციული სისტემების სიის ჩვენების დროის შეცვლა
ეს არის ის, თქვენ წარმატებით ისწავლეთ როგორ შევცვალოთ ნაგულისხმევი ოპერაციული სისტემა Windows 10-ში მაგრამ თუ თქვენ ჯერ კიდევ გაქვთ რაიმე შეკითხვები ამ გაკვეთილთან დაკავშირებით, მოგერიდებათ დაუსვათ ისინი კომენტარების განყოფილებაში.



