გამორთეთ USB შერჩევითი შეჩერების პარამეტრი Windows 10-ში
Miscellanea / / November 28, 2021
გამორთეთ USB შერჩევითი შეჩერების პარამეტრი Windows 10-ში: USB შერჩევითი შეჩერების ფუნქცია საშუალებას გაძლევთ დააყენოთ თქვენი USB მოწყობილობები ძალიან დაბალი სიმძლავრის რეჟიმში, როდესაც ისინი აქტიურად არ გამოიყენება. USB შერჩევითი შეჩერების ფუნქციის გამოყენებით Windows-მა შეიძლება დაზოგოს ენერგია და გაზარდოს სისტემის მუშაობა. ეს ფუნქცია მუშაობს მხოლოდ იმ შემთხვევაში, თუ USB მოწყობილობის დრაივერი მხარს უჭერს Selective Suspend-ს, წინააღმდეგ შემთხვევაში ის არ იმუშავებს. ასევე, Windows-ს შეუძლია თავიდან აიცილოს მონაცემთა დაკარგვა და დრაივერის გაფუჭება გარე USB მოწყობილობებში, როგორიცაა მყარი დისკი ან SSD.

როგორც ხედავთ, Windows 10-ში USB Selective Suspend ფუნქციის გამოყენებას ბევრი უპირატესობა აქვს, მაგრამ ზოგჯერ ეს ფუნქცია არის მრავალი USB შეცდომის მიზეზი, როგორიცაა USB მოწყობილობა არ არის აღიარებული, მოწყობილობის აღწერის მოთხოვნა ვერ მოხერხდა, და ა.შ. ასეთ შემთხვევებში, თქვენ უნდა გამორთოთ USB შერჩევითი შეჩერების პარამეტრი, რათა გამოასწოროთ USB შეცდომები.
შინაარსი
- რა არის USB Selective Suspend ფუნქცია?
- უნდა ჩართოთ ან გამორთოთ USB შერჩევითი შეჩერების პარამეტრი
- გამორთეთ USB შერჩევითი შეჩერების პარამეტრი Windows 10-ში
- კიდევ გაქვთ პრობლემები?
რა არის USB Selective Suspend ფუნქცია?
მართალია, ჩვენ უკვე გავიარეთ ამ ფუნქციის ძირითადი ახსნა, მაგრამ აქ ვნახავთ რა არის USB Selective Suspend ფუნქცია მიხედვით მაიკროსოფტი:
„USB შერჩევითი შეჩერების ფუნქცია საშუალებას აძლევს ჰაბის დრაივერს შეაჩეროს ცალკეული პორტი ჰაბის სხვა პორტების მუშაობაზე გავლენის გარეშე. USB მოწყობილობების შერჩევითი შეჩერება განსაკუთრებით სასარგებლოა პორტატულ კომპიუტერებში, რადგან ეს ხელს უწყობს ბატარეის ენერგიის დაზოგვას. ბევრ მოწყობილობას, როგორიცაა თითის ანაბეჭდის წამკითხველი და სხვა სახის ბიომეტრიული სკანერები, მხოლოდ დროებით სჭირდება დენი. ასეთი მოწყობილობების შეჩერება, როდესაც მოწყობილობა არ არის გამოყენებული, ამცირებს ენერგიის მთლიან მოხმარებას.”
უნდა ჩართოთ ან გამორთოთ USB შერჩევითი შეჩერების პარამეტრი
კარგად, აუცილებლად უნდა ჩართოთ USB Selective Suspend ფუნქცია, რადგან ეს დაგეხმარებათ თქვენი კომპიუტერის ბატარეის მუშაობის გაუმჯობესებაში. ბევრი USB მოწყობილობა, როგორიცაა პრინტერები, სკანერები და ა.შ. აქტიურად არ გამოიყენება მთელი დღის განმავლობაში, ასე რომ, ეს მოწყობილობები დადგება დაბალი ენერგიის რეჟიმში. და მეტი ენერგია ხელმისაწვდომი იქნება თქვენი აქტიური USB მოწყობილობებისთვის.
ახლა თქვენ უნდა გამორთეთ USB შერჩევითი შეჩერების პარამეტრი Windows 10-შითუ USB შეცდომის წინაშე დგახართ როგორიცაა USB მოწყობილობა არ არის აღიარებული. ასევე, თუ თქვენ არ შეგიძლიათ თქვენი კომპიუტერის ძილის ან ჰიბერნაციის რეჟიმის დაყენება, ეს არის იმის გამო, რომ თქვენი USB-ის ნაწილი პორტები არ არის შეჩერებული და ამის გამოსწორების მიზნით კვლავ უნდა გამორთოთ USB Selective Suspend ფუნქცია პრობლემა.
ჯერჯერობით, ჩვენ გავაშუქეთ ყველაფერი USB შერჩევითი შეჩერების მახასიათებლის შესახებ, მაგრამ ჯერ კიდევ არ გვისაუბრია, თუ როგორ უნდა ჩართოთ ან გამორთოთ USB შერჩევითი შეჩერების პარამეტრი. კარგად, როგორც ითქვა, ვნახოთ როგორ გამორთოთ USB შერჩევითი შეჩერების პარამეტრი Windows 10-ში ქვემოთ ჩამოთვლილი სახელმძღვანელოს დახმარებით.
გამორთეთ USB შერჩევითი შეჩერების პარამეტრი Windows 10-ში
დარწმუნდით, რომ შექმენით აღდგენის წერტილი მხოლოდ იმ შემთხვევაში, თუ რამე არასწორია.
1.დააწკაპუნეთ მაუსის მარჯვენა ღილაკით ჩართული ბატარეის ხატულაზე დავალების პანელი და აირჩიეთ დენის ოფციები.

Შენიშვნა: თქვენ ასევე შეგიძლიათ აკრიფოთ ენერგიის გეგმა Windows Search-ში და შემდეგ დააჭიროთ "ელექტროენერგიის გეგმის რედაქტირება”ძიების შედეგიდან.

2.დააწკაპუნეთ შეცვალეთ გეგმის პარამეტრები თქვენი ამჟამად აქტიური ენერგიის გეგმის გვერდით.

3. ახლა დააწკაპუნეთ "ენერგიის მოწინავე პარამეტრების შეცვლა" ბმული.

4. იპოვეთ USB პარამეტრები და შემდეგ დააწკაპუნეთ პლუს (+) ხატულა მის გაფართოებას.
5. USB პარამეტრების ქვეშ იპოვით USB შერჩევითი შეჩერების პარამეტრი.
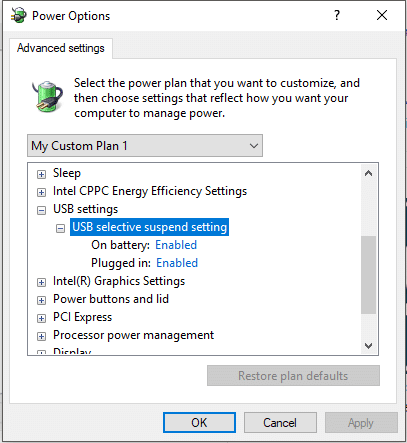
6. გააფართოვეთ USB შერჩევითი შეჩერების პარამეტრები და აირჩიეთ გამორთულია ჩამოსაშლელიდან.

Შენიშვნა: დარწმუნდით, რომ ის დაყენებულია გამორთვაზე როგორც "ბატარეაზე" და "ჩართულია".
7. დააწკაპუნეთ Apply-ზე და შემდეგ OK.
8. გადატვირთეთ კომპიუტერი ცვლილებების შესანახად.
მას შემდეგ რაც დაასრულებთ ზემოთ მოცემულ ნაბიჯებს, Windows 10 აღარ გადააყენებს USB მოწყობილობებს დაბალი სიმძლავრის რეჟიმში. მიუხედავად იმისა, რომ ზემოაღნიშნული ნაბიჯები მიჰყვება Windows 10-ში, მაგრამ თქვენ შეგიძლიათ იგივე ნაბიჯების შესრულება გამორთეთ USB შერჩევითი შეჩერების პარამეტრი Windows 7-სა და Windows 8.1-ში.
კიდევ გაქვთ პრობლემები?
თუ კვლავ ხვდებით USB შეცდომებს ან თუ თქვენს USB მოწყობილობას ჯერ კიდევ აქვს კვების ან ძილის პრობლემები, გამორთეთ ენერგიის მართვა ასეთი USB მოწყობილობებისთვის.
1. დააჭირეთ Windows Key + R და შემდეგ ჩაწერეთ devmgmt.msc და დააჭირეთ Enter გასახსნელად Მოწყობილობის მენეჯერი.

2.გააფართოვეთ უნივერსალური სერიული ავტობუსის კონტროლერები და შეაერთეთ თქვენი USB მოწყობილობა, რომელსაც პრობლემები აქვს.

3. თუ ვერ ამოიცნობთ ჩართულ USB მოწყობილობას, მაშინ უნდა შეასრულოთ ეს ნაბიჯები ყველა USB Root Hub და კონტროლერი.
4. დააწკაპუნეთ მაუსის მარჯვენა ღილაკით Root Hub და აირჩიეთ Თვისებები.

5.გადართეთ ენერგიის მენეჯმენტის ჩანართზე და მოხსენით მონიშვნა “მიეცით საშუალება კომპიუტერს გამორთოს ეს მოწყობილობა ენერგიის დაზოგვის მიზნით“.

6. გაიმეორეთ ზემოაღნიშნული ნაბიჯები მეორესთვის USB Root Hubs/კონტროლერები.
რეკომენდებულია:
- Windows 10-ზე Minecraft-ის ავარიის პრობლემების გამოსწორების 10 გზა
- ჩართეთ დისტანციური სამუშაო მაგიდა Windows 10-ზე 2 წუთის განმავლობაში
- შეასწორეთ ERR INTERNET DISCONNECTED შეცდომა Chrome-ში
- 4 საუკეთესო აპლიკაცია PDF-ის რედაქტირებისთვის Android-ზე
ეს არის ის, რაც თქვენ წარმატებით ისწავლეთ როგორ გამორთოთ USB შერჩევითი შეჩერების პარამეტრი Windows 10-ში, მაგრამ თუ ჯერ კიდევ გაქვთ რაიმე შეკითხვები ამ სახელმძღვანელოსთან დაკავშირებით, გთხოვთ, მოგერიდებათ დაუსვათ ისინი კომენტარების განყოფილებაში.


