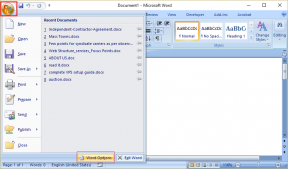როგორ დააკონფიგურიროთ ჟესტები Apple-ის ტრეკპადისთვის ან Magic Mouse-ისთვის Mac-ზე
Miscellanea / / June 05, 2023
iPhone-ის ერთ-ერთი უდიდესი ინოვაცია იყო გადიდების შესაძლებლობა. ამ ინტუიციურმა ჟესტმა შეცვალა, თუ როგორ ვურთიერთობთ ტექნოლოგიასთან. ამ დღეებში, თქვენ შეგიძლიათ ჟესტებით მოახდინოთ ჟესტები თითქმის ყველა თქვენს მოწყობილობაზე, მათ შორის Mac-ზე Apple-ის ტრეკპადის ან Magic Mouse-ის გამოყენებით.

გადაფურცლეთ აპებს შორის, გახსენით მისიის კონტროლი, შეამოწმეთ შეტყობინებების ცენტრი ან გადადით დესკტოპზე – ეს ყველაფერი და სხვა შესაძლებელია თითების მოძრაობით. თუ არ იყენებთ ჟესტებს თქვენს Mac-ზე, საქმეებს ნელა აკეთებთ.
ამ პოსტში ჩვენ განვიხილავთ ჩაშენებულ ჟესტებს Apple Mac-ზე: როგორ გამოვიყენოთ ისინი, დააკონფიგურიროთ ისინი და გაასწოროთ ისინი, როცა თქვენი მაუსი ან ტრეკპადი შეწყვეტს მუშაობას.
ჩვენ კი გაჩვენებთ, თუ როგორ გააფართოვოთ ეს ჟესტები მესამე მხარის პროგრამული უზრუნველყოფით!
რა მჭირდება ჩემს Mac-ზე ჟესტების გამოსაყენებლად?
თუ თქვენ ფლობთ Mac-ს, დიდი შანსია, რომ უკვე გაქვთ ყველაფერი, რაც გჭირდებათ მასზე ჟესტების გამოყენების დასაწყებად. Apple-ის ყველა MacBook-ს აქვს ჩაშენებული ტრეკპადი წლების განმავლობაში და iMac-ები იგზავნება Magic Mouse-ით ან Magic Trackpad-ით.
Magic Trackpad არის MacBook-ის ტრეკპადის უკაბელო ვერსია. ის გთავაზობთ მრავალ შეხების დიდ ზედაპირს ჟესტიკულაციისთვის. გულწრფელად რომ ვთქვათ, მე ის მაუსს მირჩევნია: თქვენ არ გჭირდებათ ხალიჩა, არ გჭირდებათ ამდენი სივრცე და უფრო მეტი ჩაშენებული ჟესტებია.
ამის თქმით, Apple-ის Magic Mouse არის გლუვი და ელეგანტური, თუნდაც ათი წლის შემდეგ ბაზარზე. მას აქვს სენსორული მინა ზემოდან, ასე რომ თქვენ ასევე შეგიძლიათ მასზე ჟესტიკულაცია. მიუხედავად იმისა, რომ ეს ცოტა ხრიკია მცირე ზედაპირის გამო.
Როგორც შედეგი, Apple გთავაზობთ ბევრად ნაკლებ ჩაშენებულ ჟესტებს ჯადოსნური მაუსისთვის, ვიდრე trackpad. მაგრამ თქვენ ყოველთვის შეგიძლიათ დაეყრდნოთ ამ ჟესტებს მესამე მხარის პროგრამული უზრუნველყოფის ვარიანტებით.
როგორ გამოვიყენო ჩაშენებული ჟესტები ჩემს Mac-ზე?
Apple-მა ჩაუშვა საკმაოდ ბევრი ჟესტი თქვენს Mac-ის ოპერაციულ პროგრამაში, რომელიც უნდა იყოს ჩართული ნაგულისხმევად. თუ ისინი ასე არ არიან, ადვილია მათი პოვნა და ჩართვა სისტემის პარამეტრებში. ზოგიერთი ჟესტი მორგებულია ასევე!
როგორ გამოვიყენოთ ჟესტები Apple-ის Magic Mouse-ით
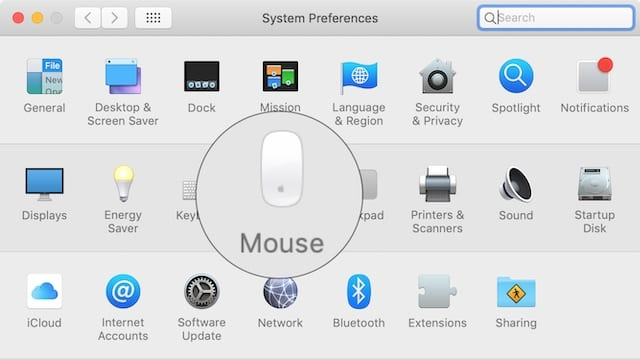
თქვენი Mac-ის მენიუს ზოლიდან გადადით > სისტემის პარამეტრები… შემდეგ დააწკაპუნეთ მაუსი. ფანჯრის ზედა ნაწილში, თქვენ გაქვთ ორი ვარიანტი: მიუთითეთ და დააწკაპუნეთ ან მეტი ჟესტები.
მიუთითეთ და დააწკაპუნეთ გაძლევთ საშუალებას შეცვალოთ გადახვევის ქცევები, დაამატოთ მეორადი დაწკაპუნება და ჩართოთ ჭკვიანი მასშტაბირება თქვენს მაუსზე. არცერთი მათგანი არ არის განსაკუთრებით ამაღელვებელი, თუმცა ჭკვიან ზუმს ნამდვილად აქვს თავისი ადგილი.
საინტერესო რამ არის ქვეშ მეტი ჟესტები ჩანართი. თქვენ მიიღებთ მხოლოდ სამ ჩაშენებულ ჟესტს Apple-ის Magic Mouse-ისთვის, მაგრამ ისინი ყველა ინტუიციური და მარტივი გამოსაყენებელია. ჩართეთ ისინი მოსანიშნი ველებით და გადაიტანეთ მაუსი თითოეულ პარამეტრზე, რომ ნახოთ მოქმედების ჟესტის ვიდეო.
გვერდებს შორის გადაფურცვლა გამოიყენება მხოლოდ ვებ ბრაუზერებისთვის. გადაფურცლეთ ერთი თითით მარჯვნივ ან მარცხნივ, რათა დაბრუნდეთ თქვენს მიერ მონახულებულ ბოლო გვერდზე. მაგრამ დანარჩენი ორი ჟესტი შესანიშნავია თქვენს Mac-ზე მულტიტასკინგისთვის.
სრულეკრანიან აპებს შორის გადაფურცვლა ზუსტად ისე ჟღერს. გადაატრიალეთ წინ და უკან შორის თქვენი ფართები და აპლიკაციები. მე ამას ყოველთვის ვიყენებ, როდესაც ვკითხულობ, ვწერ, ვასწორებ სურათებს ან ვამოწმებ ჩემს წერილებს.
მათთვის, ვისაც არ მოსწონს სრული ეკრანის რეჟიმი, Mission Control გაძლევთ საშუალებას ნახოთ თქვენი ყველა ღია ფანჯარა ერთი შეხედვით. ორმაგად შეეხეთ თქვენს Magic Mouse-ს ორი თითით, რომ ნახოთ ყველა თქვენი ღია აპი. შემდეგ დააწკაპუნეთ რაზეც გსურთ ფოკუსირება.
თუ თქვენ საერთოდ იმედგაცრუებული ხართ Apple-ის ჩაშენებული Magic Mouse ჟესტებით, გადახედეთ მესამე მხარის პროგრამული უზრუნველყოფის ვარიანტებს ქვემოთ.
როგორ გამოვიყენოთ ჟესტები Apple-ის MacBook-ით ან Magic Trackpad-ით

თუ თქვენ აირჩიეთ Apple-ის Magic Trackpad თქვენი iMac-ით, გაგიმართლათ, რადგან გაცილებით მეტი ჟესტებია ხელმისაწვდომი. იგივე ეხება MacBook-ის მფლობელებს, რომლებსაც შეუძლიათ ჟესტები ჩაშენებულ ტრეკიპადზე.
თქვენი Mac-ის მენიუს ზოლიდან გადადით > სისტემის პრეფერენციები… > Trackpad. თქვენ მიიღებთ სამ ვარიანტს: მიუთითეთ და დააწკაპუნეთ, გადახვევა და მასშტაბირება, და მეტი ჟესტები.
მიუთითეთ და დააწკაპუნეთ საკმაოდ თავისთავად გასაგებია. აირჩიეთ, როგორ დააწკაპუნოთ ან მეორადი დაწკაპუნება თქვენი ტრეკიპდით. აქ ასევე არის შესანიშნავი ფუნქცია, რათა მოძებნოთ განმარტებები ან გადახედოთ ვებ გვერდებს სამი თითის დაჭერით. მე მას ყოველთვის ვიყენებ!
გადახვევა და მასშტაბირება ასევე არ გვთავაზობს რაიმე მოულოდნელს. მიუხედავად იმისა, რომ თქვენ შეგიძლიათ დააჭიროთ გასადიდებლად ან როტაციას თქვენი ტრეკპადის გამოყენებით, რასაც ვერ გააკეთებთ Magic Mouse-ით.
მეტი ჟესტები არის სადაც გართობა იწყება. ჩართეთ შვიდამდე ჩაშენებული ჟესტი Mac-ის ტრეკიპადისთვის, რომელთაგან ოთხი საშუალებას გაძლევთ დააკონფიგურიროთ მათი გამოყენება. ეს ჟესტები მოიცავს:
- გადაფურცლეთ გვერდებს შორის
- გადაფურცლეთ სრულეკრანიან აპებს შორის
- Მისიის კონტროლი
- Შეტყობინების ცენტრი
- App Exposé
- Launchpad
- და დესკტოპის ჩვენება.

გადაიტანეთ მაუსი თითოეულ ვარიანტზე, რომ ნახოთ მისი მოქმედების ვიდეო. მე გირჩევთ, რომ ერთდროულად დაამატოთ მხოლოდ ერთი ჟესტი თქვენს სამუშაო პროცესს. თუმცა, ეს ყველაფერი იმდენად ინტუიციურია, რომ მათ ზეპირად სწავლას დიდი დრო არ სჭირდება.
კიდევ ერთხელ, თუ გაგაღიზიანებთ ის, რაც შემოთავაზებულია, თქვენ შეიძლება დაგაინტერესოთ მესამე მხარის პროგრამული უზრუნველყოფა, რომელსაც ქვემოთ დეტალურად განვიხილავთ. შეგიძლიათ მიიღოთ მეტი ჟესტები და თითქმის უსასრულო კონფიგურირებადი.
რატომ არ მუშაობს ჟესტები ჩემს Mac-ზე?
არსებობს უამრავი რამ, რაც ხელს უშლის ჟესტებს, რომლებიც მუშაობენ თქვენი Apple Mac-ის ტრეკიპადზე ან Magic Mouse-ზე. თუ რაიმე პრობლემა გაქვთ, სცადეთ ქვემოთ მოცემული რჩევები, რათა ნახოთ, დაგეხმარებათ თუ არა.
და შეგვატყობინეთ ქვემოთ მოცემულ კომენტარებში, რომელი რჩევა მუშაობს თქვენთვის!
ჩართეთ და დაუკავშირეთ თქვენი Magic Mouse ან Trackpad Bluetooth-ს

MacBook-ის მფლობელებს შეუძლიათ გამოტოვონ ეს ნაბიჯი, რადგან მათი ჩაშენებული ტრეკი ყოველთვის ჩართულია და დაკავშირებულია. მაგრამ თუ თქვენ იყენებთ Magic Mouse-ს ან Magic Trackpad-ს, რამდენიმე ძირითადი რამ არის შესამოწმებელი.
დატენეთ თქვენი Magic Mouse ან Trackpad იმ კაბელის გამოყენებით, რომელიც მას მოჰყვა და დარწმუნდით, რომ მიეცით საკმარისი დრო დასატენად. ძველი პროდუქტებისთვის, ბოლოში ჩადეთ ბატარეების ახალი ნაკრები.
დარწმუნდით, რომ ჩართვის ჩამრთველი ჩართულია, გადამრთველის უკან უნდა დაინახოთ მწვანე ფონი. ახლა გადადით > სისტემის პარამეტრები… > Bluetooth. დარწმუნდით, რომ თქვენი Magic Mouse ან Magic Trackpad ჩანს და დაკავშირებულია Mac-თან.
დაუკავშირდით Apple-ს დამატებითი მხარდაჭერისთვის, თუ ეს ასე არ არის.

გაასუფთავეთ შეხების ზედაპირი ჭუჭყისა და ნარჩენებისგან
ჭუჭყის, მტვრისა და თითის ანაბეჭდების დაგროვებამ მაუსის ან თრექპედის სენსორულ ზედაპირზე შეიძლება დააბნიოს Mac, როდესაც თქვენ ცდილობთ ჟესტიკულაციას. დარწმუნდით, რომ ის სუფთა და გამჭვირვალეა, გაწურეთ ოდნავ დატენიანებული რბილი ქსოვილით.
იზრუნეთ, რომ არ მოხვდეს სითხე თქვენს Mac-ში, Magic Mouse-ში ან Magic Trackpad-ში!

განაახლეთ თქვენი Mac macOS-ის უახლეს ვერსიამდე
პროგრამულმა შეცდომებმა ან მოძველებულმა პროგრამამ შეიძლება შეაჩეროს ჩვენი მოწყობილობების გამართული მუშაობა. თუ ჟესტები არ მუშაობს თქვენს Magic Mouse-ზე ან trackpad-ზე, დარწმუნდით, რომ თქვენს Mac-ს აქვს macOS-ის უახლესი ვერსია.
მენიუს ზოლიდან გადადით > სისტემის პრეფერენციები... > პროგრამული უზრუნველყოფის განახლება. ჩამოტვირთეთ და დააინსტალირეთ ნებისმიერი ხელმისაწვდომი განახლება, შემდეგ სცადეთ ხელახლა ჟესტების გამოყენება.
იგივე ეხება მესამე მხარის პროგრამულ უზრუნველყოფას. შეამოწმეთ დეველოპერის ვებსაიტი, რათა დარწმუნდეთ, რომ უახლეს ვერსიას იყენებთ და თუ არა, გადმოწერეთ.

ჩართეთ ჟესტები სისტემის პარამეტრებში
ზოგჯერ ჩვენი პარამეტრები იცვლება ისე, რომ ჩვენ ამას ვერ ვაცნობიერებთ. დარწმუნდით, რომ თქვენი ჟესტები კვლავ ჩართულია და დააყენეთ ისე, როგორც მოგწონთ თქვენს Mac-ის სისტემის პარამეტრებში.
მიჰყევით ზემოთ მოცემულ ინსტრუქციას, რათა ჩართოთ ჟესტები თქვენი Magic Mouse-ისთვის ან trackpad-ისთვის.
გადატვირთეთ PRAM თქვენს Mac-ზე
პარამეტრი RAM (PRAM) ინახავს უამრავ მცირე ინფორმაციას თქვენი Mac-ის პარამეტრების შესახებ. ისეთი რამ, როგორიცაა ეკრანის სიკაშკაშე, მოცულობა და Wi-Fi ქსელი. კორუფციამ თქვენს ეტლთან შეიძლება გამოიწვიოს პრობლემები თქვენს ჟესტებთანაც.
ადვილია PRAM-ის გადატვირთვა თქვენს Mac-ზე შეუცვლელი მონაცემების დაკარგვის გარეშე:
- Წადი > გამორთვა და დაადასტურეთ, რომ გსურთ Გათიშვა მაკი.
- მიეცით საკმარისი დრო Mac-ის სრულად გამორთვისთვის.
- დააჭირეთ ჩართვის ღილაკს, შემდეგ დაუყოვნებლივ დააჭირეთ შემდეგ კლავიშებს:
ვარიანტი + ბრძანება + P + R. - გაათავისუფლეთ კლავიშები 20 წამის შემდეგ ან როდესაც მოისმენთ გაშვების ზარს.

წაშალეთ თქვენი მრავალშეხების პარამეტრები ბიბლიოთეკიდან
თქვენი Mac ინახავს ყველა სახის პროგრამულ პარამეტრს, როგორც პლისტი ფაილები ბიბლიოთეკაში. შეგიძლიათ წაშალოთ ზოგიერთი პარამეტრი და თქვენი Mac ავტომატურად ხელახლა შექმნის მათ.
Ზოგიერთი პლისტი Multitouch-თან დაკავშირებული ფაილები შესაძლოა დაზიანებულიყო. თუ ეს მოხდება, თქვენს Mac-ზე ჟესტები წყვეტს მუშაობას და თქვენ უნდა წაშალოთ ისინი პლისტი ფაილები მის გამოსასწორებლად.
იპოვნეთ და ამოიღეთ პლისტი ფაილები Finder-ის გამოყენებით:
- გახსენით მპოვნელი და აირჩიეთ წადი მენიუს ზოლიდან.
- გამართავს ვარიანტი კლავიატურაზე და აირჩიეთ ბიბლიოთეკა სიიდან.
- Იპოვო პრეფერენციები საქაღალდე და ამოიღეთ შემდეგი პლისტი ფაილები:
- com.apple. AppleMultitouchMouse.plist
- com.apple.driver. AppleBluetoothMultitouch.mouse.plist

დააყენეთ ჟესტები თქვენს Mac-ზე მესამე მხარის პროგრამული უზრუნველყოფის საშუალებით
ბევრ ჩვენგანს არ აწუხებს macOS-ის მიერ შემოთავაზებული ტრეკი და ჯადოსნური მაუსის ჟესტები. ასეთი დიდი მრავალშეხების ზედაპირით, რა თქმა უნდა, მეტია შესაძლებელი. ისე, ეს არის ზუსტად ის, რისიც სჯერათ მესამე მხარის დეველოპერებსაც.
არსებობს უამრავი აპლიკაცია, რომელიც საშუალებას გაძლევთ შეცვალოთ, დააკონფიგურიროთ და დაამატოთ Magic Mouse ან trackpad-ის ჟესტები თქვენს Mac-ზე. ამ პოსტისთვის ჩვენ ვაპირებთ ფოკუსირებას ორ მათგანზე: MagicPrefs და BetterTouchTool.
MagicPrefs
MagicPrefs არის ყველაზე პოპულარული ჟესტების რედაქტირების პროგრამა Mac-ისთვის. ეს ალბათ იმიტომ, რომ უფასოა. მაგრამ ამ დღეებში ამას საკმაოდ დიდი დაჭერა მოჰყვება: MagicPrefs აღარ არის მხარდაჭერილი.
ეს ნიშნავს, რომ აღარ იქნება განახლებები, შეცდომების გამოსწორება და ახალი ფუნქციები. რადგან Apple აგრძელებს macOS-ის ახალი ვერსიების გამოშვებას, მხოლოდ დროის საკითხია, სანამ MagicPrefs არ შეწყვეტს მუშაობას. მაგრამ ჩვენ ჯერ იქ არ ვართ.
მიუხედავად იმისა, რასაც ბევრი მომხმარებელი ფიქრობს, MagicPrefs მაინც მუშაობს macOS Mojave-ზე. თქვენ უბრალოდ უნდა შეცვალოთ კონფიდენციალურობისა და ხელმისაწვდომობის პარამეტრები.

როგორ დააინსტალიროთ MagicPrefs macOS Mojave-ზე:
- ჩამოტვირთეთ MagicPrefs დეველოპერის ვებსაიტიდან.
- გახსენით MagicPrefs თქვენი ჩამოტვირთვების საქაღალდიდან.
- თუ MagicPrefs ვერ იხსნება:
- Წადი სისტემის პარამეტრები > უსაფრთხოება და კონფიდენციალურობა.
- განბლოკეთ ბოქლომი თქვენი ადმინისტრატორის პაროლით.
- დააწკაპუნეთ გენერალი ჩანართი და გახსენით MagicPrefs.
- ახლა ჩართეთ ხელმისაწვდომობის წვდომა MagicPrefs-ისთვის:
- Წადი სისტემის პარამეტრები > უსაფრთხოება და კონფიდენციალურობა.
- განბლოკეთ ბოქლომი თქვენი ადმინისტრატორის პაროლით.
- დააწკაპუნეთ კონფიდენციალურობა ჩანართი და იპოვე ხელმისაწვდომობა გვერდითა ზოლში.
- ჩასართავად მონიშნეთ ყუთი MagicPrefs.

როგორ შევქმნათ მორგებული ჟესტები MagicPrefs-ით:
- მენიუს ზოლიდან გადადით > სისტემის პრეფერენციები… > MagicPrefs.
- აირჩიეთ Magic Mouse, Magic Trackpad ან MacBook Trackpad.
- მონიშნეთ ველი კონკრეტული ჟესტების ჩასართავად.
- გამოიყენეთ ჩამოსაშლელი ველები, რათა შეცვალოთ თითოეული ჟესტის მოქმედება.
- გადაიტანეთ მაუსი ჟესტზე, რომ ნახოთ ის ანიმაციური გრაფიკაში მარჯვნივ.

როგორ წაშალოთ MagicPrefs macOS Mojave-დან:
- გახსენით ახალი მპოვნელი ფანჯარა თქვენს Mac-ზე.
- ნავიგაცია აპლიკაციები საქაღალდეში და გადაიტანეთ MagicPrefs ურნაში.
- გამართავს ვარიანტი და აირჩიეთ გადასვლა > ბიბლიოთეკა მენიუს ზოლიდან.
- მოძებნეთ „magicprefs“ და შეზღუდეთ თქვენი ძებნა ბიბლიოთეკაში.
- წაშალეთ ყველა ფაილი, რომელსაც ის აღმოაჩენს.
BetterTouchTool
MagicPrefs-ისგან განსხვავებით, BetterTouchTool არის პრემიუმ სერვისი. მიუხედავად იმისა, რომ შეგიძლიათ მიიღოთ 45-დღიანი უფასო საცდელი ვერსია. პრემიუმ აპლიკაციის უპირატესობა ის არის, რომ ის მუდმივად არის მხარდაჭერილი და განახლებული. ასე რომ, მან უნდა გააგრძელოს მუშაობა macOS-თან უახლოეს მომავალში.
BetterTouchTool არა მხოლოდ საშუალებას გაძლევთ დააკონფიგურიროთ Magic Mouse და trackpad-ის ჟესტები, არამედ ასევე შეგიძლიათ შეცვალოთ სენსორული ზოლის ღილაკები ახალ MacBook Pro-ზე.
ვინაიდან BetterTouchTool კვლავ მხარდაჭერილია, ძალიან მარტივია ჩამოტვირთვა და ინსტალაცია. უბრალოდ მიჰყევით ვებსაიტზე მითითებებს ან დაუკავშირდით დეველოპერს დამატებითი დახმარებისთვის.

გვაცნობეთ, რომელ ჟესტებს იყენებთ ყველაზე მეტად თქვენს Mac-თან. ისინი სტანდარტული ვარიანტებიდან არიან თუ ეს მესამე მხარის მორგებული ჟესტია?