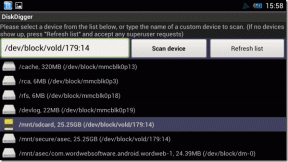როგორ განაახლოთ ქსელის ადაპტერის დრაივერი Windows 11 – TechCult
Miscellanea / / June 07, 2023
კომპიუტერის დრაივერები ხელს უწყობს კომუნიკაციას ოპერაციულ სისტემასა და შიდა და გარე აპარატურ მოწყობილობებს შორის. ქსელის ადაპტერის დრაივერები აუცილებელია თქვენს მოწყობილობაზე ქსელური ადაპტერების გამართული ფუნქციონირებისთვის. ეს შესაძლებელს ხდის თქვენს კომპიუტერს ჰქონდეს ინტერნეტთან კავშირი. ამ სტატიაში ჩვენ აგიხსნით, თუ როგორ უნდა განაახლოთ ქსელის ადაპტერის დრაივერები Windows 11-ზე.

Სარჩევი
როგორ განაახლოთ ქსელის ადაპტერის დრაივერები Windows 11-ზე
თქვენ შეგიძლიათ განაახლოთ თქვენი ქსელის ადაპტერის დრაივერი სამი განსხვავებული მეთოდის გამოყენებით Windows 11. ყველა მეთოდი აღწერილია ქვემოთ.
მეთოდი 1: მოწყობილობის მენეჯერის მეშვეობით
თქვენ შეგიძლიათ განაახლოთ თქვენი სისტემის დრაივერები პირდაპირ თქვენი მოწყობილობის მენეჯერიდან, ამისათვის მიჰყევით ამ მარტივ ნაბიჯებს.
1. დააჭირეთ Windows + X გასაღებები ერთდროულად. Დააკლიკეთ Მოწყობილობის მენეჯერი ამომხტარ მენიუში.
2. ორჯერ დააწკაპუნეთ Ქსელის ადაპტერები.
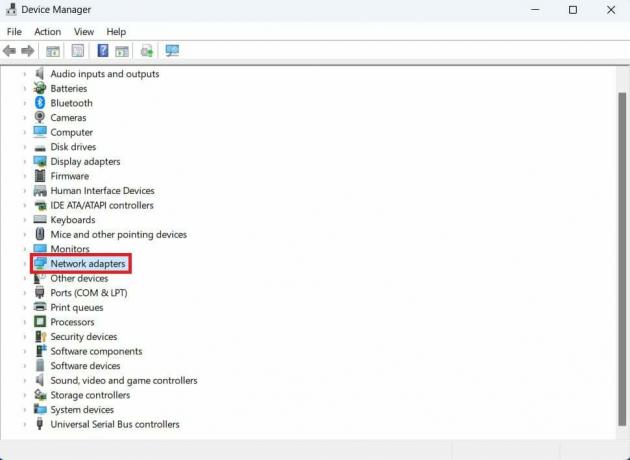
3. დააწკაპუნეთ მაუსის მარჯვენა ღილაკით შესაბამის დრაივერზე და ამომხტარ მენიუში დააწკაპუნეთ დრაივერის განახლება.
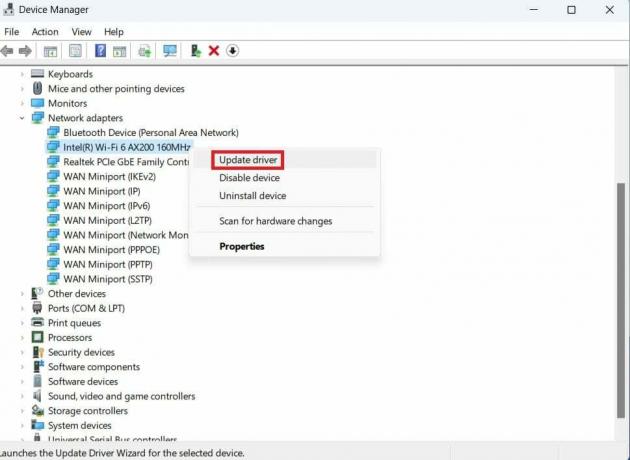
4. Დააკლიკეთ ავტომატურად მოძებნეთ მძღოლები. თუ განახლების პროგრამა აღმოაჩენს უკეთეს დრაივერს, დაელოდეთ Windows-ის დაინსტალირებას.
ასევე წაიკითხეთ: როგორ განაახლოთ ქსელის ადაპტერის დრაივერები Windows 10-ზე
მეთოდი 2: Windows Update სერვისის საშუალებით
Windows Update სერვისი ასევე საშუალებას გაძლევთ მიიღოთ დრაივერის უახლესი განახლებები. მიჰყევით ამ მარტივ ნაბიჯებს, რათა დააინსტალიროთ უახლესი ქსელის ადაპტერის დრაივერის განახლებები თქვენს Windows 11 კომპიუტერზე.
1. დააწკაპუნეთ დაწყება მენიუ და შემდეგ დააწკაპუნეთ პარამეტრები.
2. დააწკაპუნეთ ნავიგაცია მენიუ და დააწკაპუნეთ ვინდოუსის განახლება.
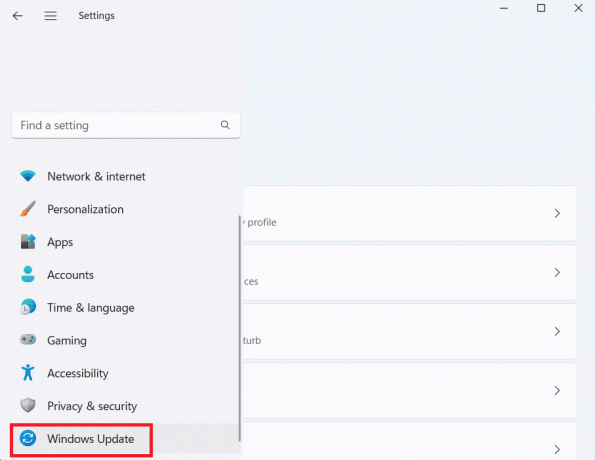
3. Დააკლიკეთ Დამატებითი პარამეტრები.
4. Დააკლიკეთ სურვილისამებრ განახლებები.
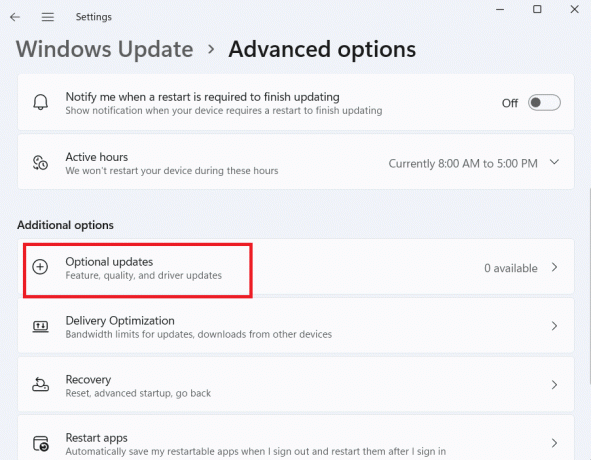
5. თუ ქსელის ადაპტერის დრაივერი მითითებულია არასავალდებულო განახლებებში, აირჩიეთ მისი ჩამრთველი და შემდეგ დააჭირეთ ჩამოტვირთეთ და დააინსტალირეთ ღილაკი.
მეთოდი 3: თქვენი კომპიუტერის ქსელის ადაპტერის დრაივერის ხელით განახლება
1. გახსენით ვებ ბრაუზერი და გადადით დრაივერის მწარმოებლის ვებსაიტზე თქვენი ქსელის ადაპტერისთვის. ჩვენ ვიყენებთ ინტელი მაგალითად აქ.
2. გადადით დრაივერის ჩამოტვირთვის განყოფილებაში, ის ჩვეულებრივ ქვევით არის მხარდაჭერა. დააკლიკეთ ჩამოტვირთვის ცენტრი.
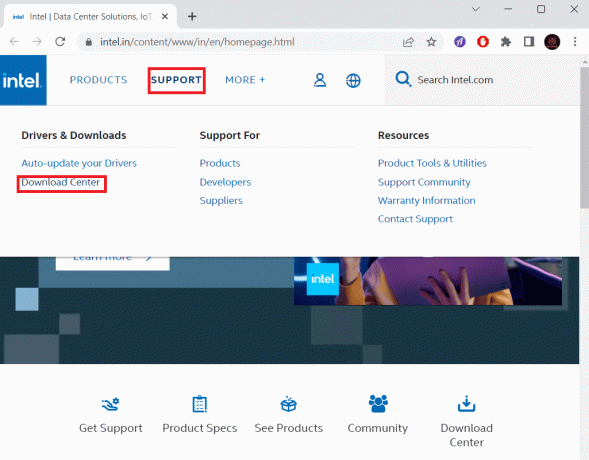
3. აირჩიეთ ქსელის ადაპტერის პროდუქტის კატეგორია და შეიყვანეთ სახელი საძიებო ზოლში, როგორც ეს მოცემულია Device Manager-ში.
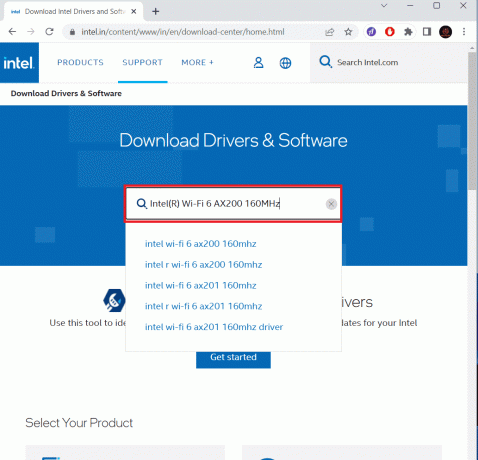
4. დააწკაპუნეთ ჩამოტვირთვა ვებსაიტზე ჩამოთვლილი უახლესი დრაივერების პაკეტისთვის.
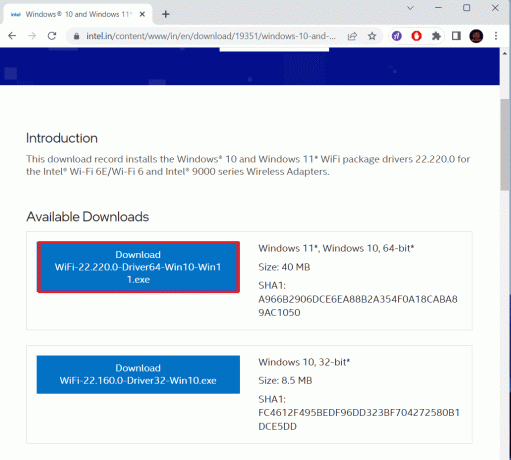
5. აირჩიეთ საქაღალდე, რომელშიც ჩამოტვირთეთ დრაივერის პაკეტი და დააწკაპუნეთ Გადარჩენა.
6. გახსენით ფაილების მკვლევარი და გადადით საქაღალდეში, სადაც შეინახეთ დრაივერის პაკეტი.
7. ორჯერ დააწკაპუნეთ დრაივერის პაკეტის .exe ფაილი მისი ინსტალერის ფანჯრის გასახსნელად.
8. დააინსტალირეთ დრაივერი ინსტალერში მითითებული ინსტრუქციების შესაბამისად.
ვიმედოვნებთ, რომ Windows 11-ზე ქსელის ადაპტერის დრაივერების განახლებაზე ზემოაღნიშნული პროცედურები თქვენთვის მუშაობდა. შეგვატყობინეთ კომენტარების განყოფილებაში. მეტი ასეთი ინსტრუქციებისთვის ეწვიეთ ჩვენს საიტს ხშირად.

ალექს კრეიგი
ალექსს ამოძრავებს გატაცება ტექნოლოგიით და სათამაშო შინაარსით. იქნება ეს უახლესი ვიდეო თამაშების თამაშით, უახლესი ტექნოლოგიური სიახლეების გათვალისწინებით თუ ჩართვით სხვა თანამოაზრე ადამიანებთან ერთად, ალექსის სიყვარული ტექნოლოგიებისა და თამაშების მიმართ აშკარაა ყველაფერში, რაც მას აკეთებს.
ალექსს ამოძრავებს გატაცება ტექნოლოგიით და სათამაშო შინაარსით. იქნება ეს უახლესი ვიდეო თამაშების თამაშით, უახლესი ტექნოლოგიური სიახლეების გათვალისწინებით თუ ჩართვით სხვა თანამოაზრე ადამიანებთან ერთად, ალექსის სიყვარული ტექნოლოგიებისა და თამაშების მიმართ აშკარაა ყველაფერში, რაც მას აკეთებს.