შეასწორეთ აპები, რომლებიც ბუნდოვანი ჩანს Windows 10-ში
Miscellanea / / November 28, 2021
თუ თქვენს Windows 10-ზე ბუნდოვანი აპლიკაციების წინაშე დგახართ, არ ინერვიულოთ, რადგან დღეს ჩვენ ვაპირებთ ვნახოთ, როგორ მოვაგვაროთ ეს კონკრეტული პრობლემა. მაგრამ როგორ იცით, რომ ამ პრობლემის წინაშე დგახართ? კარგად, თუ თქვენ გახსნით რომელიმე აპლიკაციას თქვენს სისტემაში და ტექსტები ან სურათები ბუნდოვანი ჩანს, მაშინ თქვენ ნამდვილად შეხვდებით ამ პრობლემას. ბევრმა მომხმარებელმა ასევე აღნიშნა, რომ მათი დესკტოპის ზოგიერთი აპი, ძირითადად მესამე მხარის, გარკვეულწილად ბუნდოვანი ჩანს სხვა აპებთან შედარებით.

რატომ ჩანს აპები ბუნდოვანი Windows 10-ში?
მთავარი მიზეზი იმისა, თუ რატომ აწყდებით ამ პრობლემას, არის ეკრანის მასშტაბირება. სკალირება არის ძალიან კარგი ფუნქცია, რომელიც შემოიღო მაიკროსოფტი მაგრამ ზოგჯერ ეს ფუნქცია იწვევს ბუნდოვან აპებს. პრობლემა წარმოიქმნება იმის გამო, რომ არ არის აუცილებელი, რომ ყველა აპმა მხარი დაუჭიროს ამ სკალირების ფუნქციას, მაგრამ Microsoft ცდილობს განახორციელოს მასშტაბირება.
თუ იყენებთ ა ორმაგი მონიტორი დაყენება, მაშინ შეიძლება ამ პრობლემის წინაშე აღმოჩნდეთ უფრო ხშირად, ვიდრე სხვები. არ აქვს მნიშვნელობა, რატომ აწყდებით ამ პრობლემას, ამიტომ დროის დაკარგვის გარეშე ვნახოთ, როგორ
დააფიქსირეთ ბუნდოვანი აპები Windows 10-ში ქვემოთ ჩამოთვლილი პრობლემების მოგვარების სახელმძღვანელოს დახმარებით. სისტემის კონფიგურაციისა და პრობლემის მიხედვით, თქვენ შეგიძლიათ აირჩიოთ ნებისმიერი გამოსავალი.შინაარსი
- შეასწორეთ აპები, რომლებიც ბუნდოვანი ჩანს Windows 10-ში
- მეთოდი 1: ნება მიეცით Windows-ს, ავტომატურად გაასწოროს ბუნდოვანი აპები
- მეთოდი 2: შეცვალეთ კონკრეტული აპლიკაციის DPI პარამეტრები
- მეთოდი 3: ჩართეთ ClearType ბუნდოვანი შრიფტებისთვის
- მეთოდი 4: შეამოწმეთ Windows DPI პარამეტრი
- მეთოდი 5: განაახლეთ ეკრანის დრაივერები
- მეთოდი 6: Windows 10-ში ბუნდოვანი აპების სკალირების შესწორება
- სხვადასხვა: შეამცირეთ გარჩევადობა
შეასწორეთ აპები, რომლებიც ბუნდოვანი ჩანს Windows 10-ში
დარწმუნდით, რომ შექმენით აღდგენის წერტილი მხოლოდ იმ შემთხვევაში, თუ რამე არასწორია.
მეთოდი 1: ნება მიეცით Windows-ს, ავტომატურად გაასწოროს ბუნდოვანი აპები
ბუნდოვანი აპლიკაციების პრობლემები Windows-ის მომხმარებლებისთვის ახალი პრობლემა არ არის. თუ იყენებთ დაბალი გარჩევადობის მონიტორს, მაგრამ ეკრანის პარამეტრები დაყენებულია Full HD გარჩევადობაზე, მაშინ თქვენი აპები აუცილებლად ბუნდოვანი გამოჩნდება. აცნობიერებს ამ პრობლემას, Microsoft-მა შექმნა ამ პრობლემის ჩაშენებული პრობლემების მოგვარების საშუალება. ამ პრობლემების აღმოფხვრის ჩართვით ავტომატურად შეეცადეთ მოაგვაროთ ბუნდოვანი აპების პრობლემა.
1.დააწკაპუნეთ მაუსის მარჯვენა ღილაკით სამუშაო მაგიდაზე და აირჩიეთ ჩვენების პარამეტრები.
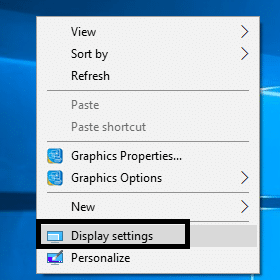
2. მარცხენა ფანჯრიდან აირჩიეთ ჩვენება და შემდეგ დააწკაპუნეთ “სკალირების გაფართოებული პარამეტრები” ლინკი ქვემოთ მასშტაბი და განლაგება.

3.ეჩართეთ გადართვა ქვეშ "მიეცით საშუალება Windows-მა შეასწოროს აპები, რათა არ იყოს ბუნდოვანი” Windows 10-ში ბუნდოვანი აპების სკალირების გამოსასწორებლად.

Შენიშვნა: მომავალში, თუ გადაწყვეტთ ამ ფუნქციის გამორთვას, უბრალოდ გამორთეთ ზემოთ მოყვანილი გადართვა.
4. გადატვირთეთ კომპიუტერი ცვლილებების შესანახად და შეამოწმეთ პრობლემა მოგვარებულია თუ არა.
მეთოდი 2: შეცვალეთ კონკრეტული აპლიკაციის DPI პარამეტრები
თუ კონკრეტულ აპში მხოლოდ ბუნდოვანი აპების პრობლემა გაქვთ, შეგიძლიათ სცადოთ აპის DPI პარამეტრების შეცვლა თავსებადობის რეჟიმში ამ პრობლემის გადასაჭრელად. თქვენ მიერ შეტანილი ცვლილება თავსებადობის რეჟიმში არღვევს ეკრანის DPI სკალირებას. თქვენ ასევე შეგიძლიათ მიჰყევით ამ მეთოდს, რათა მოაგვაროთ ბუნდოვანი აპების პრობლემა კონკრეტულ აპლიკაციაში ან რამდენიმე აპში. აი, რა უნდა გააკეთოთ:
1.დააწკაპუნეთ მაუსის მარჯვენა ღილაკით კონკრეტულ აპლიკაციაზე ბუნდოვანი სურათების ან ტექსტის ჩვენება და აირჩიეთ Თვისებები.

2. გადართვაზე თავსებადობის ჩანართი.

3. შემდეგი, დააწკაპუნეთ "შეცვალეთ მაღალი DPI პარამეტრები”ღილაკი.
4. თქვენ გჭირდებათ გამშვები ნიშანი ყუთი, რომელშიც ნათქვამია:გამოიყენეთ ეს პარამეტრი ამ პროგრამის სკალირების პრობლემების მოსაგვარებლად, პარამეტრების ნაცვლად“.

5.ახლა გამშვები ნიშანი “სისტემის DPI-ის გადაფარვა” ყუთი მაღალი DPI სკალირების გადაფარვის განყოფილების ქვეშ.
6. შემდეგი, დარწმუნდით, რომ აირჩიეთ განაცხადი განაცხადის DPI ჩამოსაშლელი მენიუდან.

7. ბოლოს დააწკაპუნეთ კარგი და გადატვირთეთ კომპიუტერი ცვლილებების შესანახად.
გადატვირთვის შემდეგ, შეამოწმეთ, შეგიძლიათ თუ არა შეასწორეთ აპები, რომლებიც ბუნდოვანი ჩანს Windows 10-ში.
მეთოდი 3: ჩართეთ ClearType ბუნდოვანი შრიფტებისთვის
ზოგიერთ შემთხვევაში, ბუნდოვანება გავლენას ახდენს მხოლოდ შრიფტებზე, რაც ართულებს კითხვას. თქვენ შეგიძლიათ გაზარდოთ შრიფტების ზომა, მაგრამ ისინი დაკარგავენ ესთეტიკურ ასპექტს. ამიტომ, საუკეთესო იდეაა ჩართოთ ClearType რეჟიმი მარტივი წვდომის პარამეტრების ქვეშ, რაც ასოებს უფრო წასაკითხად გახდის, რაც ამცირებს ბუნდოვანების ეფექტს ძველ აპებში. ClearType-ის ჩასართავად მიჰყევით ამ სახელმძღვანელოს: ჩართეთ ან გამორთეთ ClearType Windows 10-ში

რეკომენდებულია:არ შემიძლია ეკრანის სიკაშკაშის რეგულირება Windows 10-ში [მოგვარებულია]
მეთოდი 4: შეამოწმეთ Windows DPI პარამეტრი
Windows 10-ს აქვს გარკვეული შეცდომა, რაც ტექსტს ბუნდოვანს ხდის მომხმარებლის კომპიუტერზე. ეს პრობლემა გავლენას ახდენს Windows-ის მთლიან ეკრანზე, ამიტომ არ აქვს მნიშვნელობა გადახვალთ სისტემის პარამეტრებზე, Windows Explorer-ზე ან Control Panel-ზე, ყველა ტექსტი და სურათი გარკვეულწილად ბუნდოვანი გამოჩნდება. ამის მიზეზი არის DPI სკალირების დონე დისპლეის ფუნქციისთვის Windows 10-ში, ამიტომ ჩვენ განვიხილავთ როგორ შევცვალოთ DPI სკალირების დონე Windows 10-ში.

Შენიშვნა: დარწმუნდით, რომ მასშტაბის და განლაგების ქვეშ ჩამოსაშლელი მენიუ დაყენებულია რეკომენდირებულია ღირებულება.
მეთოდი 5: განაახლეთ ეკრანის დრაივერები
ეს არის ერთ-ერთი იშვიათი მიზეზები რაც იწვევს აპების ბუნდოვან პრობლემას. თუმცა, რეკომენდებულია ეკრანის დრაივერის შემოწმება და განახლება. ზოგჯერ მოძველებულმა ან შეუთავსებელმა ეკრანის დრაივერებმა შეიძლება გამოიწვიოს ეს პრობლემა. თუ ამ დროისთვის ვერ შეძლებთ Windows 10-ის პრობლემაში ბუნდოვანი აპლიკაციების გამოსწორებას, ეს მეთოდი უნდა სცადოთ. თქვენ უნდა განაახლოთ ეკრანის დრაივერები Device Manager-ის მეშვეობით, ან პირდაპირ დაათვალიეროთ გრაფიკული ბარათების მწარმოებლის ოფიციალური ვებ-გვერდი და ჩამოტვირთოთ უახლესი დრაივერი იქიდან.
ხელით განაახლეთ გრაფიკული დრაივერები მოწყობილობის მენეჯერის გამოყენებით
1. დააჭირეთ Windows Key + R და შემდეგ ჩაწერეთ devmgmt.msc და დააჭირეთ Enter გასახსნელად Მოწყობილობის მენეჯერი.

2.შემდეგი, გაფართოება ჩვენების გადამყვანები და დააწკაპუნეთ მაუსის მარჯვენა ღილაკით თქვენს გრაფიკულ ბარათზე და აირჩიეთ ჩართვა.

3. როგორც კი ამას გააკეთებთ, დააწკაპუნეთ მარჯვენა ღილაკით თქვენს გრაფიკულ ბარათზე და აირჩიეთ “დრაივერის განახლება“.

4. აირჩიეთ "ავტომატურად მოძებნეთ განახლებული დრაივერი პროგრამული უზრუნველყოფა”და დაასრულეთ პროცესი.

5. თუ ზემოაღნიშნული ნაბიჯები გამოსადეგი იყო პრობლემის გადასაჭრელად, მაშინ ძალიან კარგია, თუ არა, მაშინ გააგრძელეთ.
6. ისევ დააწკაპუნეთ მაუსის მარჯვენა ღილაკით თქვენს გრაფიკულ ბარათზე და აირჩიეთ “დრაივერის განახლება”მაგრამ ამჯერად შემდეგ ეკრანზე აირჩიეთ ”დაათვალიერე ჩემი კომპიუტერი დრაივერის პროგრამული უზრუნველყოფისთვის.“

7. ახლა აირჩიეთ ”ნება მომეცით ავირჩიო ჩემს კომპიუტერზე არსებული დრაივერების სიიდან.”

8. ბოლოს და ბოლოს, აირჩიეთ უახლესი დრაივერი სიიდან და დააწკაპუნეთ შემდეგი.
9. დაასრულეთ ზემოთ აღნიშნული პროცესი და გადატვირთეთ თქვენი კომპიუტერი ცვლილებების შესანახად.
მიჰყევით იგივე ნაბიჯებს ინტეგრირებული გრაფიკული ბარათისთვის (რაც ამ შემთხვევაში Intel-ია) მისი დრაივერების განახლებისთვის. ნახეთ თუ შეძლებთ შეასწორეთ აპები, რომლებიც ბუნდოვანი ჩანს Windows 10-ის პრობლემაშითუ არა, მაშინ გააგრძელეთ შემდეგი ნაბიჯი.
გრაფიკული დრაივერების ავტომატურად განახლება მწარმოებლის ვებსაიტიდან
1. დააჭირეთ Windows Key + R და დიალოგურ ფანჯარაში ჩაწერეთ „dxdiag” და დააჭირეთ enter.

2. ამის შემდეგ მოძებნეთ ჩვენების ჩანართი (იქნება ორი დისპლეის ჩანართი, ერთი ინტეგრირებულისთვის გრაფიკული ბარათი და კიდევ ერთი იქნება Nvidia-ს) დააწკაპუნეთ ეკრანის ჩანართზე და გაიგეთ თქვენი გრაფიკული დაფა.

3.ახლა გადადით Nvidia-ს დრაივერზე ჩამოტვირთეთ საიტი და შეიყვანეთ პროდუქტის დეტალები, რომელსაც ჩვენ ახლახან ვიგებთ.
4. მოძებნეთ თქვენი დრაივერები ინფორმაციის შეყვანის შემდეგ, დააწკაპუნეთ Agree და ჩამოტვირთეთ დრაივერები.

5. წარმატებული ჩამოტვირთვის შემდეგ დააინსტალირეთ დრაივერი და წარმატებით განაახლეთ თქვენი Nvidia დრაივერები ხელით.
მეთოდი 6: Windows 10-ში ბუნდოვანი აპების სკალირების შესწორება
თუ Windows აღმოაჩენს, რომ თქვენ აწყდებით პრობლემას, როდესაც აპლიკაციები შეიძლება ბუნდოვანი გამოჩნდეს, თქვენ იხილავთ შეტყობინების ამომხტარ ფანჯარას მარჯვენა ფანჯრის პანელში, უბრალოდ დააწკაპუნეთ „დიახ, შეასწორეთ აპები“ შეტყობინებაში.

სხვადასხვა: შეამცირეთ გარჩევადობა
მიუხედავად იმისა, რომ ეს არ არის სწორი გამოსავალი, მაგრამ ზოგჯერ გარჩევადობის შემცირებამ შეიძლება შეამციროს აპლიკაციების ბუნდოვანება. ასევე შემცირდება DPI სკალირება და ამის გამო ინტერფეისის გარეგნობა უნდა გაუმჯობესდეს.
1.დააჭირე Windows Key + I პარამეტრების გასახსნელად და შემდეგ დააწკაპუნეთ სისტემა.

2. შემდეგი ნავიგაცია ჩვენება > გარჩევადობა.
3.ახლა ეხლა რეზოლუციის ჩამოსაშლელიაირჩიეთ იმაზე დაბალი გარჩევადობა, ვიდრე ამჟამად არის დაყენებული.
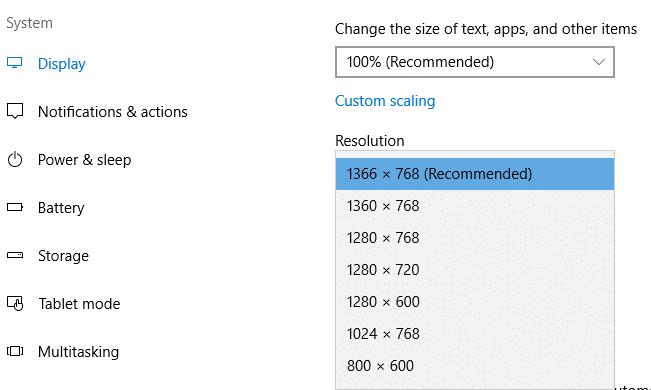
ყველა ზემოთ ნახსენები მეთოდი Windows 10-ზე ბუნდოვანი აპლიკაციების პრობლემის გადასაჭრელად გამოცდილია მრავალი მომხმარებლის მიერ და რეალურად მოაგვარა პრობლემა ერთ-ერთი ამ მეთოდის გამოყენებით.
თუ თქვენ ვერ პოულობთ ზოგიერთ ნაბიჯს ან მეთოდს, რომელიც თქვენთვის შესაფერისია, მაშინ უნდა შეამოწმოთ Windows Update, რათა განაახლოთ თქვენი კომპიუტერი უახლესი ვერსიით. აპლიკაციების მიხედვით (ჩაშენებული აპლიკაციები ან მესამე მხარის აპები) ზოგიერთი გადაწყვეტა იდეალურად იმუშავებს აპების ორივე კატეგორიისთვის, ხოლო ზოგიერთი მათგანი იმუშავებს მხოლოდ აპების თითოეული კატეგორიისთვის.
რეკომენდებულია:
- შეცვალეთ შეცდომა 651: მოდემმა (ან სხვა დამაკავშირებელმა მოწყობილობებმა) შეატყობინა შეცდომის შესახებ
- წაშალეთ SoftwareDistribution საქაღალდე Windows 10-ზე
- როგორ შევცვალოთ ეკრანის სიკაშკაშე Windows 10-ში
- როგორ მოვაგვაროთ Bluetooth პრობლემები Windows 10-ში
ვიმედოვნებ, რომ ზემოთ მოყვანილი ნაბიჯები სასარგებლო იყო და ახლა თქვენ შეგიძლიათ მარტივად შეასწორეთ აპები, რომლებიც ბუნდოვანი ჩანს Windows 10-ში, მაგრამ თუ თქვენ ჯერ კიდევ გაქვთ რაიმე შეკითხვები ამ გაკვეთილთან დაკავშირებით, მოგერიდებათ დაუსვათ ისინი კომენტარების განყოფილებაში.



