Windows 11-ზე Ethernet-ის გამოსწორების ტოპ 8 გზა არ აქვს სწორი IP კონფიგურაციის შეცდომა
Miscellanea / / June 08, 2023
Wi-Fi არის ჩვეულებრივი საშუალება თქვენი კომპიუტერის ინტერნეტთან დასაკავშირებლად, მაგრამ თუ გსურთ განიცადოთ თქვენი ინტერნეტ კავშირის ნამდვილი სიჩქარე, უკეთესია Ethernet. თუმცა, როდესაც ზოგიერთი მომხმარებელი ცდილობს ინტერნეტთან დაკავშირებას Windows 11-ზე, ისინი აწყდებიან შეცდომას „Ethernet-ს არ აქვს სწორი IP კონფიგურაცია“.

მაგრამ რას ნიშნავს შეცდომა "Ethernet-ს არ აქვს სწორი IP კონფიგურაცია"? ისე, ეს უბრალოდ ნიშნავს, რომ თქვენს კომპიუტერს არ აქვს მინიჭებული IP მისამართი, რომელიც შეიძლება გამოწვეული იყოს გაუმართავი დრაივერებით, ტექნიკის გაუმართაობით (კაბელი, ქსელის ბარათი) ან ცუდად კონფიგურირებული. ქსელის შეერთება. სცადეთ ეს რვა გამოსწორება ამ შემაშფოთებელი პრობლემის მოსაგვარებლად.
1. სცადეთ წინასწარი შესწორებები
სანამ კომპლექსურ გამოსწორებაზე გადახვიდეთ, სცადეთ რამდენიმე წინასწარი გამოსწორება. გადატვირთეთ თქვენი კომპიუტერი, რომ დახუროთ ყველა აქტიური პროცესი და სერვისი და აიძულოთ ისინი თავიდან დაიწყოს. შეამოწმეთ, თუ თქვენი Ethernet კაბელი სწორად არის ჩართული Ethernet პორტში ორივე ბოლოზე (კომპიუტერი და როუტერი) და არ არის დაზიანებული ან გაფუჭებული.
გამორთეთ თქვენი როუტერი კედლის სოკეტიდან და დააჭირეთ მის გადატვირთვის ღილაკს ნარჩენი სიმძლავრის გამორთვისთვის. ამის შემდეგ, ხელახლა შეაერთეთ დენის წყარო და დაელოდეთ მის ინტერნეტთან დაკავშირებას. შეამოწმეთ, კვლავ ხვდებით თუ არა Ethernet-ს არ აქვს სწორი IP კონფიგურაციის შეცდომა.
2. გაუშვით Network Troubleshooter
თქვენ შეგიძლიათ გამოიყენოთ ქსელის პრობლემების მოგვარების პროგრამა Windows 11-ში, რათა იპოვოთ პრობლემები თქვენს Ethernet კავშირთან დაკავშირებით. ეს ხელსაწყო შეეცდება ავტომატურად მოაგვაროს პრობლემები და შესთავაზოს დამატებითი წინადადებები პრობლემის გადასაჭრელად. გაიმეორეთ შემდეგი ნაბიჯები:
Ნაბიჯი 1: დააჭირეთ Windows კლავიშს Start მენიუს გასახსნელად, ჩაწერეთ ქსელის პრობლემების მოგვარების საშუალება საძიებო ზოლში, და დააჭირეთ Enter.

ნაბიჯი 2: ინტერნეტ კავშირის ფანჯარაში დააჭირეთ ღილაკს შემდეგი.

ნაბიჯი 3: პრობლემების აღმოფხვრა შეეცდება მოაგვაროს პრობლემები ინტერნეტთან დაკავშირებასთან დაკავშირებით. მიჰყევით ეკრანზე მითითებებს შემოთავაზებული შესწორებების გამოსაყენებლად. Დახურე პრობლემის მაჩვენებელი.
3. განაახლეთ DHCP იჯარა
DHCP სერვერი ანიჭებს IP მისამართს მოკლე დროში, რომელიც ცნობილია როგორც DHCP იჯარა. ეს ხდება ავტომატურად, მაგრამ თუ შეხვდებით Ethernet-ს არ აქვს სწორი IP კონფიგურაციის შეცდომა, შეგიძლიათ ხელით განაახლოთ DHCP იჯარა. ასევე, ჩამოიბანეთ DNS ქეში მოძველებული ჩანაწერების ამოღება DNS ქეშიდან. Აი როგორ:
Ნაბიჯი 1: დააწკაპუნეთ მაუსის მარჯვენა ღილაკით Start ღილაკზე Power User მენიუს გასახსნელად. დააწკაპუნეთ ტერმინალის ოფციაზე.

ნაბიჯი 2: ტერმინალის აპის ფანჯარაში ჩაწერეთ შემდეგი ბრძანება და დააჭირეთ Enter:
ipconfig / გამოშვება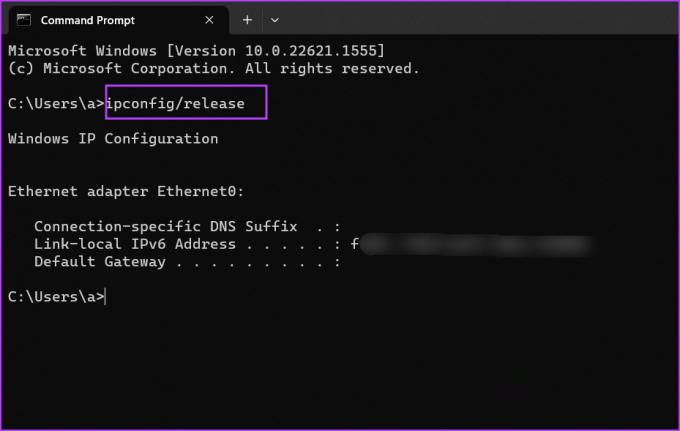
ნაბიჯი 3: ამის შემდეგ, ჩაწერეთ შემდეგი ბრძანება და დააჭირეთ Enter:
ipconfig / flushdns
ნაბიჯი 4: და ბოლოს, ჩაწერეთ შემდეგი ბრძანება და დააჭირეთ Enter, რომ მიიღოთ ახალი IP მისამართი DHCP სერვერიდან:
ipconfig / განახლებანაბიჯი 5: დახურეთ ტერმინალის აპის ფანჯარა.
4. Ethernet ადაპტერის პარამეტრების კონფიგურაცია
არასწორად კონფიგურირებული Ethernet ადაპტერი არასწორი IP მისამართით, ქვექსელის ნიღაბით ან DNS-ით ვერ შეძლებს ინტერნეტთან დაკავშირებას. ასე რომ, თქვენ უნდა დააკონფიგურიროთ ეს თვისებები გამოყენებით ქსელური კავშირების პროგრამა საკონტროლო პანელში. გაიმეორეთ შემდეგი ნაბიჯები:
Ნაბიჯი 1: დააჭირეთ Windows კლავიშს Start მენიუს გასაშვებად, ჩაწერეთ ncpa.cpl საძიებო ზოლში და დააჭირეთ Enter.
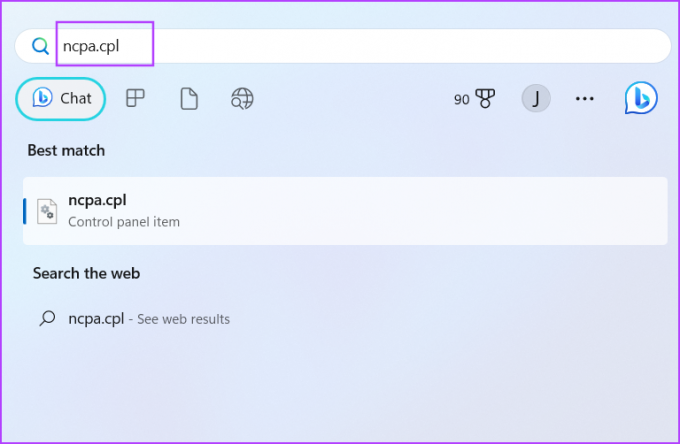
ნაბიჯი 2: დააჭირეთ Ethernet ადაპტერს მის ასარჩევად. დააჭირეთ Alt + Enter კლავიატურის მალსახმობას მისი თვისებების ფანჯრის გასახსნელად.
ნაბიჯი 3: ორჯერ დააწკაპუნეთ "ინტერნეტ პროტოკოლის ვერსია 4 (TCP/IPv4)" ოფციაზე.

ნაბიჯი 4: აირჩიეთ "IP მისამართის ავტომატურად მიღება". ანალოგიურად, აირჩიეთ "DNS სერვერის მისამართის ავტომატურად მიღება".
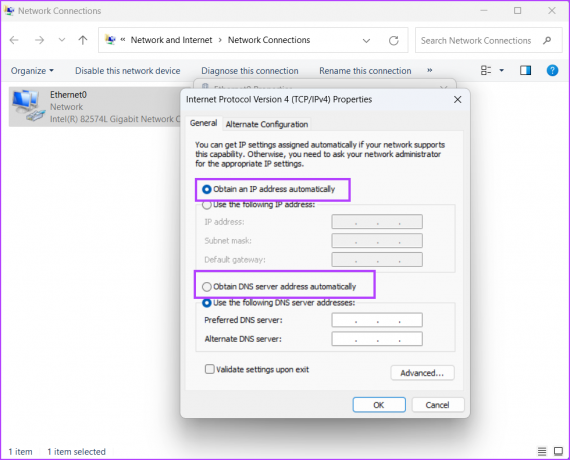
ნაბიჯი 5: ბოლოს დააჭირეთ ღილაკს OK. დახურეთ ქსელის კავშირების ფანჯარა.

5. გადატვირთეთ TCP/IP Stack და Winsock კატალოგი
TCP/IP დასტა შეიცავს ინფორმაციას Intenet პროტოკოლის ყველა პარამეტრის შესახებ. Winsock საშუალებას აძლევს კომუნიკაციას TCP/IP-სა და ქსელის პროგრამულ უზრუნველყოფას შორის და ინახავს ამ ინფორმაციას Winsock-ის კატალოგში. თუ რომელიმე მათგანი კორუმპირებულია, თქვენ შეგექმნებათ ქსელთან კავშირის პრობლემები. მათი გადატვირთვა ხელს უწყობს ქსელის კავშირის აღდგენას. აი, როგორ უნდა გავაკეთოთ ეს:
Ნაბიჯი 1: დააჭირეთ Windows კლავიშს Start მენიუს გამოსაძახებლად, ჩაწერეთ სმდ საძიებო ზოლში და დააკლიკეთ Run as administrator ოფციას.
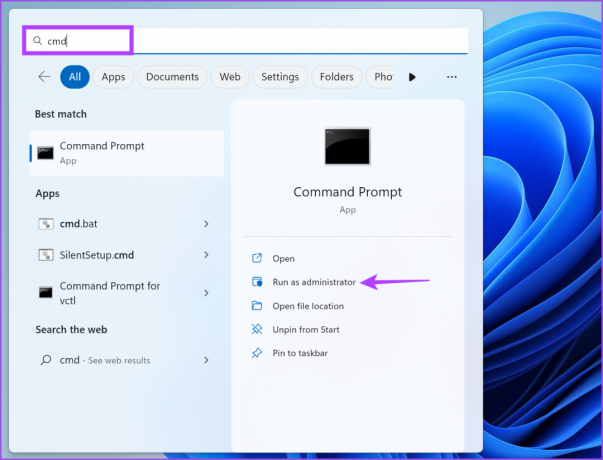
ნაბიჯი 2: როდესაც გამოჩნდება მომხმარებლის ანგარიშის კონტროლის ფანჯარა, დააჭირეთ ღილაკს დიახ.
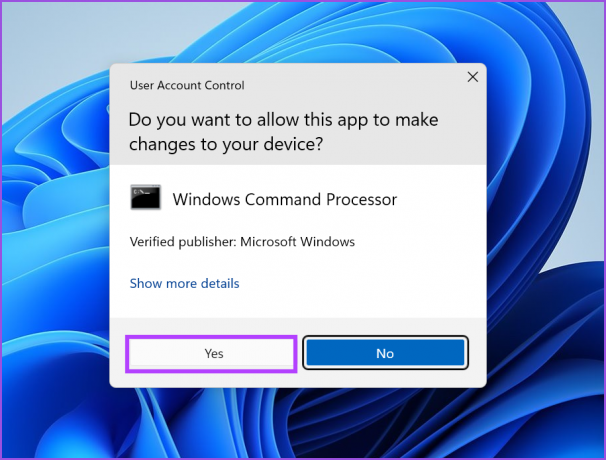
ნაბიჯი 3: ტერმინალის აპის ფანჯარაში ჩაწერეთ შემდეგი ბრძანება და დააჭირეთ Enter მის შესასრულებლად:
netsh int ip გადატვირთვა
ნაბიჯი 4: ამის შემდეგ შეასრულეთ შემდეგი ბრძანება Winsock კატალოგის გადატვირთვისთვის:
netsh winsock გადატვირთვა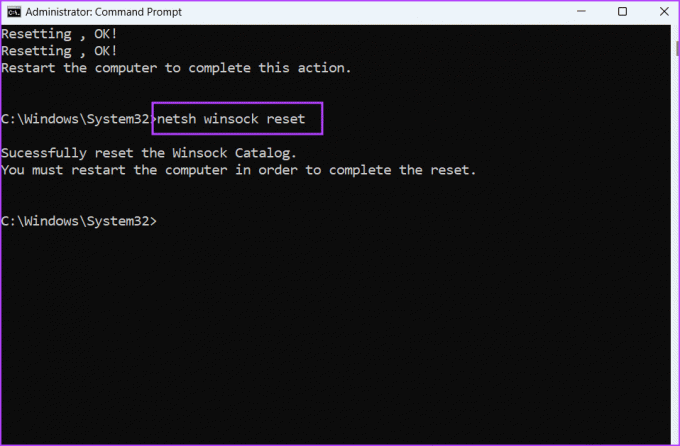
ნაბიჯი 5: დახურეთ ბრძანების ხაზის ფანჯარა. გადატვირთეთ თქვენი კომპიუტერი.
6. ხელახლა დააინსტალირეთ Ethernet ადაპტერი
კორუმპირებული ეთერნეტის ადაპტერი ასევე შეიძლება იყოს შეცდომის მიზეზი „ეთერნეტს არ აქვს სწორი IP კონფიგურაცია“. ასე რომ, თქვენ უნდა დააინსტალიროთ Ethernet ადაპტერი მოწყობილობის მენეჯერის მეშვეობით. Აი როგორ:
Ნაბიჯი 1: დააწკაპუნეთ მაუსის მარჯვენა ღილაკით Start ღილაკზე Power User მენიუს გასახსნელად. დააწკაპუნეთ მოწყობილობის მენეჯერის ოფციაზე.
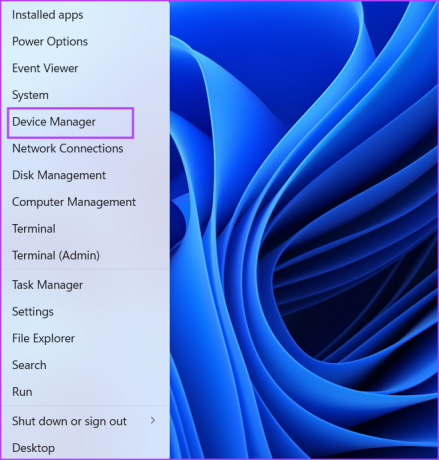
ნაბიჯი 2: გააფართოვეთ ქსელის გადამყვანების განყოფილება. დააწკაპუნეთ მარჯვენა ღილაკით Ethernet ადაპტერზე და აირჩიეთ მოწყობილობის დეინსტალაციის ვარიანტი.
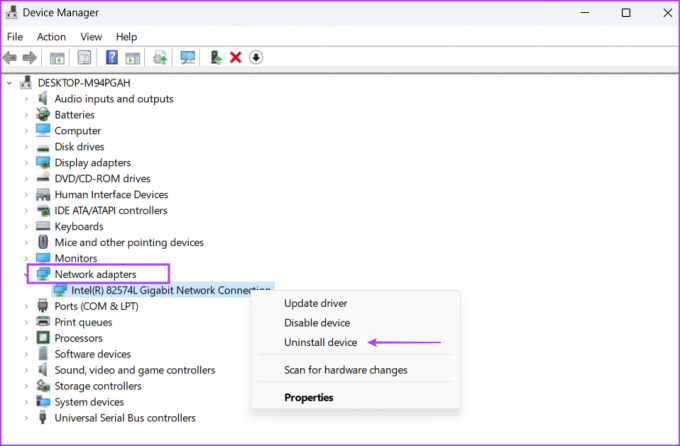
ნაბიჯი 3: დააწკაპუნეთ ღილაკს Uninstall.
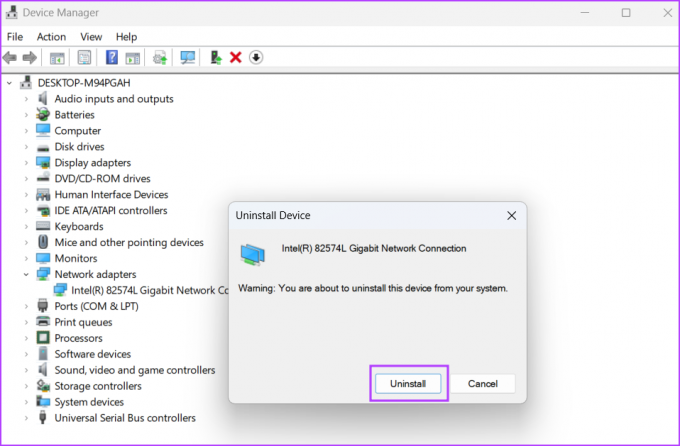
ნაბიჯი 4: გადადით მენიუს ზოლში მოწყობილობის მენეჯერის ფანჯარაში და დააწკაპუნეთ "ტექნიკის ცვლილებების სკანირება" ხატულაზე.

ნაბიჯი 5: ის სკანირებს ხელმისაწვდომ აპარატურას და ხელახლა დააინსტალირებს ქსელის ადაპტერს. დახურეთ მოწყობილობის მენეჯერის ფანჯარა.
7. Windows-ის განახლება
მაიკროსოფტი აქვეყნებს ცხელ შესწორებებს იმ პრობლემების შესახებ, რომლებიც შეტყობინებულია მომხმარებლების მიერ, რომლებსაც აქვთ საერთო პრობლემა Windows კომპიუტერებთან. ასე რომ, თუ დიდი ხანია არ განაახლეთ კომპიუტერი, გააკეთეთ ეს ახლავე. გაიმეორეთ შემდეგი ნაბიჯები:
Ნაბიჯი 1: დააჭირეთ Windows კლავიშს Start მენიუს გამოსაჩენად, ჩაწერეთ Შეამოწმოთ განახლებები საძიებო ზოლში და დააჭირეთ Enter.
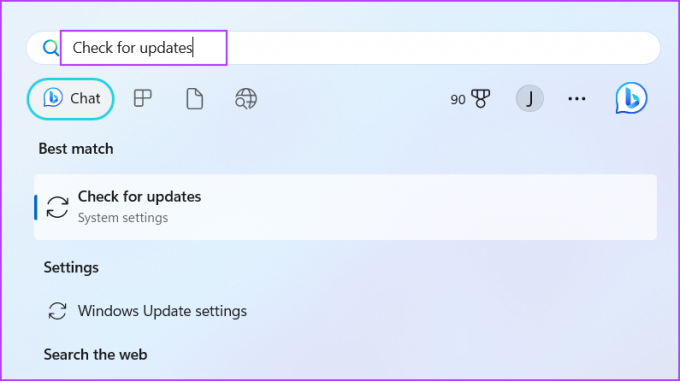
ნაბიჯი 2: დაელოდეთ განახლების პროგრამას, რათა მოძებნოს ხელმისაწვდომი განახლებები. დააჭირეთ ღილაკს ჩამოტვირთეთ და დააინსტალირეთ განახლებები.

ნაბიჯი 3: მოთმინებით დაელოდეთ განახლებების ინსტალაციას და გადატვირთეთ თქვენი კომპიუტერი. შეამოწმეთ, ჯერ კიდევ გაქვთ Ethernet-ის პრობლემა.
8. გამოიყენეთ სისტემის აღდგენა
ბოლო საშუალება არის გამოყენება Სისტემის აღდგენა დაბრუნდეთ დროში, როდესაც ყველაფერი, მათ შორის Ethernet კავშირი, კარგად მუშაობდა თქვენს კომპიუტერზე. სისტემის აღდგენამ შესაძლოა წაშალოს ზოგიერთი ახლახან დაინსტალირებული აპი, მაგრამ დაგეხმარებათ პრობლემის მოგვარებაში. გაიმეორეთ შემდეგი ნაბიჯები:
Ნაბიჯი 1: დააწკაპუნეთ Windows-ის ხატულაზე სამუშაო პანელზე, რათა გახსნათ Start მენიუ, ჩაწერეთ rstrui.exe საძიებო ზოლში და დააჭირეთ Enter.
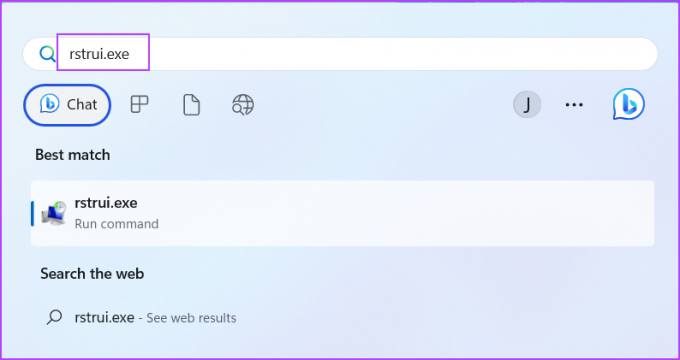
ნაბიჯი 2: დააჭირეთ ღილაკს შემდეგი.
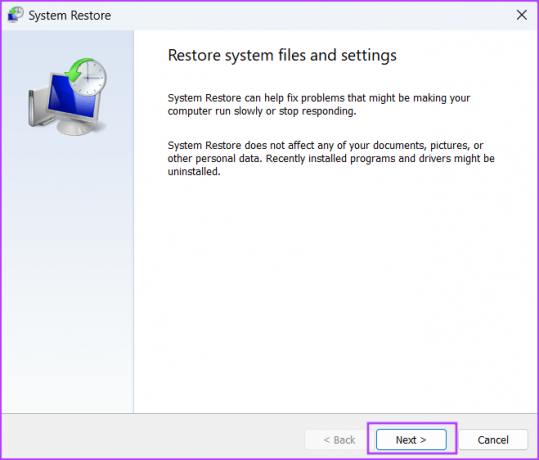
ნაბიჯი 3: აირჩიეთ აღდგენის წერტილი სიიდან. მიჰყევით ეკრანზე მითითებებს, რომ დაუბრუნდეთ აღდგენის წერტილს თქვენს Windows 11 კომპიუტერზე.
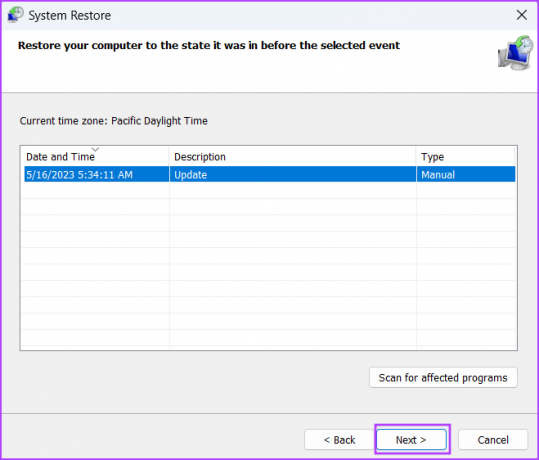
აღადგინეთ ინტერნეტ კავშირი Windows 11-ზე
თქვენ შეგიძლიათ გამოიყენოთ ზემოთ აღნიშნული მეთოდები Windows 11-ში „Ethernet-ს არ აქვს სწორი IP კონფიგურაცია“ გამოსასწორებლად. დაიწყეთ წინასწარი შესწორებებით და შემდეგ გამოიყენეთ Network Troubleshooter ინსტრუმენტი. ამის შემდეგ, განაახლეთ DHCP იჯარა და გადატვირთეთ TCP/IP სტეკი და Winsock კატალოგი. და ბოლოს, ამოიღეთ და ხელახლა დააინსტალირეთ Ethernet ადაპტერი და განაახლეთ თქვენი კომპიუტერი.
ბოლოს განახლდა 2023 წლის 17 მაისს
ზემოთ მოყვანილი სტატია შეიძლება შეიცავდეს შვილობილი ბმულებს, რომლებიც დაგეხმარებათ Guiding Tech-ის მხარდაჭერაში. თუმცა, ეს არ იმოქმედებს ჩვენს სარედაქციო მთლიანობაზე. შინაარსი რჩება მიუკერძოებელი და ავთენტური.


