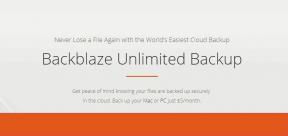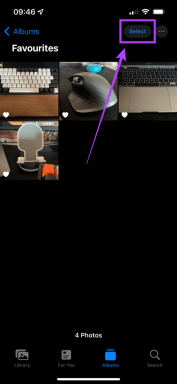Google Chrome-ის ავარიის გამოსწორების ტოპ 10 გზა ფაილების ატვირთვისას
Miscellanea / / June 08, 2023
Google Chrome რჩება სასურველი ბრაუზერი დესკტოპის მომხმარებელთა უმეტესობას შორის. მიუხედავად იმისა, რომ უმეტეს შემთხვევაში ის მუშაობს ისე, როგორც მოსალოდნელია, ჩვეულებრივი ხარვეზები ბევრისთვის ტკივილის წერტილად რჩება. მომხმარებლებმა უჩივიან Google Chrome ავარია კომპიუტერიდან ან Mac-იდან ფაილების ატვირთვისას. თუ თქვენც იგივეს წააწყდებით, გამოიყენეთ ქვემოთ მოცემული ხრიკები პრობლემის მოსაგვარებლად.

გსურთ ატვირთოთ დიდი ვიდეოები ღრუბლოვან საცავის სერვისებზე, როგორიცაა Google Drive, OneDrive ან Dropbox? ბევრი ასევე იყენებს ვებ ინსტრუმენტებს PDF-ების, ვიდეოების და ფოტოების რედაქტირებისთვის. მაგრამ თუ Google Chrome იყინება ფაილების ატვირთვისას რომელიმე ვებსაიტზე? მოდით მოვაგვაროთ პრობლემა და შევასრულოთ გარკვეული სამუშაო.
1. სხვა ჩანართების დახურვა
თუ თქვენ გაქვთ რესურსების მშიერი ჩანართები გახსნილი ფონზე, მათ შესაძლოა ხელი შეუშალონ Google Chrome-ს დიდი ფაილების ატვირთვისგან. თქვენ შეგიძლიათ გამოიყენოთ Chrome-ის ჩაშენებული ამოცანების მენეჯერი ასეთი ჩანართების იდენტიფიკაციისა და დახურვისთვის.
Ნაბიჯი 1:
გახსენით Google Chrome სამუშაო მაგიდაზე და დააწკაპუნეთ სამი წერტილიანი მენიუს ზედა მარჯვენა კუთხეში. გააფართოვეთ მეტი ინსტრუმენტები და გახსენით სამუშაო მენეჯერი.
ნაბიჯი 2: აირჩიეთ ჩანართი, რომელიც მოიხმარს RAM-ის დიდ რაოდენობას და დააწკაპუნეთ პროცესის დასრულება.
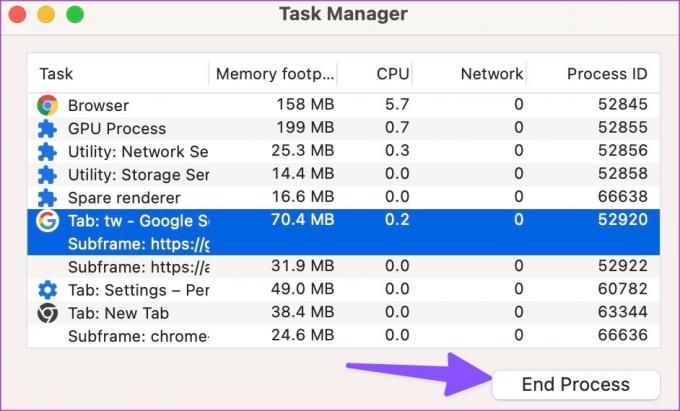
2. უზრუნველყოს მაღალი ინტერნეტის სიჩქარე
სანამ ატვირთავთ დიდ ვიდეოებსა და PDF ფაილებს Google Chrome-ზე, დარწმუნდით, რომ თქვენს კომპიუტერს აქვს მაღალი ინტერნეტის სიჩქარე. თქვენ შეგიძლიათ დაუკავშირდეთ 5 გჰც Wi-Fi სიხშირის ზოლს ძლიერი სიჩქარისთვის. თუ ცდილობთ დიდი ფაილების ატვირთვას ნელი სიჩქარით, Chrome შეიძლება გარკვეული პერიოდის შემდეგ გაფუჭდეს.
3. გაათავისუფლეთ ოპერატიული მეხსიერება სხვა აპების დახურვით
თუ სხვა აპები იყენებენ მნიშვნელოვან ინტერნეტ სიჩქარეს და მეხსიერებას ფონზე, Chrome შეიძლება ავარიულად დაიშვას ფაილების ატვირთვისას. თქვენ უნდა დახუროთ ასეთი აპლიკაციები თქვენს კომპიუტერზე ან Mac-ზე და ხელახლა სცადოთ.
ფანჯრები
Ნაბიჯი 1: დააწკაპუნეთ მაუსის მარჯვენა ღილაკით Windows კლავიშზე Power User მენიუს გასახსნელად და მისგან აირჩიეთ Task Manager.

ნაბიჯი 2: აირჩიეთ აპლიკაცია, რომელიც მოიხმარს მაღალ პროცესორს და მეხსიერებას და დააწკაპუნეთ დავალების დასრულება ზედა მარჯვენა კუთხეში.

მაკი
Ნაბიჯი 1: დააჭირეთ Command + Spacebar გამოძახების მიზნით Spotlight Search, ჩაწერეთ აქტივობის მონიტორი და დააჭირეთ Return-ს მის გასაშვებად.
ნაბიჯი 2: აირჩიეთ შეუსაბამო აპლიკაციები და დააწკაპუნეთ x ნიშანზე ზედა.

4. შექმენით ახალი პროფილი
ეს ხრიკი ბევრ მომხმარებელზე მუშაობდა და ღირს თქვენს სამუშაო მაგიდაზე ცდა. შეგიძლიათ შექმნათ ახალი Chrome პროფილი და ატვირთოთ თქვენი ფაილები უპრობლემოდ.
Ნაბიჯი 1: გაუშვით Google Chrome თქვენს სამუშაო მაგიდაზე. დააწკაპუნეთ თქვენს წრიულ პროფილზე ზედა მარჯვენა კუთხეში. აირჩიეთ დამატება.

ნაბიჯი 2: შედით თქვენი Google ანგარიშის დეტალებით ან გააგრძელეთ ანგარიშის გარეშე.

მიჰყევით ეკრანზე მითითებებს და ეწვიეთ სასურველ ვებსაიტს ინკოგნიტო რეჟიმში. ახლა შეამოწმეთ არის თუ არა ფაილების ატვირთვა. მეტის გასაგებად შეგიძლიათ წაიკითხოთ ჩვენი გამოყოფილი პოსტი Google Chrome პროფილები.
5. გამორთეთ აპარატურის აჩქარება
შეგიძლიათ გამორთოთ ტექნიკის აჩქარება Chrome-ში ფაილების ატვირთვის ან მიმაგრების შეუძლებლობის გამოსასწორებლად.
Ნაბიჯი 1: გახსენით Google Chrome, დააჭირეთ სამი ვერტიკალური წერტილის მენიუს ზედა მარჯვენა კუთხეში და აირჩიეთ პარამეტრები კონტექსტური მენიუდან, რომელიც იხსნება.

ნაბიჯი 2: აირჩიეთ სისტემა მარცხენა გვერდითი ზოლიდან და გამორთეთ გადამრთველი პარამეტრის გვერდით „გამოიყენე აპარატურის აჩქარება როცა ხელმისაწვდომია“.

6. ატვირთვა ინკოგნიტო რეჟიმში
Google Chrome-ის ინკოგნიტო რეჟიმში გამოყენება კარგი გზაა იმის შესამოწმებლად, თუ რომელიმე გაფართოება იწვევს ავარიის პრობლემას ფაილების ატვირთვისას.
Ნაბიჯი 1: გაუშვით Google Chrome და დააჭირეთ სამი ვერტიკალური წერტილის მენიუს ზედა მარჯვენა კუთხეში და აირჩიეთ პარამეტრები კონტექსტური მენიუდან, რომელიც იხსნება.

ნაბიჯი 2: აირჩიეთ ინკოგნიტო რეჟიმი და ხელახლა დაიწყეთ ფაილების ატვირთვა.
7. Chrome Extensions-ის დეინსტალაცია
თუ Google Chrome ატვირთავს ფაილებს უპრობლემოდ ინკოგნიტო რეჟიმში, ერთ-ერთი დაინსტალირებული გაფართოება აქ მთავარი დამნაშავეა. თქვენ უნდა წაშალოთ უცნობი გაფართოებები Google Chrome-დან.
Ნაბიჯი 1: გაუშვით Google Chrome და დააწკაპუნეთ სამი წერტილიანი მენიუს ზედა მარჯვენა კუთხეში. გააფართოვეთ მეტი ხელსაწყოები და აირჩიეთ გაფართოებები.
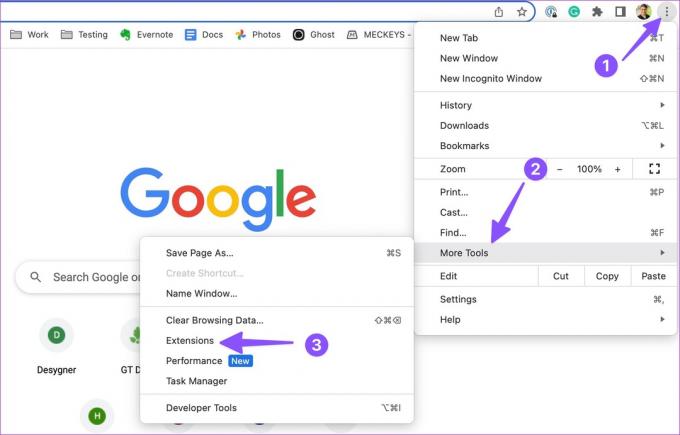
ნაბიჯი 2: წაშალეთ ან გამორთეთ არასაჭირო გაფართოებები შემდეგი მენიუდან.

8. Chrome-ის გადატვირთვა
Google Chrome-ის გადატვირთვა ასეთი პრობლემების გადასაჭრელად კარგი გზაა.
Ნაბიჯი 1: გახსენით Google Chrome და დააჭირეთ სამი ვერტიკალური წერტილის მენიუს ზედა მარჯვენა კუთხეში და დააწკაპუნეთ პარამეტრებზე კონტექსტური მენიუდან.

ნაბიჯი 2: აირჩიეთ პარამეტრების გადატვირთვა მარცხენა გვერდითა ზოლიდან და დააწკაპუნეთ „პარამეტრების თავდაპირველ ნაგულისხმევად აღდგენაზე“.

წაიკითხეთ Google Chrome-ის გადატვირთვის შედეგები და დაადასტურეთ იგივე.
9. ენერგიის დაზოგვის გამორთვა
ენერგიის დაზოგვის აქტიურ რეჟიმს შეუძლია გავლენა მოახდინოს ფაილის ატვირთვის პროცესზე Google Chrome-ში. თქვენ უნდა გამორთოთ ეს ვარიანტი და სცადოთ ხელახლა.
Ნაბიჯი 1: გაუშვით Google Chrome და დააჭირეთ სამი ვერტიკალური წერტილის მენიუს ზედა მარჯვენა კუთხეში და აირჩიეთ პარამეტრები კონტექსტური მენიუდან.

ნაბიჯი 2: აირჩიეთ Performance მარცხენა გვერდითა ზოლიდან და გამორთეთ ენერგიის დაზოგვის გადართვა მარჯვენა ფანჯრიდან.

შეგიძლიათ სცადოთ თქვენი ფაილების Google Chrome-ზე ატვირთვა ახლა.
10. განაახლეთ Google Chrome
Google Chrome-ის მოძველებული კონსტრუქცია გიქმნით უსაფრთხოების საფრთხეებს და პრობლემებს, როგორიცაა Chrome-ის ავარია ფაილების ატვირთვისას. დროა განაახლოთ Google Chrome უახლეს ვერსიაზე.
Ნაბიჯი 1: გახსენით Google Chrome და დააჭირეთ სამი ვერტიკალური წერტილის მენიუს ზედა მარჯვენა კუთხეში და აირჩიეთ პარამეტრები კონტექსტური მენიუდან.

ნაბიჯი 2: აირჩიეთ Chrome-ის შესახებ და დააინსტალირეთ Chrome-ის უახლესი ვერსია თქვენს სამუშაო მაგიდაზე.

გააზიარეთ თქვენი ფაილები ინტერნეტში
Google Chrome-ის გაყინვა ან ავარია ფაილების ატვირთვისას შეიძლება გააფუჭოს თქვენი სამუშაო პროცესი. თუ არცერთი ხრიკი არ მუშაობს, გადაერთეთ სხვა Chromium ბრაუზერზე, როგორიცაა Microsoft Edge, Opera, Vivaldi ან Brave.
ბოლოს განახლდა 2023 წლის 17 მაისს
ზემოთ მოყვანილი სტატია შეიძლება შეიცავდეს შვილობილი ბმულებს, რომლებიც დაგეხმარებათ Guiding Tech-ის მხარდაჭერაში. თუმცა, ეს არ იმოქმედებს ჩვენს სარედაქციო მთლიანობაზე. შინაარსი რჩება მიუკერძოებელი და ავთენტური.
ᲘᲪᲝᲓᲘ
თქვენი ბრაუზერი ინახავს თქვენი სისტემის OS-ს, IP მისამართს, ბრაუზერს და ასევე ბრაუზერის დანამატებსა და დანამატებს.

Დაწერილია
პართი ადრე მუშაობდა EOTO.tech-ზე, რომელიც აშუქებდა ტექნიკურ სიახლეებს. ის ამჟამად მუშაობს Guiding Tech-ში, წერს აპლიკაციების შედარების, გაკვეთილების, პროგრამული რჩევებისა და ხრიკების შესახებ და ღრმად ჩაყვინთვის iOS, Android, macOS და Windows პლატფორმებზე.