როგორ შევამოწმოთ დისკი შეცდომებზე chkdsk-ის გამოყენებით
Miscellanea / / November 28, 2021
თუ თქვენს მყარ დისკთან დაკავშირებული რაიმე პრობლემის წინაშე დგახართ, როგორიცაა ცუდი სექტორები, დისკის გაუმართაობა და ა.შ., მაშინ Check Disk შეიძლება იყოს გადამრჩენი. Windows-ის მომხმარებლებმა შეიძლება ვერ შეძლონ სხვადასხვა სახის შეცდომის დაკავშირება მყარ დისკთან, მაგრამ ერთი ან სხვა მიზეზი დაკავშირებულია მას. ამიტომ გამშვები დისკის გაშვება ყოველთვის რეკომენდირებულია, რადგან მას ადვილად შეუძლია პრობლემის მოგვარება. ყოველ შემთხვევაში, აქ არის სრული სახელმძღვანელო, რათა შეამოწმოთ მყარი დისკი შეცდომებზე chkdsk-ის გამოყენებით.

შინაარსი
- რა არის Chkdsk და როდის გამოვიყენოთ იგი?
- როგორ შევამოწმოთ დისკი შეცდომებზე chkdsk-ის გამოყენებით
- მეთოდი 1: შეამოწმეთ თქვენი მყარი დისკი შეცდომებისთვის Chkdsk GUI-ის გამოყენებით
- მეთოდი 2: გაუშვით შემოწმების დისკი (chkdsk) ბრძანების ხაზიდან
- მეთოდი 3: გაუშვით დისკის შეცდომის შემოწმება PowerShell-ის გამოყენებით
- მეთოდი 4: შეამოწმეთ თქვენი დისკი შეცდომებზე Recovery Console-ის გამოყენებით
რა არის Chkdsk და როდის გამოვიყენოთ იგი?
დისკებში შეცდომები არის საერთო პრობლემა, რომელსაც ბევრი მომხმარებელი აწყდება. და ამიტომაც
Windows OS-ს გააჩნია ჩაშენებული უტილიტა ინსტრუმენტი, სახელწოდებით chkdsk. Chkdsk არის Windows-ის ძირითადი კომუნალური პროგრამა, რომელიც სკანირებს მყარ დისკს, USB ან გარე დისკს შეცდომებზე და შეუძლია ფაილური სისტემის შეცდომების გამოსწორება. CHKDSK ძირითადად დარწმუნდება, რომ დისკი ჯანმრთელია დისკის ფიზიკური სტრუქტურის შემოწმებით. ის ასწორებს დაკარგულ კლასტერებთან, ცუდ სექტორებთან, დირექტორიაში შეცდომებთან და ჯვარედინი დაკავშირებულ ფაილებთან დაკავშირებულ პრობლემებს.chkdsk-ის ზოგიერთი ძირითადი მახასიათებელია:
- ის ასკანირებს და ასწორებს NTFS/ცხიმიანი დისკის შეცდომები.
- ის აფიქსირებს ცუდ სექტორებს, რომლებიც ფიზიკურად დაზიანებული ბლოკებია მყარ დისკზე.
- მას ასევე შეუძლია მონაცემთა შენახვის სხვადასხვა მოწყობილობების სკანირება მეხსიერებით, როგორიცაა USB ჩხირები, SSD გარე დისკები შეცდომებისთვის.
რეკომენდებულია chkdsk უტილიტის გაშვება, როგორც რეგულარულად დაგეგმილი ტექნიკური და სხვა S.M.A.R.T. ინსტრუმენტი დისკებისთვის, რომლებიც მხარს უჭერენ მას. დაგეხმარებათ, თუ განიხილავთ chkdsk-ის გაშვებას, როდესაც Windows შემთხვევით გამორთულია, სისტემა ავარია, Windows 10 იყინება და ა.შ.
როგორ შევამოწმოთ დისკი შეცდომებზე გამოყენებისას ჩკდსკი
დარწმუნდით, რომ შექმენით აღდგენის წერტილი მხოლოდ იმ შემთხვევაში, თუ რამე არასწორია.
მეთოდი 1: შეამოწმეთ თქვენი მყარი დისკი შეცდომებისთვის Chkdsk GUI-ის გამოყენებით
აქ არის ნაბიჯები chkdsk-ის ხელით შესასრულებლად GUI-ს მეშვეობით:
1. გახსენით თქვენი სისტემა ფაილების მკვლევარი შემდეგ მარცხენა მხარეს მენიუდან აირჩიეთ "ეს კომპიუტერი“.
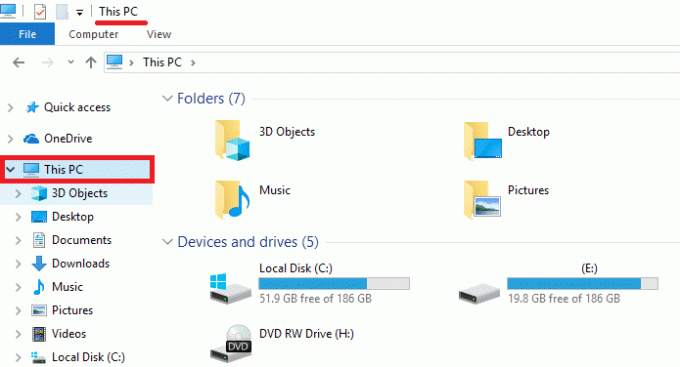
2. დააწკაპუნეთ მაუსის მარჯვენა ღილაკით კონკრეტულ დისკზე, რომლისთვისაც გსურთ chkdsk-ის გაშვება. თქვენ ასევე შეგიძლიათ ჩაატაროთ სკანირება მეხსიერების ბარათის ან ნებისმიერი სხვა მოსახსნელი დისკის დისკისთვის.

3. აირჩიეთ ”Თვისებები” კონტექსტური მენიუდან და შემდეგ გადართეთ ხელსაწყოები თვისებების ფანჯრის ქვეშ.
4. ახლა შეცდომის შემოწმების განყოფილებაში დააჭირეთ ღილაკს ”Ჩეკი”ღილაკი. Windows 7-ისთვის ამ ღილაკის სახელი იქნება ”Შეამოწმე ახლავე.”
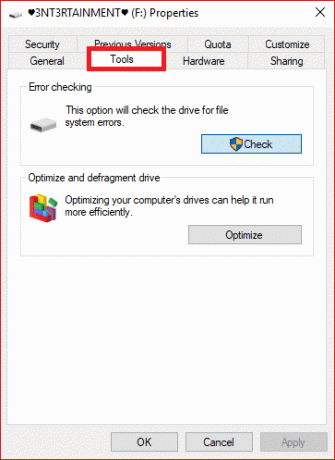
5. სკანირების დასრულების შემდეგ, Windows შეგატყობინებთ, რომ "მან ვერ იპოვა რაიმე შეცდომა დისკზე’. მაგრამ თუ მაინც გსურთ, შეგიძლიათ შეასრულოთ ხელით სკანირება დაწკაპუნებით "დისკის სკანირება“.
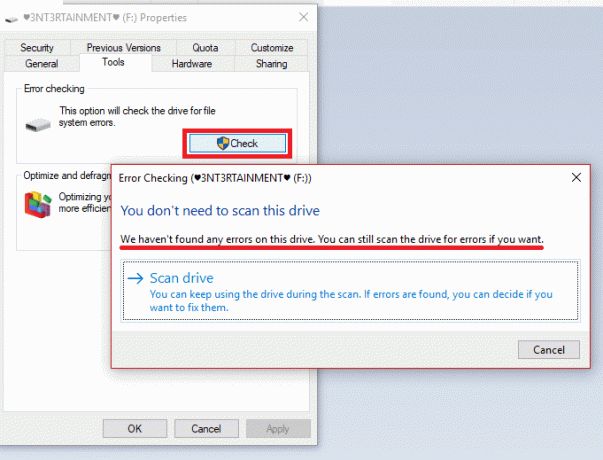
6. თავდაპირველად, ეს ჩაატარებს სკანირებას სარემონტო სამუშაოების შესრულების გარეშე. ამიტომ არ არის საჭირო თქვენი კომპიუტერის გადატვირთვა.

7. თქვენი დისკის სკანირების დასრულების შემდეგ და თუ შეცდომები არ არის გამოვლენილი, შეგიძლიათ დააჭიროთ "დახურვა”ღილაკი.
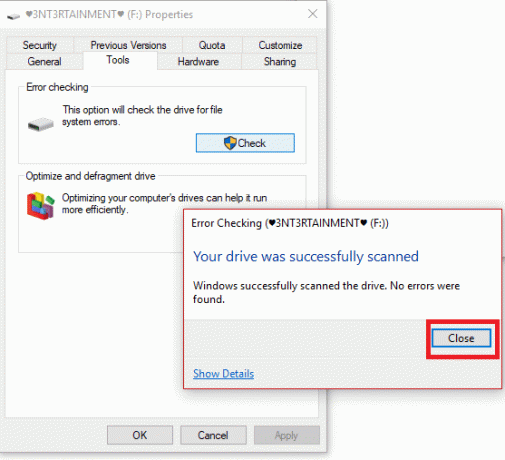
8. ამისთვის Windows 7, როდესაც დააწკაპუნებთ "Შეამოწმე ახლავე” ღილაკზე დაინახავთ დიალოგურ ფანჯარას, რომელიც საშუალებას გაძლევთ აირჩიოთ რამდენიმე დამატებითი ვარიანტი, როგორიცაა საჭიროა თუ არა ფაილურ სისტემაში შეცდომების ავტომატური გამოსწორება და ცუდი სექტორების სკანირება და ა.შ.
9. თუ გსურთ დისკის ამ საფუძვლიანი შემოწმება; აირჩიეთ ორივე ვარიანტი და შემდეგ დააჭირეთ ღილაკს ”დაწყება”ღილაკი. ამას გარკვეული დრო დასჭირდება თქვენი დისკის სექტორების სკანირებისთვის. გააკეთეთ ეს მაშინ, როდესაც არ გჭირდებათ თქვენი სისტემა რამდენიმე საათის განმავლობაში.
ასევე იხილეთ: როგორ წავიკითხოთ Event Viewer Log Chkdsk-ისთვის Windows 10-ში
მეთოდი 2: გაუშვით შემოწმების დისკი (chkdsk) ბრძანების ხაზიდან
იმ შემთხვევაში, თუ დარწმუნებული არ ხართ, არის თუ არა დისკის შემოწმება თქვენი შემდეგი გადატვირთვისთვის, არსებობს კიდევ ერთი მარტივი გზა თქვენი დისკის შესამოწმებლად CLI-ის გამოყენებით - Command Prompt. ნაბიჯები არის:
1. დააჭირეთ Windows + S კლავიშს ძიების გასახსნელად, ჩაწერეთ „ბრძანების სტრიქონი”ან ”cmd“.
2. დააწკაპუნეთ მარჯვენა ღილაკით ზე ბრძანების ხაზი ძიების შედეგიდან და აირჩიეთ "Ადმინისტრატორის სახელით გაშვება.”

3. ბრძანების სტრიქონში ჩაწერეთ შემდეგი ბრძანება დისკის ასოსთან ერთად: chkdsk C:
Შენიშვნა: ზოგჯერ Check Disk ვერ იწყება, რადგან დისკი, რომლის შემოწმებაც გსურთ, კვლავ გამოიყენება სისტემა ამუშავებს, ამიტომ დისკის შემოწმების პროგრამა მოგთხოვთ დაგეგმოთ დისკის შემოწმება მომდევნო გადატვირთვაზე, დააწკაპუნეთ დიახ და გადატვირთეთ სისტემა.
4. თქვენ ასევე შეგიძლიათ დააყენოთ პარამეტრები გადამრთველების გამოყენებით, f/ან r მაგალითად, chkdsk C: /f /r /x

Შენიშვნა: ჩაანაცვლეთ C: დისკის ასოთი, რომელზეც გსურთ Check Disk-ის გაშვება. ასევე, ზემოთ მოცემულ ბრძანებაში C: არის დისკი, რომელზედაც გვინდა შევამოწმოთ დისკი, /f ნიშნავს დროშას, რომელიც chkdsk აქვს ნებართვა გამოასწოროს დაკავშირებული შეცდომები. დისკთან ერთად, /r ნება მიეცით chkdsk-ს მოძებნოს ცუდი სექტორები და შეასრულოს აღდგენა და /x ავალებს გამშვებ დისკს მოხსნას დისკი სანამ დაიწყებს. პროცესი.
5. თქვენ ასევე შეგიძლიათ ჩაანაცვლოთ გადამრთველები, რომლებიც არის //r-ისთვის და ა.შ. კონცენტრატორების შესახებ მეტი რომ იცოდეთ, ჩაწერეთ შემდეგი ბრძანება cmd-ში და დააჭირეთ Enter:
CHKDSK /?

6. როდესაც თქვენი OS დანიშნავს დისკის ავტომატურ შემოწმებას, თქვენ შეამჩნევთ, რომ გამოჩნდება შეტყობინება, რომელიც გაცნობებთ, რომ ხმა ბინძურია და აქვს პოტენციური შეცდომები. წინააღმდეგ შემთხვევაში, ის არ დანიშნავს ავტომატურ სკანირებას.

7. ასე რომ, დისკის შემოწმება დაიგეგმება Windows-ის გაშვების შემდეგ. ასევე არსებობს შემოწმების გაუქმების შესაძლებლობა ბრძანების აკრეფით: chkntfs /x c:
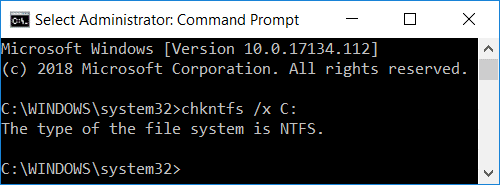
ზოგჯერ მომხმარებლებს Chkdsk ჩატვირთვისას ძალიან შემაშფოთებელი და შრომატევადი თვლიან, ამიტომ სწავლისთვის იხილეთ ეს სახელმძღვანელო როგორ გავაუქმოთ დაგეგმილი Chkdsk Windows 10-ში.
მეთოდი 3: გაუშვით დისკის შეცდომის შემოწმება PowerShell-ის გამოყენებით
1. ტიპი PowerShell Windows ძიებაში, შემდეგ დააწკაპუნეთ მარჯვენა ღილაკით PowerShell ძიების შედეგიდან და აირჩიეთ Ადმინისტრატორის სახელით გაშვება.

2. ახლა ჩაწერეთ ერთ-ერთი შემდეგი ბრძანება PowerShell-ში და დააჭირეთ Enter:
დისკის სკანირებისა და შესაკეთებლად (ექვივალენტური chkdsk): Repair-Volume -DriveLetter drive_letter. ხმის ხაზგარეშე სკანირებისთვის და აღმოჩენილი შეცდომების გამოსასწორებლად (ექვივალენტური chkdsk /f): Repair-Volume -DriveLetter drive_letter -OfflineScanAndFix. მოცულობის სკანირებისთვის მისი შეკეთების მცდელობის გარეშე (ექვივალენტურია chkdsk/scan): Repair-Volume -DriveLetter drive_letter -სკანირება. იმისათვის, რომ ტომი მოკლედ გადაიტანოთ ხაზგარეშე და შემდეგ მოაგვაროთ მხოლოდ პრობლემები, რომლებიც შესულია $კორუმპირებულ ფაილში (ექვივალენტური chkdsk /spotfix): Repair-Volume -DriveLetter drive_letter -SpotFix
Შენიშვნა: შემცვლელი ”წამყვანი_წერილი” ზემოთ მოცემულ ბრძანებაში თქვენთვის სასურველი დისკის ასოებით.

3. დახურეთ PowerShell გადატვირთეთ თქვენი კომპიუტერი ცვლილებების შესანახად.
მეთოდი 4: შეამოწმეთ თქვენი დისკი შეცდომებზე Recovery Console-ის გამოყენებით
1. ჩადეთ Windows 10 ჩამტვირთავი ინსტალაციის DVD და გადატვირთეთ კომპიუტერი.
2. როდესაც მოგთხოვთ დააჭიროთ ნებისმიერ ღილაკს CD ან DVD-დან ჩასატვირთად, გასაგრძელებლად დააჭირეთ ნებისმიერ ღილაკს.

3. აირჩიეთ თქვენი ენის პარამეტრები და დააწკაპუნეთ შემდეგი. დააჭირეთ შეკეთებას თქვენი კომპიუტერი ქვედა მარცხენა მხარეს.

4. არჩევის ოფციის ეკრანზე დააწკაპუნეთ პრობლემების მოგვარება.

5. პრობლემების მოგვარების ეკრანზე დააწკაპუნეთ გაფართოებული ვარიანტი.

6. გაფართოებული პარამეტრების ეკრანზე დააწკაპუნეთ ბრძანების ხაზი.

7. გაუშვით ბრძანება: chkdsk [f]: /f /r.
Შენიშვნა: [f] მიუთითებს დისკზე, რომელიც საჭიროებს სკანირებას.
რეკომენდებულია:
- რა არის სინქრონიზაციის ცენტრი და როგორ გამოვიყენოთ იგი Windows-ში?
- როგორ დავაბრუნოთ თქვენი ხმის ხატულა Windows Taskbar-ში?
- შექმენით თქვენი Windows 10-ის სრული სარეზერვო ასლი (სისტემის სურათი)
- რა უნდა გააკეთოს, როცა ლეპტოპს მოულოდნელად ხმა არ აქვს?
ვიმედოვნებ, რომ ეს სტატია სასარგებლო იყო და ახლა თქვენ შეგიძლიათ მარტივად შეამოწმეთ დისკი შეცდომებისთვის chkdsk-ის გამოყენებით, მაგრამ თუ თქვენ ჯერ კიდევ გაქვთ რაიმე შეკითხვები ამ გაკვეთილთან დაკავშირებით, მოგერიდებათ დაუსვათ ისინი კომენტარების განყოფილებაში.

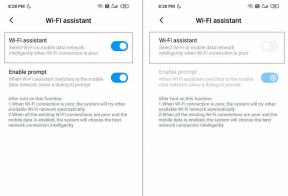

![სრული სისტემის გამოსახულების სარეზერვო ასლის შექმნა Windows 10-ში [The Ultimate Guide]](/f/042a9185e2e0f585f2faaac5791c4aa8.png?width=288&height=384)