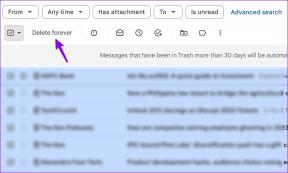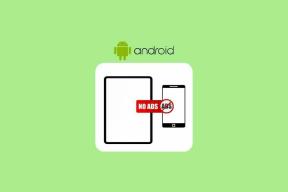6 საუკეთესო გზა Windows 11-ში Spacebar არ მუშაობს
Miscellanea / / June 10, 2023
თუ თქვენ ბეჭდავთ, თამაშობთ თამაშებს ან იყენებთ თქვენს კომპიუტერს, spacebar არის მნიშვნელოვანი გასაღები, რომელიც დაგეხმარებათ რამდენიმე მნიშვნელოვან ფუნქციაში. აქედან გამომდინარე, შეიძლება არასასიამოვნო იყოს, თუ spacebar შეწყვეტს მუშაობას თქვენს Windows 11 კომპიუტერზე. თუ თქვენ განიცდით მსგავს პრობლემას, თქვენ მოხვდით სწორ გვერდზე.

უმეტეს შემთხვევაში, არასწორად კონფიგურირებული პარამეტრები ან მოძველებული კლავიატურის დრაივერები იწვევს პრობლემას და არა ტექნიკის გაუმართაობას. სანამ სარემონტო მაღაზიაში მიიჩქარით ან განიხილეთ კლავიატურის შეცვლა, სცადეთ შემდეგი რჩევები თქვენს Windows 11 კომპიუტერზე არსებული დისტანციური ზოლის გამოსასწორებლად.
1. სცადეთ ძირითადი რემონტი
სანამ რაიმე გაფართოებულ რჩევებს გამოიყენებთ პრობლემების მოგვარების შესახებ, კარგი იდეაა სცადოთ რამდენიმე ძირითადი გამოსწორება. დასაწყებად გამოიყენეთ რბილი ფუნჯი და შეკუმშული ჰაერის ქილა, რათა ამოიღოთ მტვრის ნაწილაკები თქვენს კლავიატურაზე არსებული დისტანციური ზოლის ქვეშ.

თუ იყენებთ გარე კლავიატურას, სცადეთ გათიშოთ იგი კომპიუტერიდან და ხელახლა დააკავშიროთ იგი. ალტერნატიულად, შეგიძლიათ დააკავშიროთ თქვენი კლავიატურა სხვა კომპიუტერთან და შეამოწმოთ spacebar-ის ღილაკი. ეს დაგეხმარებათ განსაზღვროთ არის თუ არა პრობლემა დაკავშირებული აპარატურასთან.
2. გამორთეთ Sticky Keys და Filter Keys
Windows 11 მოიცავს რამდენიმე ხელმისაწვდომობის ფუნქციას, რათა დაეხმაროს შეზღუდული შესაძლებლობის მქონე მომხმარებლებს. Sticky Keys და Filter Keys არის ფუნქციები, რომლებიც შეიძლება გამოიწვიოს პრობლემები გარკვეულ გასაღებებთან, როგორიცაა spacebar. აქედან გამომდინარე, უმჯობესია გამორთოთ ეს ფუნქციები, თუ ისინი არ გჭირდებათ.
Ნაბიჯი 1: დააჭირეთ Windows + I კლავიატურის მალსახმობას პარამეტრების აპის გასახსნელად.
ნაბიჯი 2: ხელმისაწვდომობის ჩანართში დააწკაპუნეთ კლავიატურაზე.
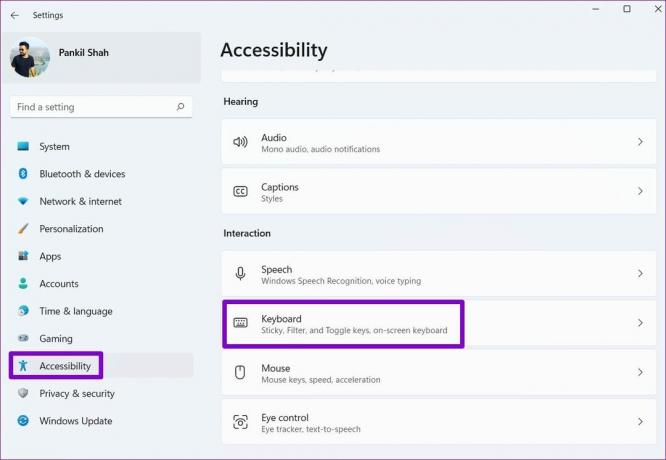
ნაბიჯი 3: გამორთეთ გადამრთველები Sticky კლავიშებისა და ფილტრის ღილაკების გვერდით. შემდეგ, შეამოწმეთ, არის თუ არა პრობლემა.

3. გაუშვით Windows Troubleshooters
Windows 11 გთავაზობთ უამრავ პრობლემას თქვენს კომპიუტერთან დაკავშირებული პრობლემების გადასაჭრელად. ამ შემთხვევაში, თქვენ შეგიძლიათ გაუშვათ კლავიატურის პრობლემების აღმოფხვრის საშუალება, რათა გამოასწოროთ ნებისმიერი სისტემური დარღვევები, რამაც შეიძლება გამოიწვიოს spacebar-ის მუშაობის შეწყვეტა თქვენს Windows 11 კომპიუტერზე.
Ნაბიჯი 1: დააწკაპუნეთ Windows-ის ხატულაზე Taskbar-ზე, რათა გახსნათ Start მენიუ და დააწკაპუნეთ Settings (gear) ხატულაზე პარამეტრების აპის გასაშვებად.

ნაბიჯი 2: სისტემის ჩანართში დააწკაპუნეთ პრობლემის მოგვარებაზე.

ნაბიჯი 3: გადადით სხვა პრობლემების მოგვარების განყოფილებაში.

ნაბიჯი 4: დააწკაპუნეთ Run ღილაკზე კლავიატურის გვერდით და მიჰყევით ეკრანზე არსებულ ინსტრუქციებს პრობლემების აღმოფხვრის გასაშვებად.

თუ კლავიატურის პრობლემების გადამჭრელი ვერ აღმოაჩენს რაიმე პრობლემას, გაუშვით აპარატურის და მოწყობილობების პრობლემების მოგვარების პროგრამა. ეს ინსტრუმენტი შეეცდება იპოვოთ და გამოასწოროს პრობლემები ყველა თქვენს გარე მოწყობილობასთან, მათ შორის კლავიატურასთან.
Ნაბიჯი 1: დააჭირეთ Windows + R კლავიატურის მალსახმობას Run დიალოგური ფანჯრის გასახსნელად.
ნაბიჯი 2: ტიპი msdt.exe -id DeviceDiagnostic Open ველში და დააჭირეთ Enter.

ნაბიჯი 3: დააწკაპუნეთ შემდეგზე და მიჰყევით ეკრანზე მითითებებს პრობლემების მოგვარების გასაშვებად.

4. გადატვირთეთ ადამიანის ინტერფეისის მოწყობილობის სერვისი
Human Interface Device Service არის პროგრამა, რომელიც პასუხისმგებელია Windows-ზე თქვენი კლავიატურის შეყვანის რეგისტრაციაზე. თუ ამ სერვისს რაიმე პრობლემა აქვს, მისი გადატვირთვა ხელს შეუწყობს ნორმალურობის აღდგენას. აქ არის იგივე ნაბიჯები.
Ნაბიჯი 1: დააჭირეთ Windows ღილაკს Start მენიუს გასახსნელად, ჩაწერეთ მომსახურებადა დააჭირეთ Enter.

ნაბიჯი 2: სერვისების ფანჯარაში გადაახვიეთ ბოლომდე, რათა იპოვოთ ადამიანის ინტერფეისის მოწყობილობის სერვისი. დააწკაპუნეთ მასზე მარჯვენა ღილაკით და აირჩიეთ გადატვირთვა.

5. განაახლეთ ან ხელახლა დააინსტალირეთ კლავიატურის დრაივერები
თქვენს კომპიუტერში კლავიატურის დრაივერი ემსახურება როგორც ხიდს Windows-სა და თქვენს კლავიატურას შორის. თუ ეს დრაივერი მოძველებულია, ამან შეიძლება გამოიწვიოს კონკრეტული კლავიშების გაუმართაობა, როგორიცაა spacebar. შეგიძლიათ სცადოთ კლავიატურის დრაივერის განახლება თქვენს კომპიუტერზე, რათა ნახოთ, ამუშავებს თუ არა დისპლეი.
Ნაბიჯი 1: დააწკაპუნეთ მაუსის მარჯვენა ღილაკით Start ხატულაზე და აირჩიეთ Device Manager Power User მენიუდან.

ნაბიჯი 2: ორჯერ დააწკაპუნეთ კლავიატურებზე მის გასადიდებლად. დააწკაპუნეთ მარჯვენა ღილაკით თქვენს კლავიატურაზე და აირჩიეთ დრაივერის განახლება.

იქიდან, მიჰყევით ეკრანზე მითითებებს დრაივერის განახლებისთვის. თუ პრობლემა შენარჩუნებულია ამის შემდეგაც, წაშალეთ კლავიატურის დრაივერი Device Manager-ის გამოყენებით და შემდეგ გადატვირთეთ კომპიუტერი. Windows ავტომატურად დააინსტალირებს გამოტოვებულ დრაივერს მისი ჩატვირთვის შემდეგ.

6. სცადეთ სისტემის აღდგენა
თქვენს კომპიუტერში განხორციელებულმა ბოლოდროინდელმა ცვლილებებმა შეიძლება გამოიწვიოს დისტანციური პანელი უპასუხოდ. თუ არ შეგიძლიათ ზუსტად განსაზღვროთ მიზეზი, სისტემის აღდგენის შესრულება ხელს შეუწყობს ნებისმიერი ცუდი ცვლილების გამოსწორებას. დარწმუნებული იყავით, რომ ეს პროცესი არ იმოქმედებს თქვენს მონაცემებზე.
Ნაბიჯი 1: დააწკაპუნეთ ძიების ხატულაზე დავალების პანელზე, ჩაწერეთ შექმენით აღდგენის წერტილიდა დააჭირეთ Enter.

ნაბიჯი 2: სისტემის დაცვის ჩანართში დააჭირეთ სისტემის აღდგენა ღილაკს.

ნაბიჯი 3: გასაგრძელებლად დააჭირეთ შემდეგს.

ნაბიჯი 4: აირჩიეთ აღდგენის წერტილი პრობლემის წარმოშობამდე და შემდეგ დააჭირეთ შემდეგი.

ნაბიჯი 5: დააწკაპუნეთ Finish-ზე და მიეცით საშუალება Windows-ს აღადგინოს აღდგენის მითითებულ წერტილში.

აღარ არის Spacebar Woes
ერთ-ერთი ზემოაღნიშნული რჩევა საშუალებას მოგცემთ კვლავ იმუშაოთ თქვენს Windows 11 კომპიუტერზე. თუმცა, თუ არცერთი მათგანი არ აღმოჩნდა ეფექტური, შეგიძლიათ დროებით გამოიყენეთ Windows 11-ში ხელმისაწვდომი ეკრანის კლავიატურა ან ნაკლებად ხშირად გამოყენებული გასაღების ხელახალი რუკა ფუნქციონირებს როგორც spacebar.
ბოლოს განახლდა 2023 წლის 18 მაისს
ზემოთ მოყვანილი სტატია შეიძლება შეიცავდეს შვილობილი ბმულებს, რომლებიც დაგეხმარებათ Guiding Tech-ის მხარდაჭერაში. თუმცა, ეს არ იმოქმედებს ჩვენს სარედაქციო მთლიანობაზე. შინაარსი რჩება მიუკერძოებელი და ავთენტური.

Დაწერილია
პანკილი პროფესიით სამოქალაქო ინჟინერია, რომელმაც დაიწყო მოგზაურობა, როგორც მწერალი EOTO.tech-ში. ის ახლახან შეუერთდა Guiding Tech-ს, როგორც თავისუფალი მწერალი, რათა გაშუქებულიყო როგორ-to-to-ები, განმარტებები, ყიდვის სახელმძღვანელო, რჩევები და ხრიკები Android-ისთვის, iOS-ისთვის, Windows-ისთვის და ვებ-ისთვის.