რა ხდება Steam-ის დეინსტალაციისას
Miscellanea / / June 10, 2023
Steam-ის პოპულარობა ცაში გაიზარდა სათამაშო საზოგადოებაში. კომპანიის ოფიციალური აპლიკაცია არის გამშვები, რომელიც საშუალებას გაძლევთ ჩამოტვირთოთ და ითამაშოთ პოპულარული თამაშები თქვენს Windows კომპიუტერზე. თუმცა, არის დრო, როდესაც გჭირდებათ Steam-ის დეინსტალაცია თქვენი კომპიუტერიდან. თუ ოდესმე შეხვდებით ასეთ სიტუაციას, წაიკითხეთ Windows-ზე Steam-ის დეინსტალაციის შედეგები.

თქვენმა გადმოწერილმა თამაშებმა შეიძლება დაიკავოს უზარმაზარი ადგილი თქვენს კომპიუტერში. Თუ თქვენ ხართ მცირდება შენახვის ვადაSteam-ის დეინსტალაცია ეფექტური გზაა გარკვეული სივრცის დასაბრუნებლად. ეს ასევე მოსახერხებელი ხრიკია Windows-ზე Steam-ის საერთო პრობლემების მოსაგვარებლად. აი, რა ხდება Steam-ის დეინსტალაციისას.
Steam-ის დეინსტალაცია წაშლის თამაშებს
როდესაც ჩამოტვირთავთ თამაშებს Steam მაღაზიიდან Windows-ზე, გამშვები ინახავს თქვენს თამაშებს C:/ დისკზე. Windows-ზე Steam-ის დეინსტალაციისას ის წაშლის საქაღალდეს და ყველა თქვენს თამაშს.
Steam-ის დეინსტალაცია შლის შენახულ მონაცემებს
Steam-ის დეინსტალაცია წაშლის შენახულ მონაცემებს და ყველა ჩამოტვირთულ ფაილს თქვენი კომპიუტერიდან.
წაშალეთ Steam, მაგრამ შეინახეთ თამაშები და შენახული მონაცემები
Steam-ის დეინსტალაციამდე მნიშვნელოვანია ყველა თქვენი თამაშის სარეზერვო ასლის შექმნა სხვა საქაღალდეში. თუ არ აპირებთ Steam-ის ხელახლა ინსტალაციას, შეგიძლიათ გამოტოვოთ ეს ნაბიჯები და წაშალოთ Steam თამაშების სარეზერვო ასლის გარეშე. მაგრამ თუ გსურთ შეინარჩუნოთ თქვენი თამაშები და შენახული მონაცემები, გამოიყენეთ ქვემოთ მოცემული ნაბიჯები.
როგორ მუშაობს Steam Backup
როდესაც თქვენ დააინსტალირებთ Steam-ს და ჩამოტვირთავთ თამაშებს, აპლიკაცია ქმნის საქაღალდეს C:/ დისკზე და ინახავს ყველა მონაცემს. თქვენ უნდა შეინახოთ საქაღალდე სხვა გარე დისკზე. არსებობს რამდენიმე გზა Windows-ზე თქვენი Steam თამაშების სარეზერვო ასლის შესაქმნელად.
Steam თამაშების სარეზერვო ასლის შექმნა Files Explorer-ის გამოყენებით
ეს არის Windows-ზე Steam თამაშების სარეზერვო ასლის შექმნის ერთ-ერთი ყველაზე მარტივი და ეფექტური გზა. თუ Steam არ იხსნება, გამოიყენეთ File Explorer აპი მონაცემების სარეზერვო ასლისთვის.
Ნაბიჯი 1: დააჭირეთ Windows + I კლავიატურის მალსახმობას File Explorer-ის გასახსნელად.
ნაბიჯი 2: აირჩიეთ C:/ drive და გახსენით Program Files (x86).

ნაბიჯი 3: გახსენით Steam საქაღალდე.

ნაბიჯი 4: იპოვეთ steamapps საქაღალდე შემდეგი მენიუდან. გადაიტანეთ იგი თქვენს კომპიუტერში სხვა ადგილას (დანაყოფი ან დისკი).

Steam-ის დეინსტალაცია შეგიძლიათ თქვენს თამაშებსა და შენახულ მონაცემებზე ზემოქმედების გარეშე.
თამაშის ფაილების სარეზერვო ასლი Steam-ის გამოყენებით
თუ არ გსურთ თქვენი ყველა თამაშის სარეზერვო ასლის შექმნა, გამოიყენეთ Steam-ის სარეზერვო ინსტრუმენტი მხოლოდ შერჩეული სათაურების სარეზერვო ასლისთვის. აი, რა უნდა გააკეთოთ.
Ნაბიჯი 1: გახსენით Steam თქვენს კომპიუტერზე.
ნაბიჯი 2: დააჭირეთ Steam-ს მენიუს ზოლში. დააწკაპუნეთ თამაშების სარეზერვო და აღდგენა.

ნაბიჯი 3: ჩართეთ რადიო ღილაკი "ამჟამად დაინსტალირებული პროგრამების სარეზერვო ასლის" გვერდით და დააჭირეთ შემდეგი.

ნაბიჯი 4: თქვენ შეგიძლიათ აირჩიოთ პროგრამები, რომელთა ჩართვა გსურთ სარეზერვო ასლში. გაითვალისწინეთ, რომ მხოლოდ სრულად ჩამოტვირთული და განახლებული პროგრამები ხელმისაწვდომია სარეზერვო ასლის შესაქმნელად.
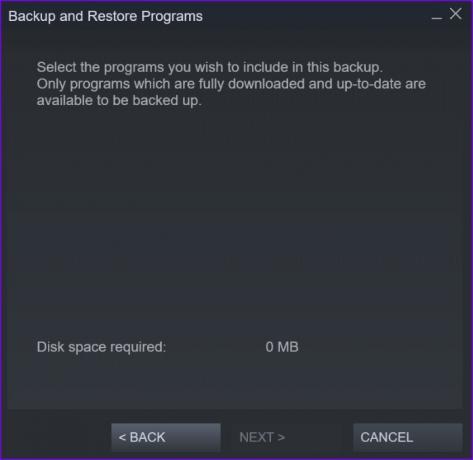
თუ თქვენ გაქვთ ჩამოტვირთვის პროგრესი რიგში ან მოძველებული თამაშები Steam-ზე, თქვენ ვერ შეძლებთ მათ სარეზერვო ასლის შექმნას.
ნაბიჯი 5: დააჭირეთ შემდეგი, აირჩიეთ დანიშნულების საქაღალდე თქვენს სასურველ დისკზე და შეინახეთ თამაშები.
შემდეგი, შეგიძლიათ წაშალოთ Steam თქვენი თამაშებისა და შენახული მონაცემების დაკარგვის/წაშლის გარეშე.
წაშალეთ Steam Windows-ზე
თქვენ უნდა მთლიანად დახუროთ Steam აპის დეინსტალაციამდე. წინააღმდეგ შემთხვევაში, თქვენ გააგრძელებთ შეცდომებს. შეგიძლიათ დააწკაპუნოთ ზემოთ ისრის ხატულაზე ამოცანების პანელზე და დააწკაპუნოთ მაუსის მარჯვენა ღილაკით Steam-ზე აპის დასახურად. თუ თქვენ ვერ იპოვით Steam-ს სისტემის უჯრის აპებში, გამოიყენეთ სამუშაო მენეჯერი, რათა აიძულოთ დახუროთ აპი და მასთან დაკავშირებული ყველა სერვისი.

Ნაბიჯი 1: დააწკაპუნეთ მაუსის მარჯვენა ღილაკით Windows-ზე, რათა გახსნათ სამუშაო მენეჯერი.

ნაბიჯი 2: აირჩიეთ Steam და დააწკაპუნეთ სამუშაოს დასრულება ზედა მარჯვენა კუთხეში.

ნაბიჯი 3: დააჭირეთ Windows + I კლავიშებს პარამეტრების გასახსნელად. გადადით აპებში და გახსენით დაინსტალირებული აპების მენიუ.

ნაბიჯი 4: გადადით Steam-ზე და დააწკაპუნეთ აპის გვერდით მდებარე სამპუნქტიან მენიუზე. დააჭირეთ დეინსტალაციას და დაადასტურეთ თქვენი გადაწყვეტილება.

ხელახლა დააინსტალირეთ და აღადგინეთ თამაშები Steam-ზე
თუ კვლავ აპირებთ Steam launcher-ის დაყენებას, გამოიყენეთ ქვემოთ მოცემული ნაბიჯები თქვენი თამაშების აღსადგენად.
Ნაბიჯი 1: გახსენით Steam და დააჭირეთ Steam მენიუს ზოლში. აირჩიეთ სარეზერვო და აღდგენა.

ნაბიჯი 2: აირჩიეთ „წინა სარეზერვო ასლის აღდგენა“ და აირჩიეთ თქვენი სარეზერვო გზა შემდეგი მენიუდან.

რჩევა: შეამოწმეთ თქვენი თამაშები და შესყიდვების ისტორია Steam Web-ზე
თქვენ არ გჭირდებათ Steam-ის აპლიკაციის დაყენება თქვენი თამაშებისა და შესყიდვების ისტორიის შესამოწმებლად. თქვენ შეგიძლიათ იგივეს გადახედოთ Steam ვებ-გვერდის გამოყენებითაც.
Ნაბიჯი 1: ეწვიეთ Steam-ის ვებსაიტს და შედით თქვენი ანგარიშის დეტალებით.
ეწვიეთ Steam ვებსაიტს
ნაბიჯი 2: გადადით თქვენს ანგარიშზე და ნახეთ შესყიდვების ისტორია.

ნაბიჯი 3: თქვენ შეგიძლიათ აირჩიოთ თქვენი მომხმარებლის სახელი ზედა ნაწილში და გახსნათ თამაშები, რომ შეამოწმოთ ყველა თქვენი თამაში.

მოიშორეთ ორთქლი
ისეთი საკითხები, როგორიცაა ორთქლის კრახი ან არ არის დაკავშირებული ინტერნეტთან შეიძლება აიძულოთ აპი ხელახლა დააინსტალიროთ თქვენს კომპიუტერში. სანამ წაშლით, წაიკითხეთ შედეგები და გადადგით საჭირო ნაბიჯები შესაბამისად.
ბოლოს განახლდა 2023 წლის 19 მაისს
ზემოთ მოყვანილი სტატია შეიძლება შეიცავდეს შვილობილი ბმულებს, რომლებიც დაგეხმარებათ Guiding Tech-ის მხარდაჭერაში. თუმცა, ეს არ იმოქმედებს ჩვენს სარედაქციო მთლიანობაზე. შინაარსი რჩება მიუკერძოებელი და ავთენტური.

Დაწერილია
პართი ადრე მუშაობდა EOTO.tech-ზე, რომელიც აშუქებდა ტექნიკურ სიახლეებს. ის ამჟამად მუშაობს Guiding Tech-ში, წერს აპლიკაციების შედარების, გაკვეთილების, პროგრამული რჩევებისა და ხრიკების შესახებ და ღრმად ჩაყვინთვის iOS, Android, macOS და Windows პლატფორმებზე.



