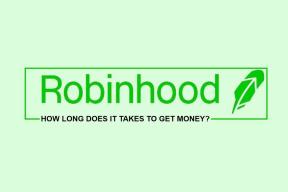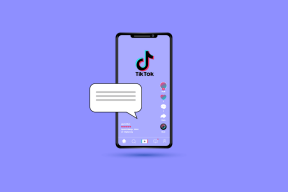როგორ შევქმნათ Windows 10 ჩამტვირთავი USB ფლეშ დრაივი
Miscellanea / / November 28, 2021
თუ გეგმავთ Windows 10-ის სუფთა ინსტალაციას, უნდა შექმნათ ჩამტვირთავი USB ფლეშ დრაივი, ან აღდგენის შემთხვევაში დაგჭირდებათ ჩამტვირთავი USB ან DVD. Windows 10-ის გამოშვების დღიდან და თუ უფრო ახალ მოწყობილობაზე მუშაობთ, მაშინ თქვენი სისტემა იყენებს UEFI რეჟიმს (Uified Extensible Firmware Interface) ნაცვლად. ძველი BIOS (ძირითადი შეყვანის/გამოსვლის სისტემა) და ამის გამო, თქვენ უნდა დარწმუნდეთ, რომ საინსტალაციო მედია შეიცავს სწორ პროგრამულ უზრუნველყოფას მხარდაჭერა.
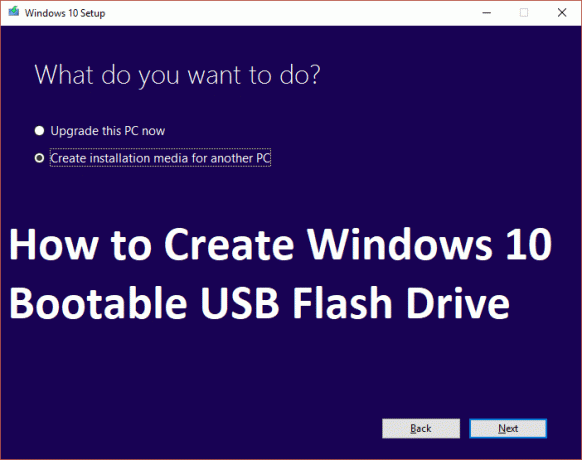
ახლა მრავალი გზა არსებობს Windows 10 ჩამტვირთავი USB ფლეშ დრაივის შესაქმნელად, მაგრამ ჩვენ გაჩვენებთ, თუ როგორ უნდა გააკეთოთ ეს Microsoft Media Creation Tool-ისა და Rufus-ის გამოყენებით. ასე რომ, დროის დაკარგვის გარეშე, ვნახოთ როგორ შევქმნათ ჩამტვირთავი USB ფლეშ დრაივი Windows 10-ის დასაყენებლად ქვემოთ ჩამოთვლილი სახელმძღვანელოს დახმარებით.
შინაარსი
- როგორ შევქმნათ Windows 10 ჩამტვირთავი USB ფლეშ დრაივი
- მეთოდი 1: შექმენით ჩამტვირთავი USB მედია Windows 10-ის ინსტალაციისთვის Media Creation Tool-ის გამოყენებით
- მეთოდი 2: როგორ შევქმნათ Windows 10 ჩამტვირთავი USB Rufus-ის გამოყენებით
როგორ შევქმნათ Windows 10 ჩამტვირთავი USB ფლეშ დრაივი
მეთოდი 1: შექმენით ჩამტვირთავი USB მედია Windows 10-ის ინსტალაციისთვის Media Creation Tool-ის გამოყენებით
1. ჩამოტვირთეთ Media Creation Tool Microsoft-ის ვებსაიტიდან.
2. ორჯერ დააწკაპუნეთ MediaCreationTool.exe ფაილი აპლიკაციის გასაშვებად.
3. დააწკაპუნეთ მიღება შემდეგ აირჩიეთ "შექმენით საინსტალაციო მედია (USB ფლეშ დრაივი, DVD, ან ISO ფაილი) სხვა კომპიუტერისთვის”და დააწკაპუნეთ შემდეგი.

4. ახლა ენა, გამოცემა და არქიტექტურა ავტომატურად შეირჩევა თქვენი კომპიუტერის კონფიგურაციის მიხედვით, მაგრამ თუ მაინც გსურთ მათი დაყენება მოხსენით პარამეტრი ბოლოში ნათქვამია "გამოიყენეთ რეკომენდებული პარამეტრები ამ კომპიუტერისთვის“.
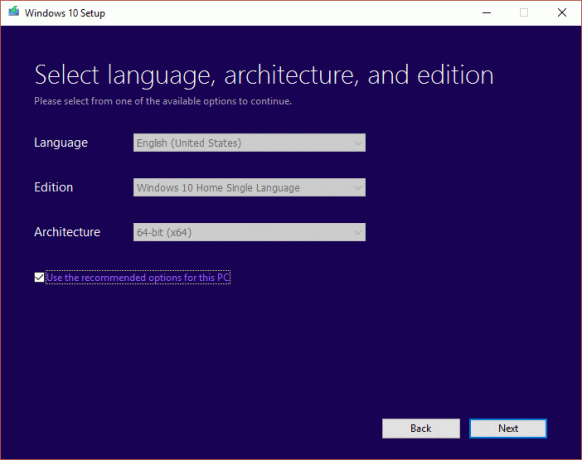
5. დააწკაპუნეთ შემდეგი და შემდეგ აირჩიეთ USB ფლეშ დისკის ვარიანტი და ისევ დააწკაპუნეთ შემდეგი.

6. დარწმუნდით, რომ ჩადეთ USB და შემდეგ დააჭირეთ დისკის სიის განახლებას.
7. აირჩიეთ თქვენი USB და შემდეგ დააწკაპუნეთ შემდეგი.

Შენიშვნა: ეს დააფორმატებს USB-ს და წაშლის ყველა მონაცემს.
8. Media Creation Tool დაიწყებს Windows 10 ფაილების ჩამოტვირთვას, და ის შექმნის ჩამტვირთველ USB-ს.

მეთოდი 2: როგორ შევქმნათ Windows 10 ჩამტვირთავი USB Rufus-ის გამოყენებით
1. ჩადეთ თქვენი USB ფლეშ დრაივი კომპიუტერში და დარწმუნდით, რომ ცარიელია.
Შენიშვნა: თქვენ დაგჭირდებათ მინიმუმ 7 გბ თავისუფალი ადგილი დისკზე.
2. ჩამოტვირთეთ Rufus და შემდეგ ორჯერ დააწკაპუნეთ .exe ფაილზე აპლიკაციის გასაშვებად.
3. აირჩიეთ თქვენი USB მოწყობილობა მოწყობილობის ქვეშ, შემდეგ "დანაყოფის სქემა და სამიზნე სისტემის ტიპი" აირჩიეთ GPT დანაყოფის სქემა UEFI-სთვის.

4. ახალი მოცულობის ლეიბლის ტიპის ქვეშ Windows 10 USB ან თქვენთვის სასურველი ნებისმიერი სახელი.
5. შემდეგი, ქვეშ ფორმატის პარამეტრები, დარწმუნდი:
მოხსენით მონიშვნა „შეამოწმეთ მოწყობილობა ცუდი ბლოკებისთვის“.
შეამოწმეთ "სწრაფი ფორმატი".
შეამოწმეთ „შექმენით ჩამტვირთავი დისკი“ და აირჩიეთ ISO სურათი ჩამოსაშლელ სიაში
შეამოწმეთ „შექმენით გაფართოებული ლეიბლი და ხატულა ფაილები

6. ახლა ქვეშ "შექმენით ჩამტვირთავი დისკი ISO გამოსახულების გამოყენებით” დააწკაპუნეთ დისკის ხატულაზე მის გვერდით.

7. აირჩიეთ Windows 10-ის სურათი და დააჭირეთ გახსნას.
Შენიშვნა: შეგიძლიათ ჩამოტვირთოთ Windows 10 ISO მედიის შექმნის ხელსაწყოს გამოყენებით და მიჰყევით მეთოდს 1 USB-ის არჩეული ISO ფაილის ნაცვლად.
8. დააწკაპუნეთ დაწყება და დააწკაპუნეთ კარგი USB-ის ფორმატის დასადასტურებლად.
რეკომენდებულია:
- შეასწორეთ Microsoft Print PDF-ზე, რომელიც არ მუშაობს
- ელ.ფოსტის მისამართის დამალვა Windows 10-ის შესვლის ეკრანზე
- დააფიქსირეთ დისკის 100% გამოყენება სისტემის და შეკუმშული მეხსიერების მიერ
- შეასწორეთ ოპერაციული სისტემის ვერსია შეუთავსებელია Startup Repair-თან
ეს არის ის, რაც თქვენ წარმატებით ისწავლეთ როგორ შევქმნათ Windows 10 ჩამტვირთავი USB ფლეშ დრაივი მაგრამ თუ თქვენ ჯერ კიდევ გაქვთ რაიმე შეკითხვა ამ პოსტთან დაკავშირებით, მოგერიდებათ ჰკითხოთ მათ კომენტარების განყოფილებაში.