C:\windows\system32\config\systemprofile\Desktop მიუწვდომელია: შესწორებულია
Miscellanea / / November 28, 2021
როდესაც თქვენ განაახლებთ თქვენს Windows 10 კომპიუტერს, ზოგჯერ შეიძლება შეგხვდეთ შეცდომა, რომელშიც ნათქვამია: C:\windows\system32\config\systemprofile\Desktop სერვერი მიუწვდომელია. Აქ სამუშაო მაგიდა ეხება ადგილს, რომელიც მიუწვდომელია. ეს შეცდომა ჩნდება Windows-ის ბევრ ვერსიაში.
- თუ აღნიშნული მდებარეობა არის ამ კომპიუტერზე, დარწმუნდით, რომ მოწყობილობა ან დისკი დაკავშირებულია, ან დისკი ჩასმულია და შემდეგ სცადეთ ხელახლა.
- თუ მიუწვდომელი მდებარეობაა ქსელში, დარწმუნდით, რომ დაკავშირებული ხართ ქსელთან და ქსელთან კავშირი სტაბილურია.
- თუ მდებარეობა ჯერ კიდევ ვერ მოიძებნა, შესაძლოა ეს იყო გადატანილი ან წაშლილი.
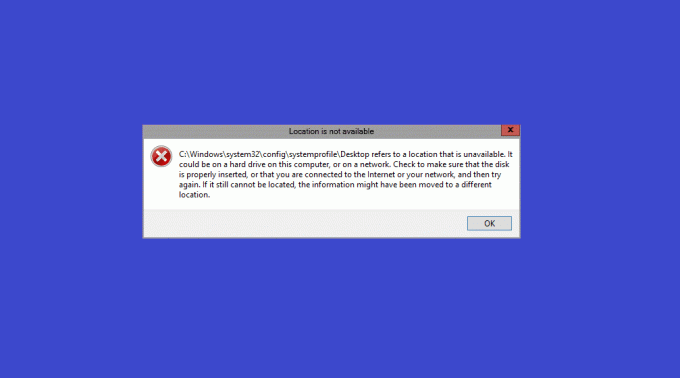
შინაარსი
- შეასწორეთ C:\windows\system32\config\systemprofile\Desktop მიუწვდომელია სერვერის პრობლემა
- როგორ შევქმნათ სისტემის აღდგენის წერტილი Windows 10-ში.
- მეთოდი 1: გადატვირთეთ Windows Explorer
- მეთოდი 2: დესკტოპის საქაღალდის გზის შეცვლა
- მეთოდი 3: დესკტოპის საქაღალდის აღდგენა
- მეთოდი 4: დესკტოპის მდებარეობის რედაქტირება რეესტრის რედაქტორში
- მეთოდი 5: Windows-ის განახლება/აღდგენა
- მეთოდი 6: შექმენით ახალი მომხმარებლის ანგარიში
- მეთოდი 7: გაუშვით SFC და DISM სკანირება
- მეთოდი 8: გამოიყენეთ დისკის შემოწმების ფუნქცია.
- მეთოდი 9: წაშალეთ ბოლო განახლებები
- მეთოდი 10: Windows კომპიუტერის გადატვირთვა.
შეასწორეთ C:\windows\system32\config\systemprofile\Desktop მიუწვდომელია სერვერის პრობლემა
ზოგჯერ, როდესაც თქვენი კომპიუტერი იშლება,
- თქვენ ნახავთ ა ცარიელი სამუშაო მაგიდა ხატების გარეშე ეკრანზე ნაჩვენები.
- უფრო მეტიც, შენ ვერ შეძლებდა რაიმე აპლიკაციის პოვნას.
- ზოგიერთ შემთხვევაში, ყველა სისტემა ფაილები და საქაღალდეები ზიანდება ძალიან.
შესაბამისად, თქვენ ვერ შეძლებთ თქვენს სამუშაო მაგიდაზე შენახულ ფაილზე ან პროგრამაზე წვდომას. ეს პრობლემა ჩნდება Windows-ის ყველა ვერსიაში, როგორიცაა Windows 10, Windows 7/8 ან Server 2012/ Server 2016 გამოცემები. ამის გამოსწორება შეგიძლიათ გზის თავდაპირველ ნაგულისხმევ გზაზე აღდგენით ან სწორი ბილიკის ხელით რედაქტირებით.
Შენიშვნა: რეკომენდირებულია შექმნას ა სისტემის აღდგენის წერტილი და მიიღეთ სისტემის სარეზერვო ბილიკის რედაქტირებამდე.
როგორ შევქმნათ სისტემის აღდგენის წერტილი Windows 10-ში
სისტემაში სისტემის აღდგენის წერტილის შექმნა დაგეხმარებათ დაუბრუნდეთ საწყის ვერსიას, თუ რედაქტირების დროს რაიმე არასწორედ მოხდება ან ფაილები დაზიანდება. მიჰყევით ქვემოთ მოცემულ ინსტრუქციებს, რომ შექმნათ სისტემის აღდგენის წერტილი თქვენს Windows 10 კომპიუტერში:
1. დაჭერა Windows გასაღები და ტიპი აღდგენის წერტილი შემდეგ, დაარტყა შედი.
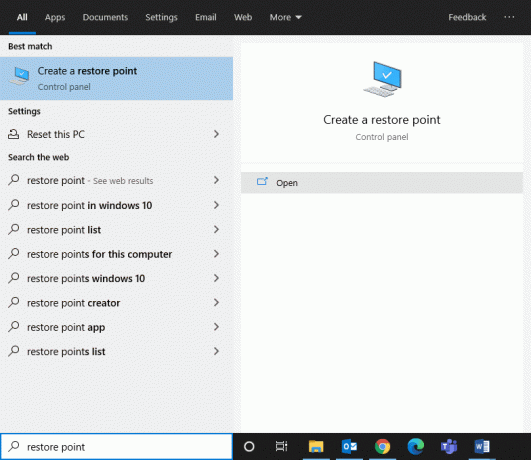
2. ახლა, In სისტემის დაცვა ჩანართი და დააწკაპუნეთ Შექმნა… ღილაკი.
Შენიშვნა: აღდგენის წერტილის შესაქმნელად სისტემა დაცვა ამისთვის კონკრეტული დისკი უნდა შემობრუნდეს ჩართულია.
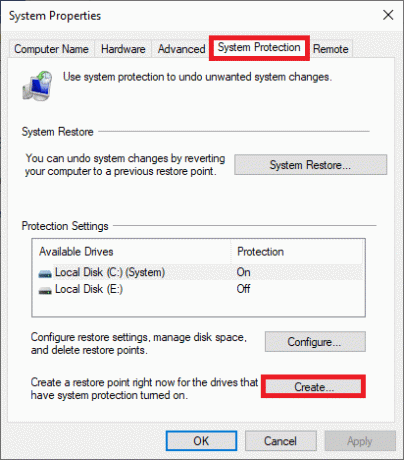
3. ჩაწერეთ აღწერა, რომელიც დაგეხმარებათ აღდგენის წერტილის იდენტიფიცირებაში და დააწკაპუნეთ Შექმნა.
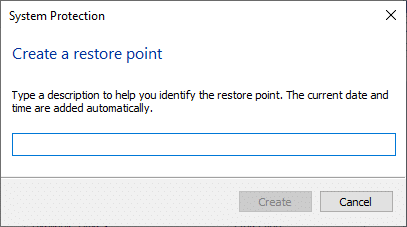
4. დაელოდეთ რამდენიმე წუთს და ა ახალი აღდგენის წერტილი შეიქმნება.
5. ბოლოს დააწკაპუნეთ დახურვა ფანჯრიდან გასასვლელად.
ეს პუნქტი აღადგენს თქვენს კომპიუტერს, მათ შორის ყველა ფაილს, აპლიკაციას, რეესტრის ფაილებს და პარამეტრებს საჭიროების შემთხვევაში.
ახლა, სათითაოდ, განახორციელეთ ჩამოთვლილი მეთოდები Windows 10-ზე C:\windows\system32\config\systemprofile\Desktop მიუწვდომელი სერვერის შეცდომის გამოსასწორებლად.
მეთოდი 1: გადატვირთეთ Windows Explorer
Windows Explorer-ის გაუმართავმა პროცესმა შესაძლოა ხელი შეუწყოს აღნიშნულ შეცდომას. თუმცა, თქვენ შეგიძლიათ მარტივად მოაგვაროთ ეს პრობლემა Windows Explorer-ის გადატვირთვით.
1. გაშვება Პროცესების ადმინისტრატორი დაჭერით Ctrl + Shift + Esc გასაღებები ერთად.
2. ში პროცესები ჩანართი, დააწკაპუნეთ მარჯვენა ღილაკით Windows Explorer.
3. Დააკლიკეთ Რესტარტი, როგორც ნაჩვენებია.
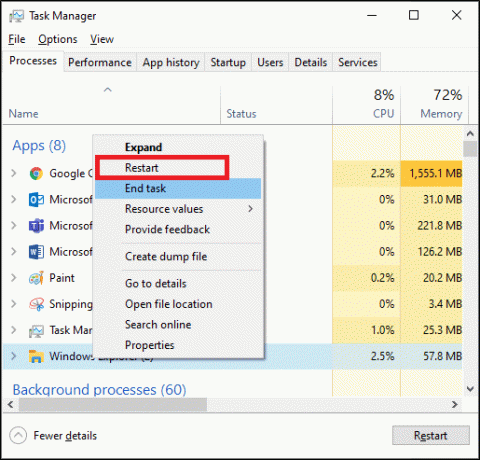
ახლა Windows Explorer გადაიტვირთება და მასთან დაკავშირებული ყველა კორუმპირებული ფაილი გასუფთავდება.
ასევე წაიკითხეთ:Windows Explorer-მა შეწყვიტა მუშაობა [მოგვარებულია]
მეთოდი 2: დესკტოპის საქაღალდის გზის შეცვლა
Desktop საქაღალდის ხელახლა დაყენება ან გზის შეცვლა დაგეხმარებათ ამ შეცდომის გამოსწორებაში, შემდეგნაირად:
1. გახსენით ფაილების მკვლევარი დაჭერით Windows + E კლავიშები ერთად.
2. ახლა დააწკაპუნეთ ხედი ჩანართი და მონიშნეთ ყუთი დამალული ნივთები.

3. ტიპი C:\მომხმარებლები\ნაგულისხმევი\ წელს მისამართების ზოლი და დაარტყა შედი.
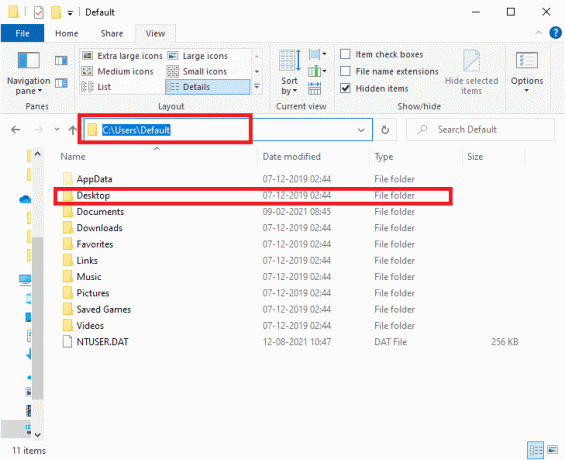
4. ახლა აირჩიეთ და დააწკაპუნეთ მასზე მარჯვენა ღილაკით სამუშაო მაგიდა საქაღალდე და დააწკაპუნეთ კოპირება.
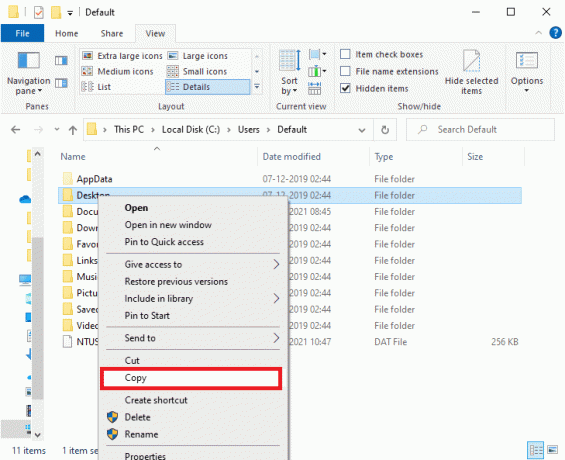
5. შემდეგი, აკრიფეთ C:\Windows\system32\config\systemprofile წელს მისამართების ზოლი და დააჭირეთ შეიყვანეთ გასაღები.
Შენიშვნა: დააწკაპუნეთ კარგი მოთხოვნის ფანჯარაში დასადასტურებლად, საჭიროების შემთხვევაში.
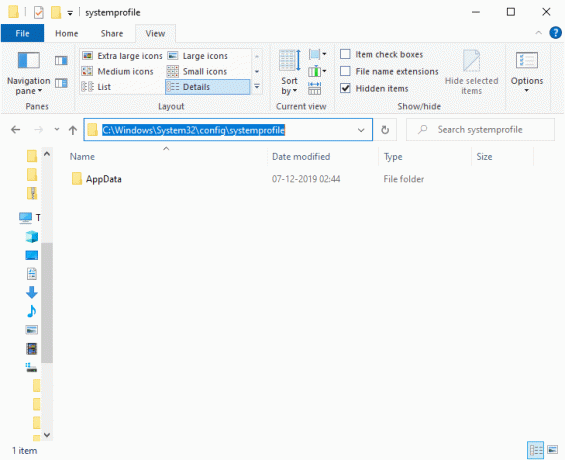
6. აი, დააჭირეთ Ctrl + V გასაღებები ერთად ჩასვით კოპირებული საქაღალდე ნაბიჯი 4.
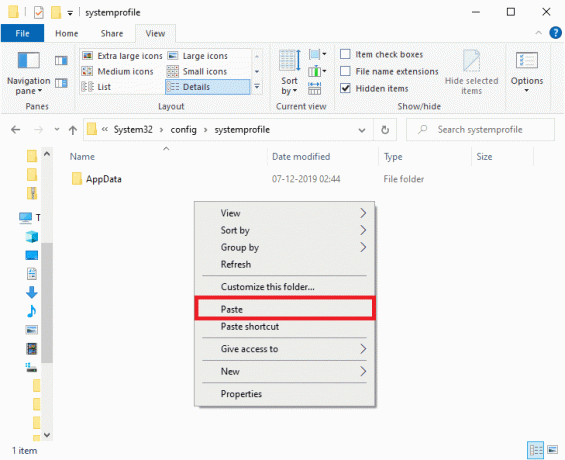
7. ბოლოს და ბოლოს, გადატვირთეთ თქვენი კომპიუტერი და შეამოწმეთ პრობლემა მოგვარებულია თუ არა ახლა.
მეთოდი 3: დესკტოპის საქაღალდის აღდგენა
თუ თქვენი დესკტოპის საქაღალდე დაზიანებულია ან დაზიანებულია, შეიძლება შეგექმნათ შეცდომა: C:\windows\ system32\config\systemprofile\Desktop არის მიუწვდომელი სერვერი. ამ შემთხვევაში, დესკტოპის საქაღალდის აღდგენა დაგეხმარებათ პრობლემის მოგვარებაში. აი, როგორ უნდა გავაკეთოთ ეს:
1. დაჭერა Windows + E კლავიშები ერთად გასახსნელად ფაილების მკვლევარი.
2. ახლა ორჯერ დააწკაპუნეთ ეს კომპიუტერი გასაფართოვებლად და დააწკაპუნეთ მასზე მარჯვენა ღილაკით სამუშაო მაგიდა საქაღალდე.
3. შემდეგ, აირჩიეთ Თვისებები ვარიანტი, როგორც ხაზგასმულია ქვემოთ.
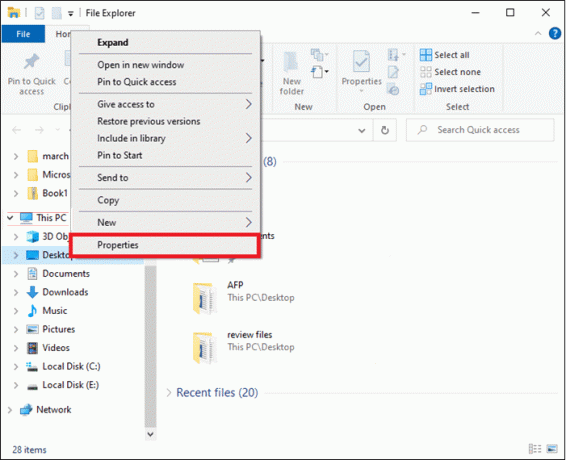
4. აი, გადართეთ მდებარეობა ჩანართი და დააწკაპუნეთ Აღადგინე პირვანდელ მდგომარეობაში.
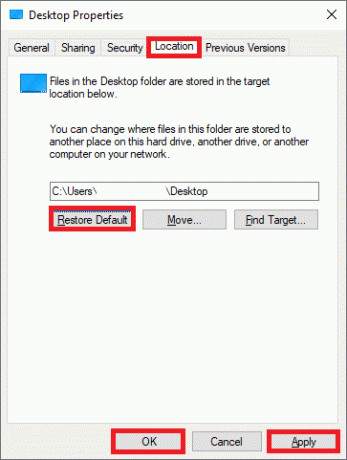
5. ბოლოს დააწკაპუნეთ მიმართვა > OK ცვლილებების შესანახად და რესტარტი თქვენი სისტემა.
შეამოწმეთ C:\windows\system32\config\systemprofile\Desktop მიუწვდომელია თუ არა სერვერის პრობლემა ახლა მოგვარებულია. თუ არა, სცადეთ შემდეგი გამოსწორება.
მეთოდი 4: დესკტოპის მდებარეობის რედაქტირება რეესტრის რედაქტორში
თქვენ შეგიძლიათ მოაგვაროთ ეს პრობლემა დესკტოპის მდებარეობის რედაქტირებით რეესტრის რედაქტორის საშუალებით, როგორც აქ არის ახსნილი:
1. დაჭერა Windows + Rგასაღებები ერთად გასახსნელად გაიქეცი დიალოგური ფანჯარა.
2. ტიპი რეგედიტი და დააწკაპუნეთ კარგი, როგორც ნაჩვენებია.
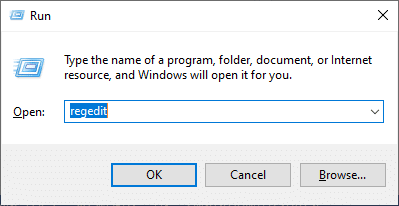
3. გადადით შემდეგ გზაზე:
კომპიუტერი\HKEY_CURRENT_USER\SOFTWARE\Microsoft\Windows\CurrentVersion\Explorer\User Shell Folders
4. ახლა ორჯერ დააწკაპუნეთ სამუშაო მაგიდა, როგორც ნაჩვენებია ქვემოთ.
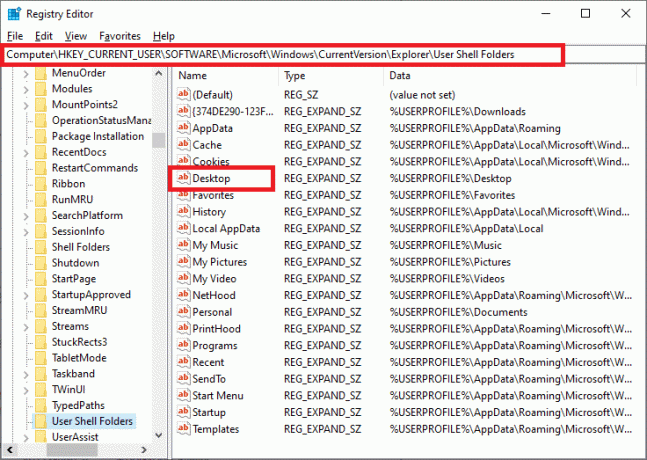
5. აქ დარწმუნდით, რომ მნიშვნელობის მონაცემები დაყენებულია რომელიმე შემდეგ მნიშვნელობებზე:
%USERPROFILE%\Desktop ან C:\Users\%USERNAME%\Desktop
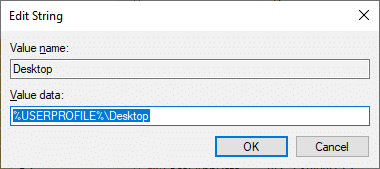
6. ბოლოს დააწკაპუნეთ კარგი და რესტარტი თქვენი Windows კომპიუტერი.
ასევე წაიკითხეთ:შესწორება რეესტრის რედაქტორმა შეწყვიტა მუშაობა
მეთოდი 5: Windows-ის განახლება/აღდგენა
თუ Windows-ის ვერსია, რომელსაც ამჟამად იყენებთ, შეუთავსებელია პროგრამის ფაილებთან, შეიძლება შეგექმნათ C:\windows\system32\config\systemprofile\Desktop სერვერის მიუწვდომელი შეცდომა. ამ შემთხვევაში, შეგიძლიათ შეასრულოთ Windows განახლება ან აღადგინოთ თქვენი Windows წინა ვერსიაზე, რომ გამოსწორდეს.
მეთოდი 5A: Windows OS-ის განახლება
1. დაარტყა Windows + Iგასაღებები ერთად გასახსნელად პარამეტრები.
2. აქ, დააწკაპუნეთ განახლება და უსაფრთხოება.
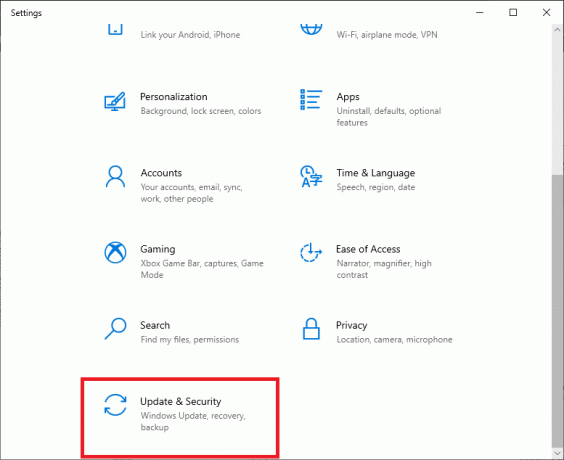
3. შემდეგი, დააწკაპუნეთ Შეამოწმოთ განახლებები.

4A. თუ თქვენს სისტემას აქვს განახლებები ხელმისაწვდომია, დააკლიკეთ დააინსტალირეთ ახლა.

4B. თუ თქვენს სისტემას არ აქვს რაიმე მომლოდინე განახლება, თქვენ განახლებული ხართ შეტყობინება გამოჩნდება, როგორც ნაჩვენებია.

5. გადატვირთეთ სისტემა ახალ ვერსიაზე განახლების შემდეგ.
შეამოწმეთ C:\windows\ system32\config\systemprofile\Desktop მიუწვდომელია თუ არა სერვერის პრობლემა მოგვარებულია. თუ თქვენი სისტემის განახლების შემდეგ მაინც შეგექმნათ შეცდომა, შეგიძლიათ სცადოთ სისტემის აღდგენა ქვემოხსენებული ნაბიჯების შემდეგ.
მეთოდი 5B: შეასრულეთ სისტემის აღდგენა
Შენიშვნა: მიზანშეწონილია თქვენი კომპიუტერის ჩატვირთვა Უსაფრთხო რეჟიმი სისტემის აღდგენის დაწყებამდე.
1. დაჭერა Windows +რ Გასაღებები გასახსნელად გაიქეცი დიალოგური ფანჯარა.
2. შემდეგ, აკრიფეთ msconfig და დაარტყა შედი გასახსნელად Სისტემის კონფიგურაცია ფანჯარა.
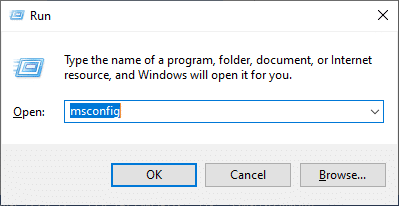
3. ახლა გადართეთ ჩექმა ჩანართი.
4. აი, შეამოწმეთ უსაფრთხო ჩექმა ყუთი და დააწკაპუნეთ მიმართეთ, მაშინ კარგი, როგორც გამოსახულია.
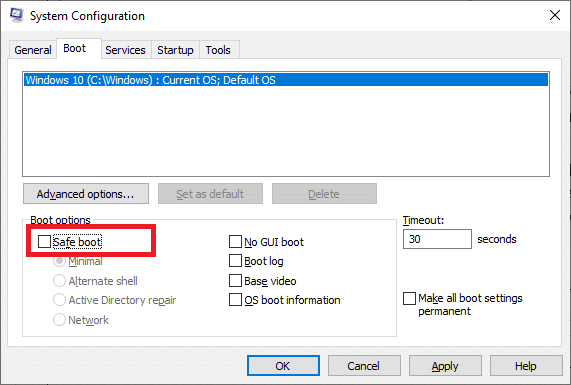
5. დაადასტურეთ თქვენი არჩევანი და დააწკაპუნეთ რომელიმეზე Რესტარტი ან გასვლა გადატვირთვის გარეშე.
Შენიშვნა: თუ დააკლიკეთ Რესტარტი, თქვენი სისტემა ჩაიტვირთება უსაფრთხო რეჟიმში.
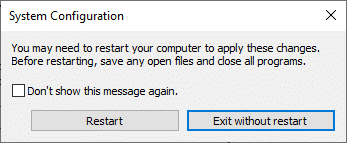
6. დაჭერა Windows გასაღები და ტიპი cmd. Დააკლიკეთ Ადმინისტრატორის სახელით გაშვება Command Prompt-ის გაშვება ადმინისტრაციული პრივილეგიებით.

7. ტიპი rstrui.exe და დააჭირეთ შეიყვანეთ გასაღები.
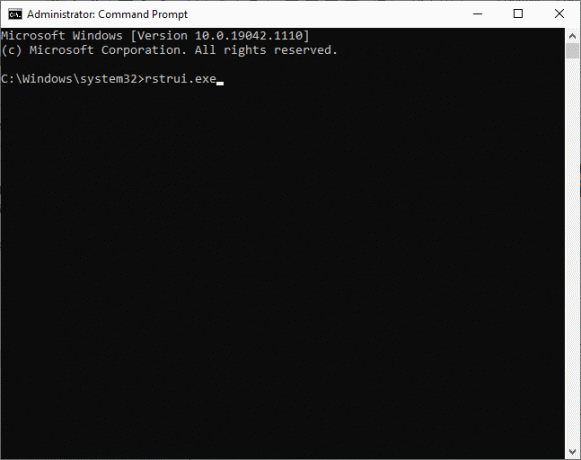
8. ახლა დააწკაპუნეთ შემდეგი წელს Სისტემის აღდგენა ფანჯარა, როგორც გამოსახულია.
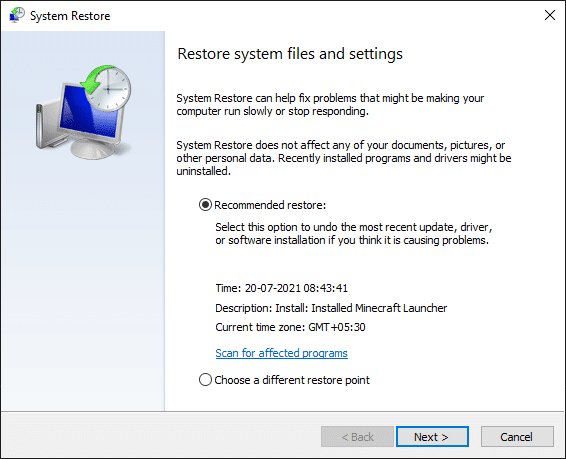
9. და ბოლოს, დაადასტურეთ აღდგენის წერტილი დაწკაპუნებით დასრულება ღილაკი.
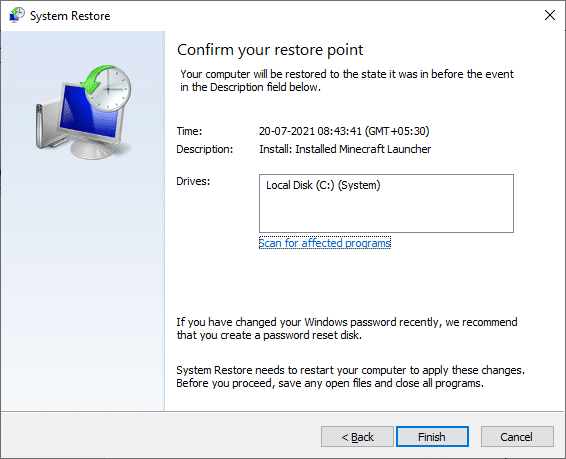
ახლა, სისტემა აღდგება წინა მდგომარეობაში და ეს უნდა გამოსწორდეს C:\windows\system32\config\systemprofile\Desktop არის მიუწვდომელი სერვერის პრობლემა.
მეთოდი 6: შექმენით ახალი მომხმარებლის ანგარიში
ალტერნატიულად, შეგიძლიათ სცადოთ ახალი მომხმარებლის ანგარიშის შექმნა, როგორც ეს ქვემოთ არის ახსნილი:
1. გაშვება ბრძანების ხაზი როგორც ადმინისტრატორი, როგორც ამას წინა მეთოდით აკეთებდით.

2. აი, აკრიფეთ აკონტროლეთ მომხმარებლის პაროლი 2 და დაარტყა შედი.
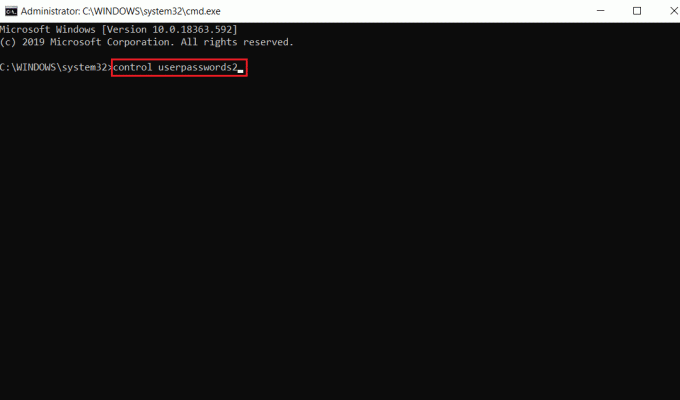
3. მომხმარებლის ანგარიშები გამოჩნდება ფანჯარა. ქვეშ მომხმარებლები ჩანართი, დააწკაპუნეთ დამატება… ღილაკი ანგარიშის დასამატებლად.
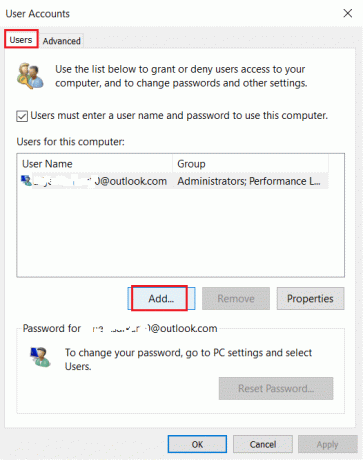
4. აირჩიეთ შედით Microsoft-ის ანგარიშის გარეშე (არ არის რეკომენდებული) ვარიანტი და დააწკაპუნეთ შემდეგი.
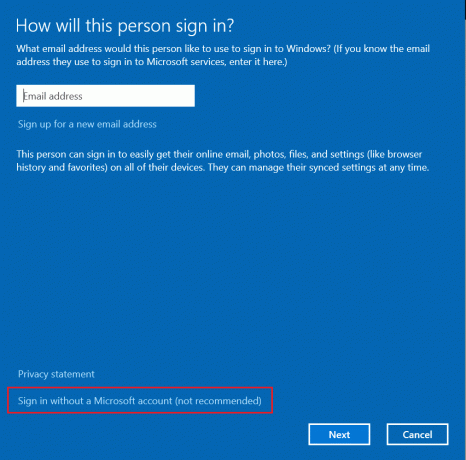
5. შემდეგ, დააწკაპუნეთ ლოკალური ანგარიში ღილაკი.
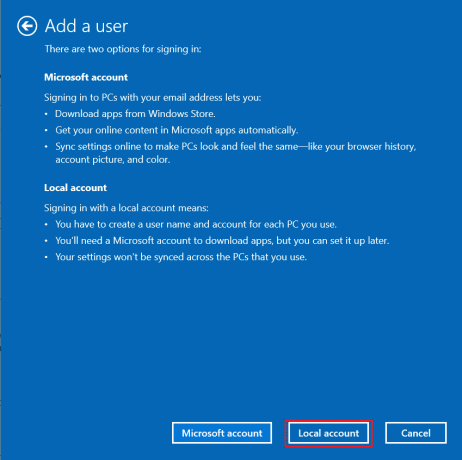
6. შეიყვანეთ თქვენი შესვლის სერთიფიკატები, ანუ Მომხმარებლის სახელი პაროლი. ხელახლა ჩაწერეთ პაროლი Პაროლის დადასტურება ველი და დატოვე ა Პაროლის მინიშნება ძალიან. შემდეგ, დააწკაპუნეთ შემდეგი.
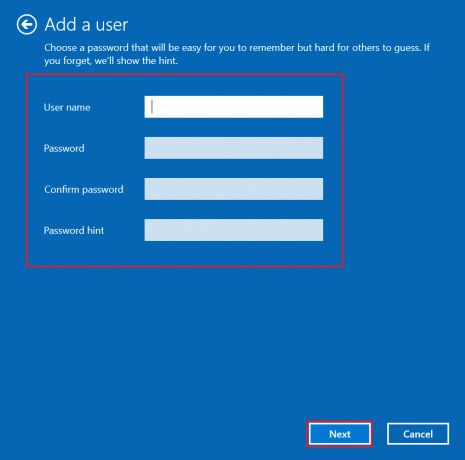
7. მიჰყევით ეკრანზე მითითებებს. ბოლოს დააწკაპუნეთ დასრულება ადგილობრივი ანგარიშის შესაქმნელად.
8. ახლა მიანიჭეთ ადმინისტრატორის უფლებები ანგარიშზე არჩევით Თვისებები ვარიანტი.
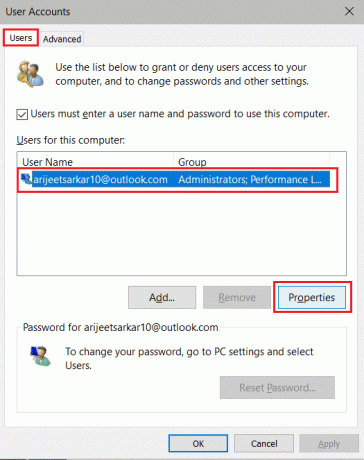
9. ქვეშ ჯგუფის წევრობა ჩანართი, აირჩიეთ ადმინისტრატორი ვარიანტი.
10. დააწკაპუნეთ მიმართეთ მაშინ, კარგი ცვლილებების შესანახად.
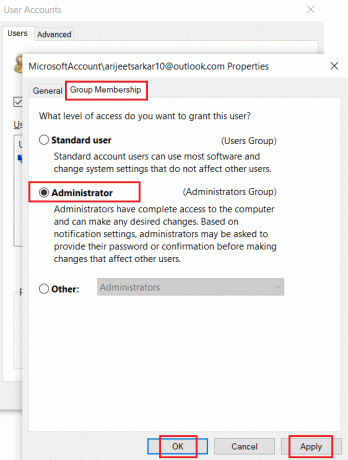
11. ახლა გადადით თქვენს ძველ მომხმარებლის პროფილზე. C: > მომხმარებლები > ძველი_ანგარიში.
Შენიშვნა: Აქ, C: არის დისკი, სადაც დაინსტალირებული გაქვთ Windows-ის ვერსია და Old_Account არის თქვენი ძველი მომხმარებლის ანგარიში.
12. დაჭერა Ctrl + Cგასაღებები ერთად დააკოპირეთ ყველა ფაილი საქაღალდეში გარდა:
- Ntuser.dat.log
- ნტუსერ.ინი
- Ntuser.dat
13. ახლა გადადით თქვენს ახალ მომხმარებლის პროფილზე. C: > მომხმარებლები > New_Account.
Შენიშვნა: აქ C: არის დისკი, სადაც დააინსტალირეთ Windows-ის ახალი ვერსია და New_Account არის თქვენი ახალი მომხმარებლის ანგარიში.
14. დაჭერა Ctrl + V კლავიშები ერთად ჩასვით ყველა ფაილი თქვენს ახალ მომხმარებლის ანგარიშში.
15. შემდეგი, გაშვება Მართვის პანელი საძიებო მენიუდან, როგორც ნაჩვენებია.
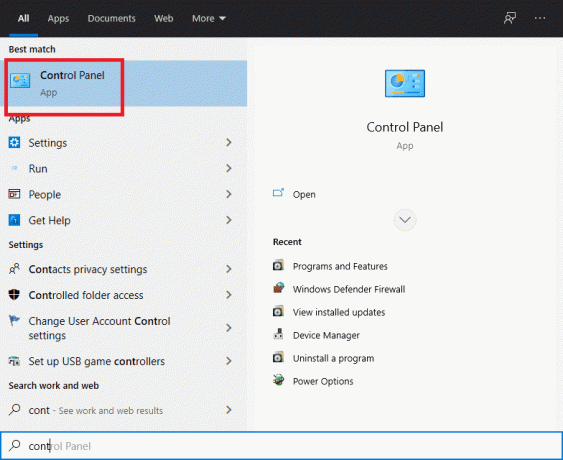
16. კომპლექტი ნახვა: ვარიანტი დიდი ხატები და დააწკაპუნეთ მომხმარებლის ანგარიშები.
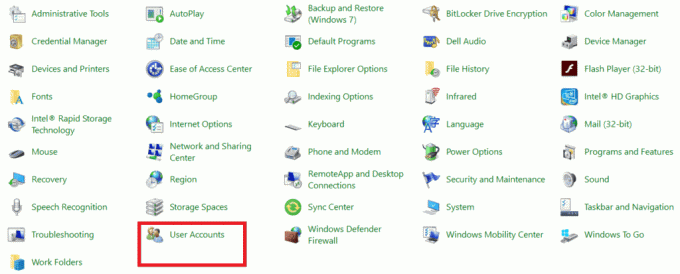
17. შემდეგი, დააწკაპუნეთ სხვა ანგარიშის მართვა, როგორც ნაჩვენებია.

18. აირჩიეთ ძველი მომხმარებლის ანგარიში და დააწკაპუნეთ ანგარიშის წაშლა ვარიანტი, როგორც ხაზგასმულია ქვემოთ.

ასევე წაიკითხეთ:როგორ ჩართოთ მომხმარებლის ანგარიშის კონტროლი Windows სისტემებში
მეთოდი 7: გაუშვით SFC და DISM სკანირება
Windows 10-ის მომხმარებლებს შეუძლიათ ავტომატურად, დაასკანირონ და შეაკეთონ თავიანთი სისტემის ფაილები System File Checker & Deployment Image Service & Management ბრძანებების გაშვებით. ეს არის ჩაშენებული ინსტრუმენტი Windows 10-ზე, რომელიც მომხმარებელს საშუალებას აძლევს სკანირება, შეკეთება და წაშლის პრობლემური ფაილები.
1. გაშვება ბრძანების ხაზითანადმინისტრაციული პრივილეგიებიინსტრუქციის მიხედვით მეთოდი 5B.
2. ტიპი sfc / scannow და დაარტყა შედი.
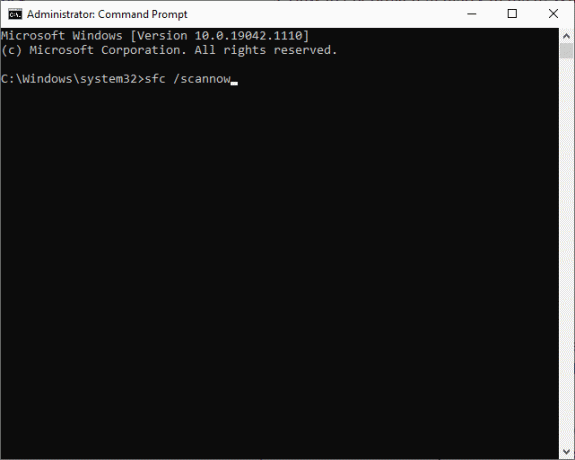
3. დაელოდე დადასტურება 100% დასრულებულია განცხადება.
4. ახლა, აკრიფეთ Dism /Online /Cleanup-Image /CheckHealth და დააჭირეთ შეიყვანეთ გასაღები.

5. შემდეგ, შეასრულეთ DISM.exe /ონლაინ /Cleanup-Image /ScanHealth ბრძანება უფრო გაფართოებული სკანირების შესასრულებლად.

6. და ბოლოს, აკრიფეთ ქვემოთ მოცემული ბრძანება პრობლემების ავტომატურად გამოსასწორებლად:
DISM /ონლაინ /Cleanup-Image /RestoreHealth

7. დასრულების შემდეგ, გადატვირთეთ თქვენი Windows 10 კომპიუტერი. შეამოწმეთ C:\windows\ system32\config\systemprofile\Desktop მიუწვდომელია სერვერის პრობლემა მოგვარებულია თუ არა.
მეთოდი 8: გამოიყენეთ დისკის შემოწმების ფუნქცია
თქვენი სისტემის დისკებში დაზიანებული ფაილების გამოსასწორებლად, ასევე შეგიძლიათ გაუშვათ დისკის შემოწმების ბრძანება.
1. გაშვება ფაილების მკვლევარი დაჭერით Windows + E კლავიშები ერთად.
2. გადამისამართება ეს კომპიუტერი და დააწკაპუნეთ მარჯვენა ღილაკით ლოკალური დისკი (C :) მართოს.
3. აირჩიეთ Თვისებები ვარიანტი, როგორც ნაჩვენებია ხაზგასმული.
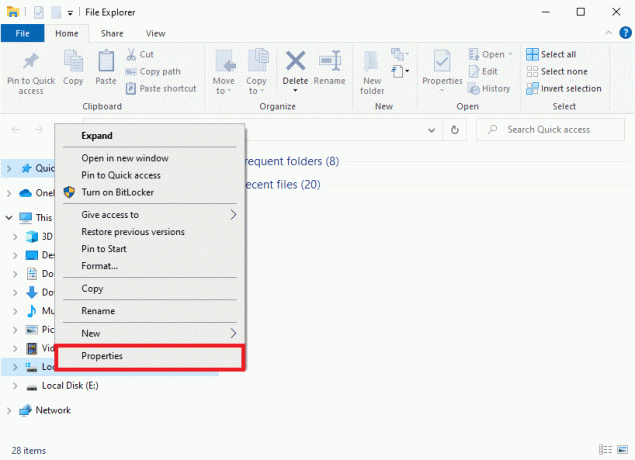
4. ახლა გადართეთ ხელსაწყოები ჩანართი და დააწკაპუნეთ Ჩეკი, როგორც ქვემოთაა ნაჩვენები.
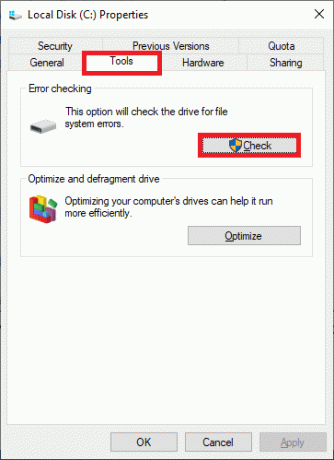
5. აქ, დააწკაპუნეთ დისკის სკანირება.
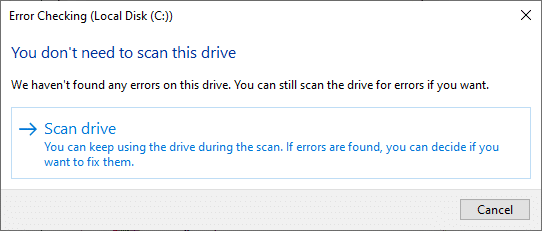
6. დაელოდეთ სკანირების პროცესის დასრულებას და თქვენი დისკი წარმატებით დასკანირდა შეტყობინება გამოჩნდეს.
ასევე წაიკითხეთ:Windows 10-ში დისკის შეცდომის შემოწმების 4 გზა
მეთოდი 9: წაშალეთ ბოლო განახლებები
სცადეთ წაშალოთ Windows-ის უახლესი განახლებები Advanced Startup პარამეტრებიდან და შეამოწმეთ პრობლემა მოგვარებულია თუ არა.
1. დაჭერა Windows გასაღები და დააწკაპუნეთ დენის ხატულა.
2. ახლა დააწკაპუნეთ Რესტარტი ტარებისას Shift გასაღები.
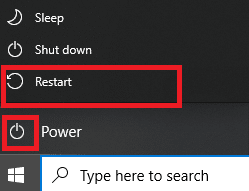
3. აქ, დააწკაპუნეთ პრობლემების მოგვარება, როგორც ნაჩვენებია.
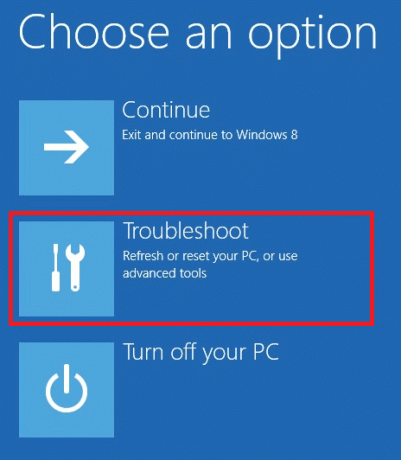
4. ახლა დააწკაპუნეთ Დამატებითი პარამეტრები მოჰყვა განახლებების დეინსტალაცია.
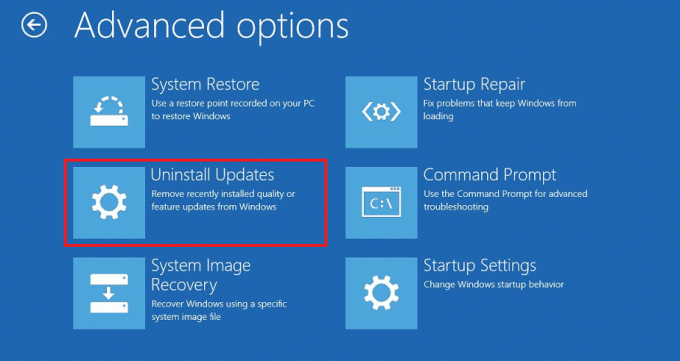
5A. ახლა აირჩიეთ წაშალეთ უახლესი ხარისხის განახლება, თუ თქვენ დაიწყეთ პრობლემის მოგვარება რეგულარული ყოველთვიური განახლების შემდეგ.
5ბ. აირჩიეთ წაშალეთ უახლესი ფუნქციების განახლება ვარიანტი, თუ ამ პრობლემას წააწყდით Windows-ის უახლეს ვერსიაზე განახლების შემდეგ.
Შენიშვნა: თუ არ იცით, რომელი დეინსტალაციის ვარიანტი აირჩიოთ, გააგრძელეთ წაშალეთ უახლესი ხარისხის განახლება ჯერ ვარიანტი და შემდეგ აირჩიეთ წაშალეთ უახლესი ფუნქციების განახლება ვარიანტი.
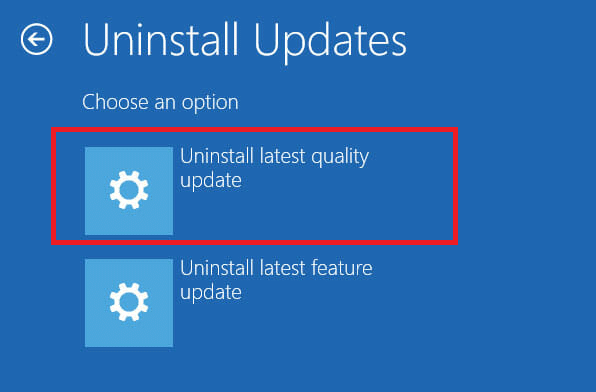
6. Შებრძანდით თქვენი რწმუნებათა სიგელების გამოყენებით.
7. შემდეგი, დაადასტურეთ შერჩევა შემდეგ ეკრანზეც.
8. ბოლოს დააწკაპუნეთ შესრულებულია > განაგრძეთ Windows Recovery Environment-იდან გასასვლელად.
მეთოდი 10: Windows კომპიუტერის გადატვირთვა
თუ არცერთი მეთოდი არ დაგეხმარათ C:\windows\system32\config\systemprofile\Desktop სერვერის პრობლემის გადაჭრაში, მაშინ განახორციელეთ სუფთა ინსტალაცია. ეს საშუალებას მოგცემთ აირჩიოთ თქვენი ფაილების შენახვა ან წაშლა და შემდეგ ხელახლა დააინსტალიროთ Windows თქვენს კომპიუტერში. აი, როგორ შეგიძლიათ ამის გაკეთება:
1. ნავიგაცია პარამეტრები > განახლება და უსაფრთხოება როგორც აღნიშნულია მეთოდი 5.
2. ახლა აირჩიეთ აღდგენა ვარიანტი მარცხენა ფანჯრიდან და დააწკაპუნეთ Დაიწყე მარჯვენა პანელში.
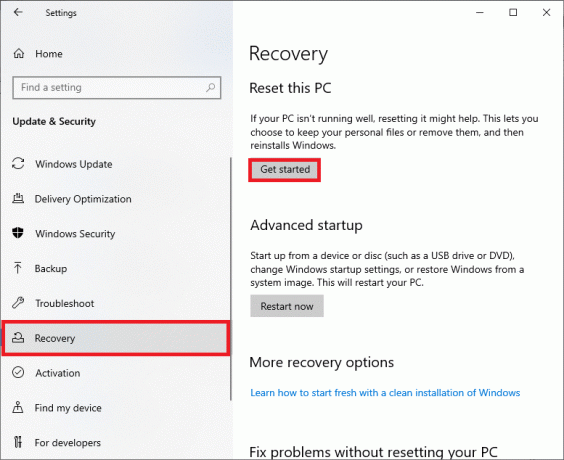
3. ახლა, აირჩიეთ ვარიანტი გადააყენეთ ეს კომპიუტერი ფანჯარა:
შეინახე ჩემი ფაილები: ეს პარამეტრი წაშლის აპებსა და პარამეტრებს, მაგრამ ინახავს თქვენს პირად ფაილებს.
ან, წაშალე ყველაფერი: ის წაშლის ყველა თქვენს პერსონალურ ფაილს, აპს და პარამეტრს.
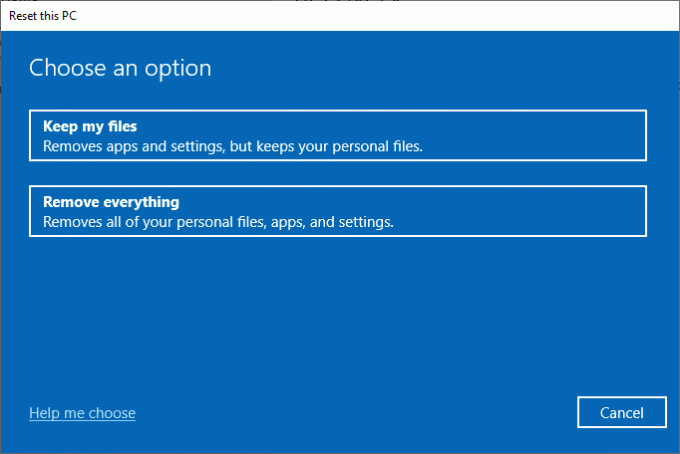
4. და ბოლოს, მიჰყევით ეკრანზე ინსტრუქციები გადატვირთვის პროცესის დასასრულებლად.
რეკომენდებულია:
- Windows 10-ში პროცესის მოკვლის 3 გზა
- როგორ წაშალოთ გატეხილი ჩანაწერები Windows რეესტრში
- როგორ წაშალოთ Win Setup ფაილები Windows 10-ში
- Windows 10-ზე Device Not Migrated-ის შეცდომის გამოსწორება
ვიმედოვნებთ, რომ ეს სახელმძღვანელო გამოგადგებათ და შეგეძლოთ შეასწორეთ C:\windows\system32\config\systemprofile\Desktop მიუწვდომელია სერვერიპრობლემა Windows 10-ში. გვითხარით, რომელი მეთოდი მუშაობდა თქვენთვის საუკეთესოდ. ასევე, თუ თქვენ გაქვთ რაიმე შეკითხვა ან შემოთავაზება, მოგერიდებათ ჩააგდოთ ისინი კომენტარების განყოფილებაში.



