ტოპ 9 გზა იმის გამოსწორების მიზნით, რომ VLC Media Player არ მუშაობს Mac-ზე
Miscellanea / / June 14, 2023
ნაგულისხმევი QuickTime Player საუკეთესო შემთხვევაში საშუალოა Mac-ზე. მომხმარებელთა უმეტესობა ურჩევნია მესამე მხარის აპს, როგორიცაა VLC, რომ ისარგებლოს გლუვი ვიდეოს დაკვრის გამოცდილებით. მაგრამ რა მოხდება, თუ VLC ასევე შეწყვეტს მუშაობას Mac-ზე? აქ არის საუკეთესო გზები, რათა დააფიქსიროთ VLC მედია ფლეერი, რომელიც არ იხსნება Mac-ზე.

VLC მოულოდნელად დახურვა Mac-ზე შეიძლება გააფუჭოს მედია გამოცდილება თქვენთვის. ყოველთვის შეგიძლიათ დაუბრუნდეთ ნაგულისხმევ QuickTime Player-ს Mac-ზე. მაგრამ თუ არ გსურთ დაკმაყოფილდეთ საშუალოზე დაბალი ვიდეოს დაკვრაზე, გამოიყენეთ ქვემოთ მოცემული ხრიკები, რათა გამოასწოროთ VLC მედია ფლეერი, რომელიც არ მუშაობს Mac-ზე.
1. გადატვირთეთ Mac
თქვენი Mac-ის გადატვირთვა აგვარებს ხშირ პრობლემებს დაყენებულ აპებთან. ეს არის მოსახერხებელი ხრიკი Mac-ის საერთო პრობლემების გადასაჭრელად.
Ნაბიჯი 1: დააჭირეთ Apple-ის ხატულას მენიუს ზოლის ზედა მარცხენა კუთხეში.
ნაბიჯი 2: აირჩიეთ გადატვირთვა Mac-ის გადატვირთვისთვის და ხელახლა სცადეთ ვიდეოების დაკვრა VLC-ში.

2. VLC პარამეტრების გადატვირთვა
VLC-ზე არასწორი პარამეტრების შესწორებამ შეიძლება გამოიწვიოს ვიდეოს დაკვრის პრობლემები. თქვენ გაქვთ შესაძლებლობა გადატვირთოთ VLC პრეფერენციები Mac-ზე. აი, რა უნდა გააკეთოთ.
Ნაბიჯი 1: გახსენით VLC მედია ფლეერის აპლიკაცია Mac-ზე.
ნაბიჯი 2: დააჭირეთ VLC მედია ფლეერს ზედა მარცხენა კუთხეში და აირჩიეთ პარამეტრები.

ნაბიჯი 3: აირჩიეთ გადატვირთვა ყველა და დაადასტურეთ თქვენი გადაწყვეტილება.

გაუშვით Finder, დააწკაპუნეთ მაუსის მარჯვენა ღილაკით ვიდეოზე და დაიწყეთ მისი თამაში VLC მედია ფლეერში. შეგიძლია კიდეც გადაიღეთ კადრები VLC-ში Mac-ზე.
Windows-ისგან განსხვავებით, macOS სრულად არ ხურავს აპს, როდესაც მენიუს ზოლში x ნიშანს დააჭერთ. აპლიკაცია აგრძელებს მუშაობას ფონზე. ზოგჯერ, როდესაც აპი არ პასუხობს, თქვენ უნდა აიძულოთ აპიდან გასვლა აქტივობის მონიტორის გამოყენებით და ხელახლა სცადოთ. მიჰყევით ქვემოთ მოცემულ ნაბიჯებს.
Ნაბიჯი 1: დააჭირეთ Command + Space კლავიატურის მალსახმობს და მოძებნეთ აქტივობის მონიტორი.

ნაბიჯი 2: აირჩიეთ VLC სიიდან და დააჭირეთ x ნიშანს ზედა ნაწილში, რომ დახუროთ აპლიკაცია.
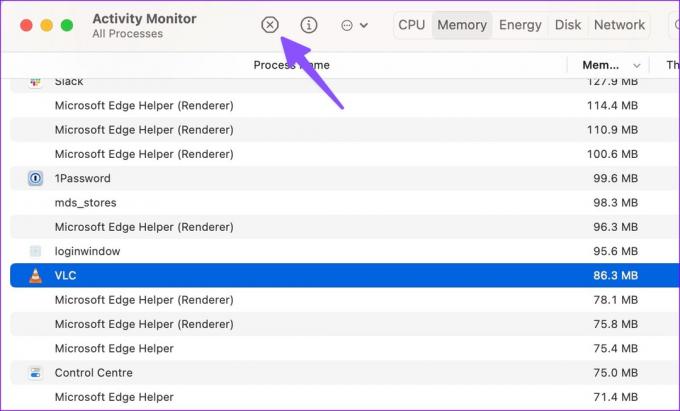
4. გამორთეთ Hardware Acceleration Mac-ზე
მიუხედავად იმისა, რომ ტექნიკის აჩქარება საკმაოდ გამოსადეგია ვიდეოს გლუვი დაკვრისთვის, ზოგჯერ შეიძლება გამოიწვიოს პრობლემები. დროა გამორთოთ აპარატურის აჩქარება VLC-ზე.
Ნაბიჯი 1: გახსენით VLC მედია ფლეერი და გადადით აპის პარამეტრებზე (შეამოწმეთ ზემოთ მოცემული ნაბიჯები).
ნაბიჯი 2: აირჩიეთ Input / Codecs ზემოდან.
ნაბიჯი 3: გამორთეთ „ტექნიკის დეკოდირების“ გამშვები ნიშანი და აირჩიეთ შენახვა.

VLC დაიწყებს მუშაობას როგორც მოსალოდნელია.
5. VLC პრეფერენციების წაშლა
თუ თავიდანვე ვერ შეძლებთ VLC პლეერზე წვდომას, აპის პარამეტრებიდან პრეფერენციების გადატვირთვა არ შეგიძლიათ. ამ შემთხვევაში, თქვენ უნდა წაშალოთ VLC პრეფერენციები ტერმინალის გამოყენებით. Აი როგორ.
Ნაბიჯი 1: გახსენით ტერმინალი პროგრამების მენიუდან.
ნაბიჯი 2: შეიყვანეთ შემდეგი ბრძანება:
ნაგულისხმევი წაშლა org.videolan.vlc

ნაბიჯი 3: გახსენით Finder და დააჭირეთ Command + Shift + G კლავიატურის მალსახმობებს.
ნაბიჯი 4: ტიპი ~/ბიბლიოთეკა/პრეფერენციები და დააჭირეთ დაბრუნებას.

ნაბიჯი 5: წაშალეთ საქაღალდე "org.videolan.vlc".

იძულებით დატოვეთ VLC პლეერი Mac-ზე და დაიწყეთ ნულიდან. უნდა იმუშაოს ისე, როგორც მოსალოდნელია.
VLC არის ღია კოდის პროგრამული უზრუნველყოფა და კომპანია რეგულარულად აქვეყნებს განახლებებს შეცდომების გამოსასწორებლად და ახალი ფუნქციების დასამატებლად. თუ შეგიძლიათ გახსნათ VLC მედია ფლეერი Mac-ზე, გამოიყენეთ ქვემოთ მოცემული ნაბიჯები მის გასაახლებლად.
Ნაბიჯი 1: გახსენით VLC მედია ფლეერი Mac-ზე. დააჭირეთ აპის სახელს ზედა მარცხენა კუთხეში.
ნაბიჯი 2: აირჩიეთ განახლების შემოწმება კონტექსტური მენიუდან. ჩამოტვირთეთ და დააინსტალირეთ აპლიკაციის უახლესი ვერსია თქვენს Mac-ზე.

არ შეგიძლიათ თქვენს Mac-ზე VLC პლეერზე წვდომა? ზემოთ მოყვანილი ხრიკი არ გამოგადგებათ. თქვენ უნდა წაშალოთ მიმდინარე აპი და გადმოწეროთ ხელახლა.
Ნაბიჯი 1: აიძულეთ დატოვოთ VLC Mac-ზე (შეამოწმეთ ზემოთ მოცემული ნაბიჯები).

ნაბიჯი 2: გახსენით Finder და გადადით აპლიკაციების მენიუში.
ნაბიჯი 3: დააწკაპუნეთ VLC-ზე მარჯვენა ღილაკით და გადაიტანეთ ურნაში.

გადადით ოფიციალურ VLC ვებსაიტზე და ჩამოტვირთეთ აპლიკაციის უახლესი ვერსია. შეამოწმეთ მუშაობს თუ არა VLC ისე, როგორც მოსალოდნელია.
8. ისევ ჩამოტვირთეთ ვიდეო
VLC მედია პლეერი არ მუშაობს Mac-ზე შეიძლება იყოს დაზიანებული ვიდეოს გამო. თუ თქვენ ჩამოტვირთეთ კორუმპირებული ვიდეო Mac-ზე, თქვენ არ შეგიძლიათ იგივე გაუშვათ VLC-ზე ან სხვა პლეერზე. თქვენ უნდა ჩამოტვირთოთ იგივე ვიდეო ხელახლა ვებიდან. თუ თქვენ მიიღეთ გატეხილი ვიდეო, სთხოვეთ მიმღებს ხელახლა გაგზავნოს იგი.
9. გამოიყენეთ მესამე მხარის ვიდეო პლეერი
როდესაც არცერთი ხრიკი არ მუშაობს, გააუქმეთ VLC სხვა ვიდეო პლეერის აპის სასარგებლოდ. Mac-ის ეკოსისტემას აქვს რამდენიმე შესანიშნავი ვიდეო პლეერი. ზოგიერთი ცნობილი სახელი მოიცავს KMPlayer, PotPlayer, ელმედია, და მეტი.
გამოიყენეთ VLC Mac-ზე
VLC არ მუშაობს ან არ იხსნება Mac-ზე, შეიძლება დაგაბნიოთ. ვიდეოების დაკვრის გარდა, შეგიძლიათ გამოიყენოთ VLC შეკუმშოს ვიდეო Mac-ზე. რომელმა ხრიკმა გადაჭრა პრობლემა თქვენთვის? გაგვიზიარეთ თქვენი დასკვნები ჩვენთან ქვემოთ მოცემულ კომენტარებში.
ბოლოს განახლდა 2023 წლის 23 მაისს
ზემოთ მოყვანილი სტატია შეიძლება შეიცავდეს შვილობილი ბმულებს, რომლებიც დაგეხმარებათ Guiding Tech-ის მხარდაჭერაში. თუმცა, ეს არ იმოქმედებს ჩვენს სარედაქციო მთლიანობაზე. შინაარსი რჩება მიუკერძოებელი და ავთენტური.

Დაწერილია
პართი ადრე მუშაობდა EOTO.tech-ზე, რომელიც აშუქებდა ტექნიკურ სიახლეებს. ის ამჟამად მუშაობს Guiding Tech-ში, წერს აპების შედარების, გაკვეთილების, პროგრამული უზრუნველყოფის რჩევებისა და ხრიკების შესახებ და ღრმად ჩაყვინთვის iOS, Android, macOS და Windows პლატფორმებზე.



