Windows 10 სამუშაო ზოლის ციმციმის გამოსწორება
Miscellanea / / November 28, 2021
ამოცანების პანელი დამუშავებულია, როგორც ერთ-ერთი უძველესი მომხმარებლის ინტერფეისის (UI) ელემენტი Windows 10 ოპერაციულ სისტემაზე. მიუხედავად იმისა, რომ ადამიანების უმეტესობა იყენებს საძიებო მენიუს აპლიკაციებზე/პროგრამებზე გადასასვლელად, სხვები ურჩევნიათ გამოიყენონ Taskbar ხშირად გამოყენებული პროგრამების გასახსნელად. ძირითადად, ის შედგება ხელსაწყოების ზოლებისა და სისტემის უჯრისგან, რომლებიც არ არის ინდივიდუალური მომხმარებლის ინტერფეისის ელემენტები. თუმცა, შეიძლება შეგექმნათ პრობლემები, როგორიცაა Start მენიუ ან Cortana-ს საძიებო ზოლი არ მუშაობს ან Taskbar-ის ან ეკრანის ციმციმი. ბევრი მომხმარებელი უჩიოდა იგივეს და ისინი იბრძოდნენ მის გადაჭრაში. აქედან გამომდინარე, ჩვენ შევადგინეთ გადაწყვეტილებების ეს სია, რათა დაგეხმაროთ Windows 10-ის სამუშაო ზოლის ეკრანის ციმციმის გამოსწორებაში.
ჩვეულებრივ, სამუშაო პანელზე ნაჩვენებია აპლიკაციების ორი ჯგუფი:
- აპლიკაციები, რომლებიც გაქვთ ჩამაგრებულია მარტივი წვდომისთვის
- აპლიკაციები, რომლებიც არიან ამჟამად ღიაა
ზოგჯერ დავალების პანელი ასევე აჩვენებს აქტივობებს, როგორიცაა:
- ჩამოტვირთვა მედია ინტერნეტიდან,
- სიმღერების დაკვრა, ან
- წაუკითხავი შეტყობინებები აპლიკაციებიდან.

შინაარსი
- როგორ დავაფიქსიროთ Windows 10 სამუშაო ზოლის ციმციმი.
- რჩევები Windows 10-ის სამუშაო ზოლის ციმციმის პრობლემის თავიდან ასაცილებლად
- მეთოდი 1: ძირითადი პრობლემების მოგვარება
- მეთოდი 2: არათავსებადი აპების დეინსტალაცია
- მეთოდი 3: გაუშვით SFC და DISM სკანირება
- მეთოდი 4: გაუშვით ანტივირუსული სკანირება
- მეთოდი 5: განაახლეთ ეკრანის დრაივერი
- მეთოდი 6: ხელახლა დააინსტალირეთ ეკრანის დრაივერი
- მეთოდი 7: Windows-ის განახლება
- მეთოდი 8: შექმენით ახალი მომხმარებლის ანგარიში
- Windows 10 სამუშაო ზოლის ციმციმის პრობლემასთან დაკავშირებული პრობლემები.
როგორ დავაფიქსიროთ Windows 10 სამუშაო ზოლის ციმციმი
ბევრი მიზეზი იწვევს Windows 10-ის ეკრანის ციმციმის პრობლემებს თქვენს სისტემაში. რამდენიმე მნიშვნელოვანი არის:
- დაზიანებულია სისტემის ფაილები
- მოძველებული დისპლეის დრაივერები
- ხარვეზები, რომლებიც დაკავშირებულია კონკრეტულ მომხმარებლის ანგარიშთან
- დაინსტალირებულია შეუთავსებელი აპლიკაციები
რჩევები Windows 10-ის სამუშაო ზოლის ციმციმის პრობლემის თავიდან ასაცილებლად
- ჩართეთ Windows-ის ავტომატური განახლების ვარიანტი ოპერაციული სისტემის განახლების შესანარჩუნებლად.
- მოერიდეთ ძალიან ბევრი აპლიკაციის ჩამაგრებას Taskbar-ზე.
- პერიოდულად ჩაიტარეთ ანტივირუსული სკანირება.
- არ გადმოწეროთ რაიმე აპლიკაცია უცნობი ან დაუდასტურებელი ვებსაიტებიდან.
მეთოდი 1: ძირითადი პრობლემების მოგვარება
თუ თქვენ ეძებთ პრობლემების მოგვარების ნაბიჯებს Windows 10 სამუშაო ზოლის ციმციმის პრობლემის მოსაგვარებლად, სცადეთ შემდეგი ჩამოთვლილი გადაწყვეტილებები.
1. გადატვირთეთ თქვენი კომპიუტერი.
2. შეამოწმეთ მომლოდინე გაფრთხილებები რადგან ამოცანების პანელი შეიძლება ციმციმდეს ამის გამო წაუკითხავი შეტყობინებები.
მეთოდი 2: არათავსებადი აპების დეინსტალაცია
თქვენს სისტემაში დაინსტალირებულმა შეუთავსებელმა აპლიკაციებმა შესაძლოა ხელი შეუშალოს თქვენი კომპიუტერის მომხმარებლის ინტერფეისის ციკლს, რითაც გამოიწვიოს Windows 10 ეკრანის ციმციმის პრობლემები.
Შენიშვნა: Windows-ის უსაფრთხო რეჟიმში გაშვება საშუალებას მოგცემთ განსაზღვროთ, პრობლემა გამოწვეულია მესამე მხარის აპლიკაციით თუ არა. Აქ არის როგორ ჩატვირთოთ უსაფრთხო რეჟიმში Windows 10-ში.
მიჰყევით ქვემოთ მოცემულ ნაბიჯებს პრობლემების გამომწვევი პროგრამის წასაშლელად:
1. დააწკაპუნეთ დაწყების ხატულა და ტიპი აპლიკაცია და ფუნქციები. შემდეგ, დააწკაპუნეთ გახსენით, როგორც ნაჩვენებია.

2. მოძებნეთ ახლახან დაინსტალირებული პროგრამული უზრუნველყოფა in აპები და ფუნქციები ფანჯარა.
Შენიშვნა: ჩვენ ვაჩვენეთ Adobe Photoshop CC 2019 როგორც მაგალითი ქვემოთ.

3. დააწკაპუნეთ განაცხადი და დააწკაპუნეთ დეინსტალაცია, როგორც ხაზგასმულია ქვემოთ.

4. ისევ დააწკაპუნეთ დეინსტალაცია ღილაკი დადასტურების მოთხოვნაში, რომელიც გამოჩნდება.
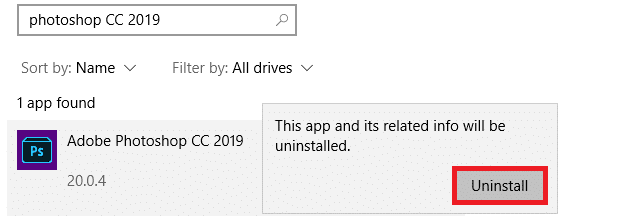
Შენიშვნა: თქვენ შეგიძლიათ დაადასტუროთ, წაშლილია თუ არა აღნიშნული პროგრამა სისტემიდან, ხელახლა მოძებნით, როგორც ნაჩვენებია.
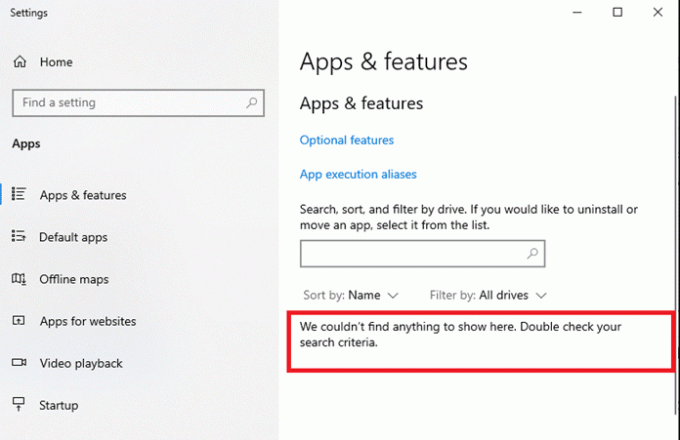
ასევე წაიკითხეთ:სრულ ეკრანზე ნაჩვენები სამუშაო ზოლის გამოსწორების 7 გზა
მეთოდი 3: გაუშვით SFC და DISM სკანირება
სისტემის ფაილების შემმოწმებელი და განლაგების გამოსახულების სერვისის მართვის ინსტრუმენტები მომხმარებელს საშუალებას აძლევს სკანირდეს და წაშალოს კორუმპირებული ფაილები.
1. დააჭირეთ Windows გასაღები და ტიპი cmd. შემდეგ, დააწკაპუნეთ Ადმინისტრატორის სახელით გაშვება გაშვება ბრძანების ხაზი.

2. Დააკლიკეთ დიახ წელს Მომხმარებლის ანგარიშის კონტროლი მოთხოვნა, რომელიც გამოჩნდება.
3. ტიპი sfc / scannow ბრძანება და დააჭირეთ შეიყვანეთ გასაღები რომ შეასრულოს იგი.

4. დასრულების შემდეგ, შეასრულეთ შემდეგი ბრძანებებს სათითაოდ:
DISM /ონლაინ /Cleanup-image /CheckhealthDISM.exe /ონლაინ /Cleanup-image /ScanHealthDISM.exe /ონლაინ /Cleanup-image /Restorehealth

5. ბოლოს დაელოდეთ პროცესის წარმატებით გაშვებას და დახურეთ ფანჯარა. შემდეგ გადატვირთეთ თქვენი კომპიუტერი.
მეთოდი 4: გაუშვით ანტივირუსული სკანირება
რამდენიმე მავნე პროგრამული უზრუნველყოფა, როგორიცაა ჭიები, შეცდომები, ბოტები, რეკლამა და ა.შ., შეიძლება ასევე შეუწყოს ხელი ამ პრობლემას. თუმცა, Windows Defender ანტივირუსული სკანირება გეხმარებათ მავნე პროგრამული უზრუნველყოფის დაძლევაში სისტემის რუტინული სკანირებით და იცავს მას ნებისმიერი შემოჭრილი ვირუსისგან. ამიტომ, გაუშვით ანტივირუსული სკანირება თქვენს კომპიუტერზე Windows 10-ის ეკრანის ციმციმის პრობლემის გადასაჭრელად. ამისათვის მიჰყევით ქვემოთ მოცემულ ნაბიჯებს.
1. დაჭერა Windows + I კლავიშები გასახსნელად პარამეტრები აპლიკაცია.
2. აქ, დააწკაპუნეთ განახლება და უსაფრთხოება, როგორც ნაჩვენებია.

3. ახლა დააწკაპუნეთ Windows უსაფრთხოება მარცხენა პანელში.

4. შემდეგი, დააწკაპუნეთ ვირუსებისა და საფრთხეებისგან დაცვა ვარიანტი ქვეშ დაცვის ზონები.

5. Დააკლიკეთ სკანირების პარამეტრები, როგორც ნაჩვენებია.

6. Აირჩიე სკანირების ვარიანტი (მაგალითად. სწრაფი სკანირება) და დააწკაპუნეთ სკანირება ახლავე, როგორც გამოსახულია.

7. მოიცადე სკანირების დასასრულებლად.

8A. Დააკლიკეთ დაიწყეთ მოქმედებები აღმოჩენილი საფრთხეების გამოსასწორებლად.
8ბ. ან დახურეთ ფანჯარა, თუ არ არის საჭირო ქმედებები ნაჩვენებია შეტყობინება.
ასევე წაიკითხეთ:შეასწორეთ სამუშაო ზოლი, რომელიც გაქრა დესკტოპიდან
მეთოდი 5: განაახლეთ ეკრანის დრაივერი
თუ თქვენს Windows 10 კომპიუტერში არსებული დისპლეის დრაივერები შეუთავსებელია ან მოძველებულია, ასეთ პრობლემებს წააწყდებით. აქედან გამომდინარე, განაახლეთ ისინი Windows 10 დავალების ზოლის ეკრანის ციმციმის პრობლემის გადასაჭრელად, შემდეგნაირად:
1. Წადი Windows საძიებო ზოლი და ტიპი მოწყობილობის მენეჯერი. შემდეგ, დააწკაპუნეთ გახსენით, როგორც ნაჩვენებია.

2. ორჯერ დააწკაპუნეთ ჩვენების გადამყვანები მის გაფართოებას.
3. ახლა, დააწკაპუნეთ მარჯვენა ღილაკით ჩვენების დრაივერი (მაგალითად. Intel (R) HD Graphics 620) და აირჩიეთ დრაივერის განახლება.
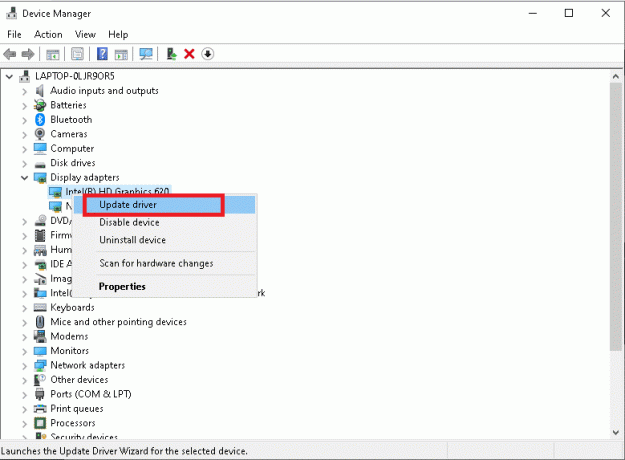
4. შემდეგი, დააწკაპუნეთ ავტომატურად მოძებნეთ მძღოლები დრაივერის ავტომატურად პოვნისა და ინსტალაციის პარამეტრები.
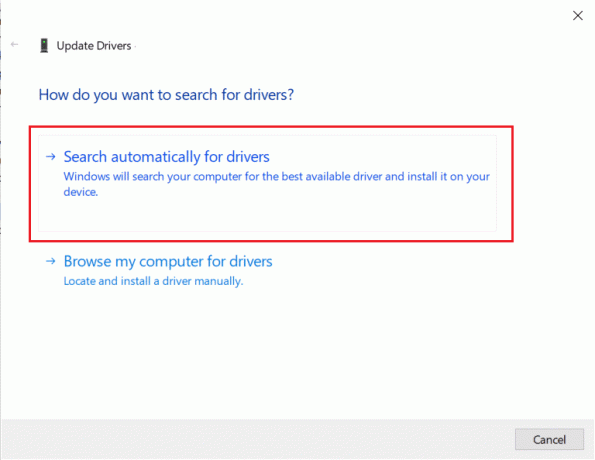
5A. ახლა დრაივერები განახლდება უახლეს ვერსიაზე, თუ ისინი არ განახლდება.
5ბ. თუ ისინი უკვე განახლებულია, მაშინ შეტყობინება, თქვენი მოწყობილობისთვის საუკეთესო დრაივერები უკვე დაინსტალირებულია ნაჩვენები იქნება.

6. Დააკლიკეთ დახურვა ფანჯრიდან გასასვლელად. Რესტარტი კომპიუტერი.
მეთოდი 6: ხელახლა დააინსტალირეთ ეკრანის დრაივერი
თუ დრაივერების განახლება არ მოგცემთ გამოსწორებას, შეგიძლიათ სცადოთ მათი ხელახლა ინსტალაცია.
1. ნავიგაცია მოწყობილობის მენეჯერი > ეკრანის გადამყვანები როგორც ინსტრუქცია წინა მეთოდით.
2. ახლა, დააწკაპუნეთ მარჯვენა ღილაკით Intel (R) HD Graphics 620) და აირჩიეთ მოწყობილობის დეინსტალაცია, როგორც ნაჩვენებია.

3. შეამოწმეთ ყუთი ამ მოწყობილობის დრაივერის პროგრამული უზრუნველყოფის წაშლა და დააწკაპუნეთ დეინსტალაცია დასადასტურებლად.

4. Ესტუმრეთ მწარმოებლის ვებსაიტი, ამ შემთხვევაში, ინტელი უახლესი გადმოსაწერად გრაფიკის დრაივერი.

5. ჩამოტვირთვის შემდეგ, ორჯერ დააწკაპუნეთ გადმოწერილი ფაილი და მიჰყევით ეკრანზე ინსტრუქციები რომ დააინსტალიროთ.
ასევე წაიკითხეთ:როგორ გავიგოთ, რომ თქვენი გრაფიკული ბარათი კვდება
მეთოდი 7: Windows-ის განახლება
Microsoft პერიოდულად აქვეყნებს განახლებებს თქვენს სისტემაში არსებული შეცდომების გამოსასწორებლად. წინააღმდეგ შემთხვევაში, სისტემაში არსებული ფაილები არ იქნება თავსებადი თქვენს კომპიუტერთან, რაც იწვევს Windows 10-ის ეკრანის ციმციმის პრობლემას.
1. ნავიგაცია პარამეტრები > განახლება და უსაფრთხოება როგორც ადრე.
2. ახლა დააწკაპუნეთ Შეამოწმოთ განახლებები ღილაკი ნაჩვენებია მონიშნული.

3A. თუ არის ახლები განახლებები ხელმისაწვდომია, დააკლიკეთ დააინსტალირეთ ახლა > გადატვირთეთ ახლა.

3ბ. თუ არ არის ხელმისაწვდომი განახლება, თქვენ განახლებული ხართ შეტყობინება გამოჩნდება.
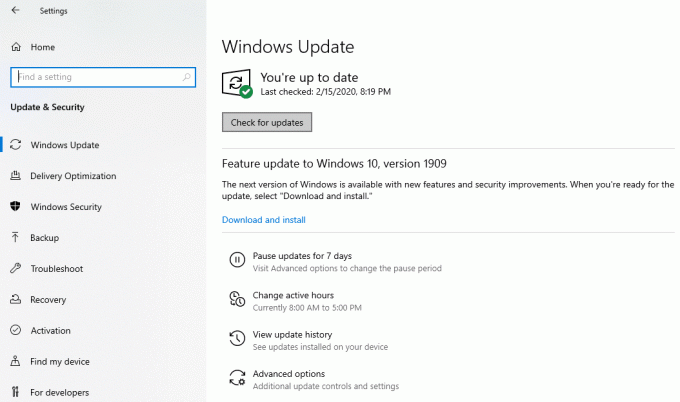
მეთოდი 8: შექმენით ახალი მომხმარებლის ანგარიში
არის შემთხვევები, როდესაც მომხმარებლის პროფილი ზიანდება, რაც იწვევს Windows 10 სამუშაო ზოლის ეკრანის ციმციმის პრობლემას. ასე რომ, შექმენით ახალი მომხმარებლის პროფილი მოცემული ნაბიჯებით:
1. დაჭერა Windows + R კლავიშები ერთდროულად გაშვება გაიქეცი დიალოგური ფანჯარა.
2. ტიპი აკონტროლეთ მომხმარებლის პაროლი 2 და დაარტყა შედი.

3. ში მომხმარებლის ანგარიშები ფანჯარა, დააწკაპუნეთ დამატება… როგორც ნაჩვენებია.

4. აქ, დააწკაპუნეთ შედით Microsoft-ის ანგარიშის გარეშე (არ არის რეკომენდებული) ვარიანტი.
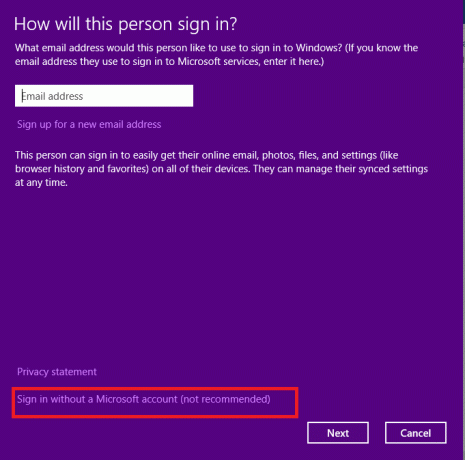
5. შემდეგ, აირჩიეთ ლოკალური ანგარიში, როგორც ხაზგასმულია.
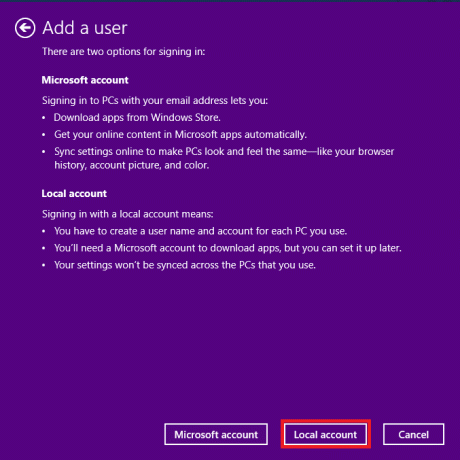
6. შემდეგი, შეიყვანეთ მომხმარებლის სახელი, პაროლი, პაროლის დადასტურება და Პაროლის მინიშნება. Დააკლიკეთ შემდეგი.

7. Დააკლიკეთ დასრულება.

8. ახლა ორჯერ დააწკაპუნეთ შექმნილზე მომხმარებლის სახელი გასახსნელად Თვისებები ფანჯარა.

9. გადართეთ ჯგუფის წევრობა ჩანართი და აირჩიეთ ადმინისტრატორები ვარიანტი ქვეშ სხვები ჩამოსაშლელი მენიუ.

10. ბოლოს დააწკაპუნეთ მიმართეთ>კარგი ცვლილებების შესანახად. გადატვირთეთ კომპიუტერი ახალი მომხმარებლის ანგარიშის გამოყენებით. საკითხი აქამდე უნდა მოგვარდეს.
ასევე წაიკითხეთ:Windows 10-ის სიკვდილის ყვითელი ეკრანის შესწორება
Windows 10 სამუშაო ზოლის ციმციმის პრობლემასთან დაკავშირებული პრობლემები
პრობლემების სია რეზოლუციებთან ერთად შედგენილია აქ. თქვენ შეგიძლიათ მიჰყევით ამ სტატიაში განხილული პრობლემების მოგვარების ნაბიჯებს, რომ მათაც მოაგვაროთ.
- Windows 10 სამუშაო ზოლის ციმციმი გაშვებისას: To გამოასწორეთ ეს პრობლემა, წაშალეთ შეუთავსებელი აპი და განაახლეთ მოწყობილობის დრაივერები.
- Windows 10 სამუშაო პანელი ციმციმებს ხატების გარეშე: წაშალეთ ან გამორთეთ ანტივირუსული პროგრამა და Windows Defender Firewall დროებით და შეამოწმეთ პრობლემა მოგვარებულია თუ არა. ასევე, საჭიროების შემთხვევაში განაახლეთ ეკრანის დრაივერები.
- Windows 10-ის მოციმციმე დავალების ზოლის შავი ეკრანი: პრობლემის გადასაჭრელად გაუშვით Command Prompt და გაუშვით SFC & DISM ბრძანებები.
- Windows 10 სამუშაო ზოლის ციმციმა განახლების შემდეგ: მოწყობილობის დრაივერების დაბრუნება და Windows-ის განახლება მის გამოსასწორებლად.
- Windows 10 სამუშაო პანელი ანათებს შესვლის შემდეგ: ამ პრობლემის თავიდან ასაცილებლად, შეეცადეთ შექმნათ ახალი მომხმარებლის ანგარიში და შედით სისტემაში უნიკალური შესვლის სერთიფიკატებით. თუ ეს არ დაგეხმარებათ, გაუშვით თქვენი სისტემა უსაფრთხო რეჟიმში და წაშალეთ არასაჭირო აპლიკაციები.
რეკომენდებულია:
- Windows 10-ის დაწყების მენიუს ძიება არ მუშაობს
- როგორ დავაფიქსიროთ ხაზები ლეპტოპის ეკრანზე
- შეასწორეთ კომპიუტერი ჩართულია, მაგრამ ეკრანის გარეშე
- Windows 10-ის ცისფერი ეკრანის შეცდომის გამოსწორება
ვიმედოვნებთ, რომ ისწავლეთ გამოსწორება Windows 10 სამუშაო პანელი ციმციმებს პრობლემა. გაგვაგებინე, რომელი მეთოდი დაგეხმარა. ასევე, თუ თქვენ გაქვთ რაიმე შეკითხვა ან წინადადება ამ სტატიასთან დაკავშირებით, გთხოვთ, გამოაგზავნოთ ისინი კომენტარების განყოფილებაში.



