ტოპ 11 გზა Windows კომპიუტერის ყურსასმენზე მიკროფონის ამოცნობის გამოსწორების მიზნით
Miscellanea / / June 15, 2023
ხშირად ატარებთ შეხვედრებს თქვენს Windows კომპიუტერზე გამოყოფილი ყურსასმენით? მოთამაშეების უმეტესობა ასევე თამაშობს პოპულარულ სათაურებს სადენიანი ან Bluetooth ყურსასმენები. Windows-მა ყურსასმენზე მიკროფონის არ გამოვლენა შეიძლება გამოიწვიოს ქაოსი მიმდინარე შეხვედრის ან თამაშის დროს. აქ არის საუკეთესო გზები, რათა დააფიქსიროთ ყურსასმენის მიკროფონი, რომელიც არ მუშაობს Windows კომპიუტერზე.
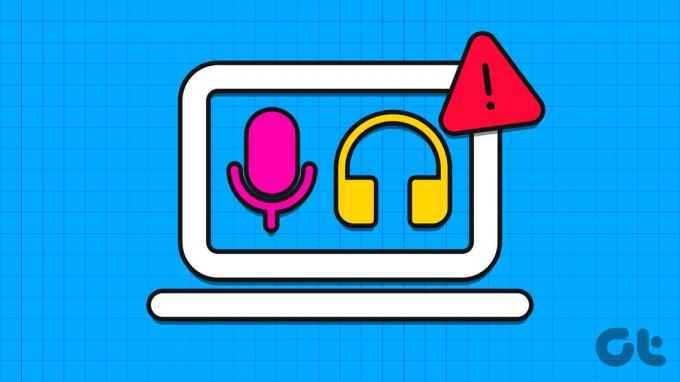
პოდკასტერები ასევე ეყრდნობიან გარე მიკროფონს მკაფიო სესიის ჩასაწერად. თუმცა, Windows კომპიუტერმა, რომელიც არ ცნობს მიკროფონს ყურსასმენზე, შეიძლება შეაფერხოს თქვენი სამუშაო პროცესი. იყენებთ გარე მიკროფონს თუ ყურსასმენს, გამოიყენეთ ქვემოთ მოცემული ხრიკები, რომ დააყენოთ იგი თქვენს Windows კომპიუტერზე.
1. შეამოწმეთ კაბელი და Bluetooth კავშირი
ჯერ რამდენიმე საფუძვლებს გადავხედოთ. Windows კომპიუტერი, რომელიც ვერ ამოიცნობს მიკროფონს ყურსასმენზე, შეიძლება გამოწვეული იყოს ტექნიკის დაზიანების გამო. თქვენ უნდა შეამოწმოთ მიკროფონის სადენი ორივე მხრიდან მნიშვნელოვანი დაზიანებისთვის.
ასევე შეგიძლიათ სცადოთ ყურსასმენის მიკროფონი სხვა მოწყობილობით. თუ ყურსასმენის მიკროფონი კარგად მუშაობს ტელეფონზე ან სხვა კომპიუტერზე, გააგრძელეთ კითხვა და მოაგვარეთ პრობლემა. ასევე შეგიძლიათ გამოიყენოთ სხვა პორტი კომპიუტერზე და სცადოთ ხელახლა.
2. არ დაფაროთ ყურსასმენის მიკროფონი
მიმღებმა შეიძლება გაიგოს ჩახლეჩილი ხმა, თუ შემთხვევით დაფარავთ ყურსასმენის მიკროფონს.
3. შეცვალეთ ნაგულისხმევი მიკროფონი Windows-ზე
თუ იყენებთ Windows ლეპტოპს და აკავშირებთ მას გარე ყურსასმენს, შეცვალეთ ნაგულისხმევი მიკროფონი.
Ნაბიჯი 1: დააჭირეთ Windows + I კლავიატურის მალსახმობს პარამეტრების აპის გასაშვებად.
ნაბიჯი 2: აირჩიეთ სისტემა მარცხენა გვერდითა ზოლიდან და აირჩიეთ ხმა მარჯვენა პანელიდან.

ნაბიჯი 3: აირჩიეთ ყურსასმენის მიკროფონი მენიუში „აირჩიე მოწყობილობა საუბრის ან ჩაწერისთვის“. თუ მიკროფონი არ გამოჩნდება, დააწყვილეთ ახალი შეყვანის მოწყობილობა იმავე მენიუდან.

4. გადატვირთეთ ყურსასმენი და სცადეთ ხელახლა
თუ თქვენი Bluetooth ყურსასმენის ბატარეა მცირდება, მიკროფონი და აუდიო შეიძლება არ იმუშაოს გამართულად. თქვენ უნდა გამორთოთ ყურსასმენი, დააკავშიროთ იგი კვების ადაპტერთან და ხელახლა სცადოთ მისი გამოყენება.
5. გაუშვით მიკროფონის პრობლემების მოგვარება
Windows-ს გააჩნია ჩაშენებული პრობლემების მოგვარების საშუალება მიკროფონის პრობლემების მოსაგვარებლად. აი, როგორ შეგიძლიათ გამოიყენოთ იგი.
Ნაბიჯი 1: პარამეტრების აპის გასახსნელად დააჭირეთ კლავიატურის მალსახმობს Windows + I.
ნაბიჯი 2: დააწკაპუნეთ დრო და ენა მარცხენა გვერდიდან და აირჩიეთ მეტყველება მარჯვენა პანელიდან.

ნაბიჯი 3: დააჭირეთ ღილაკს "დაწყება" მიკროფონის განყოფილებაში.
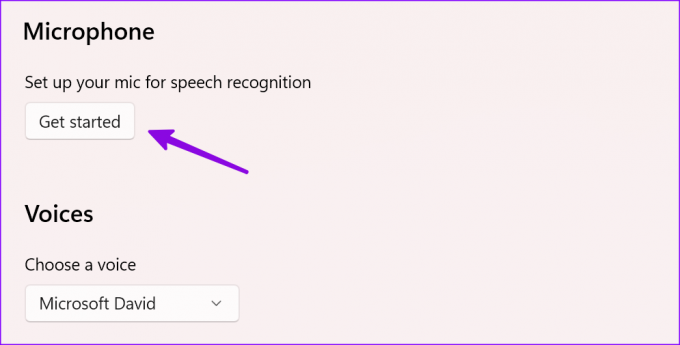
თქვენ შეგიძლიათ მიჰყვეთ ეკრანზე არსებულ ინსტრუქციებს პრობლემების აღმოფხვრის გასაშვებად.
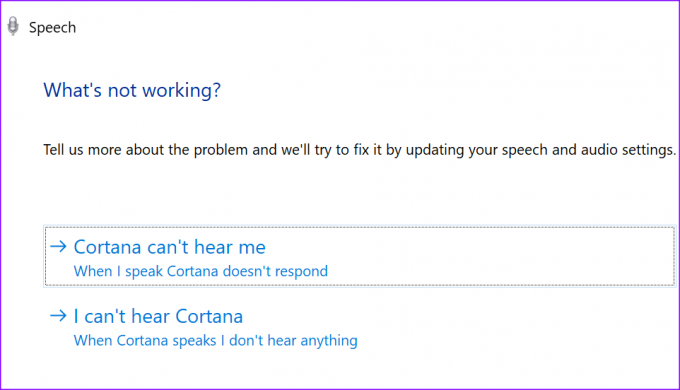
6. მიკროფონის ჩართვა
გამორთეთ შეყვანის მოწყობილობა თქვენს Windows კომპიუტერზე? თქვენ გააგრძელებთ ყურსასმენის მიკროფონთან დაკავშირებულ პრობლემებს. მოდით გავააქტიუროთ ის პარამეტრებიდან.
Ნაბიჯი 1: დააჭირეთ Windows + I კლავიატურის მალსახმობას პარამეტრების აპის გასახსნელად, მარცხენა გვერდიდან აირჩიეთ სისტემა და მარჯვენა პანელიდან აირჩიეთ ხმა.
ნაბიჯი 2: აირჩიეთ ყველა ხმის მოწყობილობა.
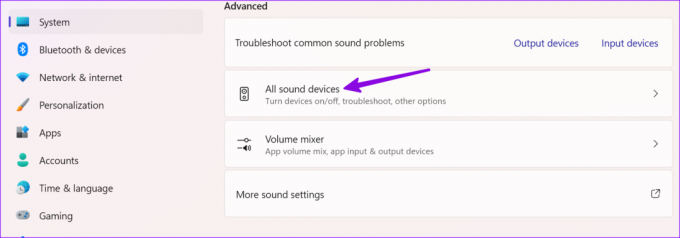
ნაბიჯი 3: აირჩიეთ თქვენი ყურსასმენი შეყვანის მოწყობილობების ქვეშ.
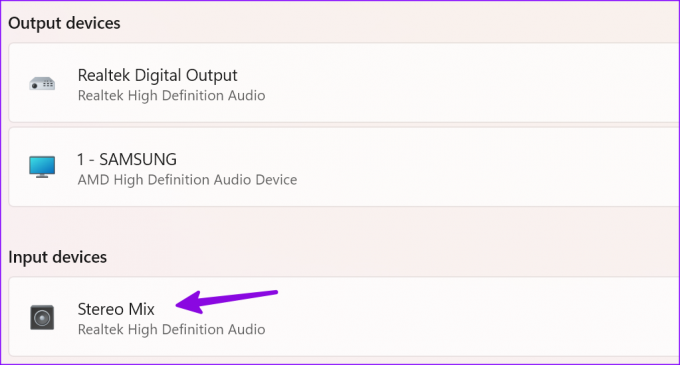
ნაბიჯი 4: დააწკაპუნეთ ნება. თქვენ შეგიძლიათ შეამოწმოთ თქვენი ყურსასმენის მიკროფონი იმავე მენიუდან.

7. აუდიო დრაივერების განახლება
მოძველებული აუდიო დრაივერები იწვევს ისეთ საკითხებს, როგორიცაა „Windows PC ვერ აღმოაჩენს მიკროფონს ყურსასმენზე“. დროა შეამოწმოთ და დააინსტალირეთ დრაივერის განახლებები Windows-ზე.
Ნაბიჯი 1: დააჭირეთ Windows + I კლავიატურის მალსახმობას პარამეტრების აპის გასახსნელად, მარცხენა გვერდიდან აირჩიეთ სისტემა და მარჯვენა პანელიდან აირჩიეთ ხმა.
ნაბიჯი 2: შეყვანის მოწყობილობების განყოფილებიდან აირჩიეთ თქვენი შეყვანის მოწყობილობა.
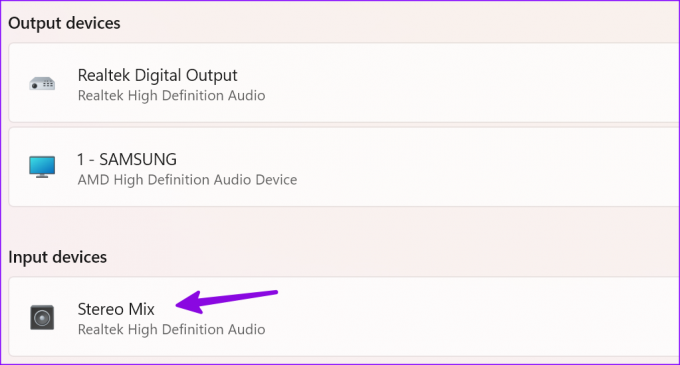
ნაბიჯი 3: შეამოწმეთ დრაივერის განახლებები და დააინსტალირეთ მომლოდინე განახლებები შემდეგი მენიუდან.

8. გათიშეთ სხვა მოწყობილობები კომპიუტერიდან
სხვა დაკავშირებულმა მოწყობილობებმა შეიძლება ხელი შეუშალოს ყურსასმენის მიკროფონს. თქვენ უნდა გამორთოთ USB დისკები, SSD-ები და სხვა მოწყობილობები კომპიუტერიდან და სცადოთ ხელახლა.
9. დახურეთ სხვა აპლიკაციები მიკროფონის გამოყენებით
მხოლოდ კონკრეტულ აპლიკაციაში გაქვთ ყურსასმენის მიკროფონის პრობლემა? თუ სხვა აპლიკაცია იყენებს მიკროფონს ფონზე, თქვენ უნდა დახუროთ იგი. iOS-ისა და Android-ისგან განსხვავებით, Windows არ მიუთითებს მიკროფონის აქტიურ გამოყენებაზე. თქვენ უნდა ამოიცნოთ ასეთი აპლიკაცია და დახუროთ იგი კომპიუტერში.
10. შეამოწმეთ აპის ნებართვა
თუ კონკრეტულ აპს, როგორიცაა Teams ან Zoom, არ აქვს მიკროფონის ნებართვა, მას არ შეუძლია იგივე აღმოაჩინოს თქვენს ყურსასმენზე. თქვენ უნდა გააკეთოთ კონფიდენციალურობის შესწორება პარამეტრებიდან.
Ნაბიჯი 1: დააჭირეთ Windows + I კლავიშებს პარამეტრების გასახსნელად და მარცხენა გვერდიდან აირჩიეთ კონფიდენციალურობა და უსაფრთხოება. აირჩიეთ მიკროფონი მარჯვენა ფანჯრიდან.
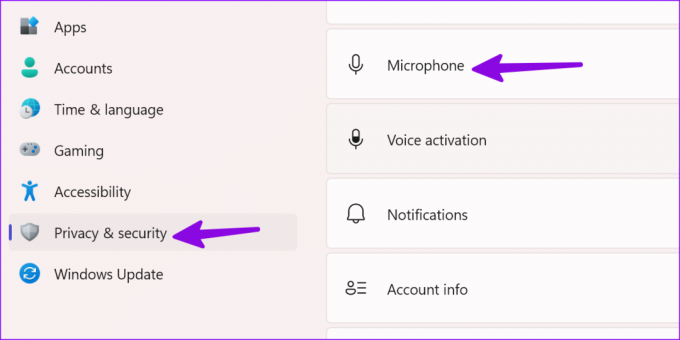
ნაბიჯი 2: ჩართეთ მიკროფონზე წვდომის გადართვა. ჩართეთ აუცილებელი აპების ნებართვა იმავე მენიუდან.

11. გადატვირთეთ Windows აუდიო სერვისი
შეგიძლიათ გადატვირთოთ Windows აუდიო სერვისი და კვლავ სცადოთ ყურსასმენის მიკროფონის აღმოჩენა.
Ნაბიჯი 1: დააჭირეთ Windows კლავიშს Start მენიუს გასახსნელად, ჩაწერეთ სერვისები და დააჭირეთ Enter.
ნაბიჯი 2: დააწკაპუნეთ მარჯვენა ღილაკით Windows Audio-ზე და აირჩიეთ გადატვირთვა.

გამოიყენეთ გარე მიკროფონი Windows-ზე
მიკროფონი მრავალი მომხმარებლის სამუშაო პროცესის მნიშვნელოვანი ნაწილია. სანამ სხვა მოწყობილობაზე ან Mac-ზე გადახვალთ, გამოიყენეთ ზემოთ მოცემული ხრიკები, რომ ყურსასმენის მიკროფონი უმოკლეს დროში ჩართოთ და იმუშაოთ. სანამ მასში ხართ, გაგვაგებინეთ ხრიკი, რომელიც გამოგადგებათ.
ბოლოს განახლდა 2023 წლის 24 მაისს
ზემოთ მოყვანილი სტატია შეიძლება შეიცავდეს შვილობილი ბმულებს, რომლებიც დაგეხმარებათ Guiding Tech-ის მხარდაჭერაში. თუმცა, ეს არ იმოქმედებს ჩვენს სარედაქციო მთლიანობაზე. შინაარსი რჩება მიუკერძოებელი და ავთენტური.

Დაწერილია
პართი ადრე მუშაობდა EOTO.tech-ზე, რომელიც აშუქებდა ტექნიკურ სიახლეებს. ის ამჟამად მუშაობს Guiding Tech-ში, წერს აპების შედარების, გაკვეთილების, პროგრამული უზრუნველყოფის რჩევებისა და ხრიკების შესახებ და ღრმად ჩაყვინთვის iOS, Android, macOS და Windows პლატფორმებზე.



