როგორ შევცვალოთ ნაგულისხმევი სისტემის შრიფტი Windows 10-ში
Miscellanea / / November 28, 2021
როგორ შევცვალოთ ნაგულისხმევი სისტემის შრიფტი Windows-ში10: შესაძლებელია, რომ თქვენს მოწყობილობაზე ყოველდღე ერთი და იგივე შრიფტის ნახვა დამღლელი იყოს, მაგრამ აქ ჩნდება კითხვა, შეგიძლიათ შეცვალოთ სისტემის ნაგულისხმევი შრიფტი? დიახ, შეგიძლიათ შეცვალოთ იგი. Windows ოპერაციული სისტემის განახლებების მიზანია თქვენი მოწყობილობა უფრო უსაფრთხო და პროდუქტიული გახადოს. თუმცა, თქვენს ოპერაციულ სისტემაში დამატებული ზოგიერთი ახალი ფუნქცია ყოველთვის არ მოაქვს სიკეთეს. როგორც ოპერაციული სისტემის წინა ვერსიაში (Windows 7), თქვენ იყენებდით ცვლილებებს ხატებზე, შეტყობინებების ველში, ტექსტზე და ა. თქვენი სისტემის ნაგულისხმევი შრიფტი არის Segoe UI. თუ გსურთ შეცვალოთ ის, რათა თქვენს მოწყობილობას ახალი იერსახე და შეგრძნება მისცეთ, ამის გაკეთება შეგიძლიათ ამ სახელმძღვანელოში მოცემული მეთოდების დაცვით.

შინაარსი
- როგორ შევცვალოთ ნაგულისხმევი სისტემის შრიფტი Windows 10-ში
- როგორ შევცვალო სისტემის ნაგულისხმევი დაბრუნება Segoe UI-ზე?
როგორ შევცვალოთ ნაგულისხმევი სისტემის შრიფტი Windows 10-ში
სისტემის ნაგულისხმევი შრიფტის შესაცვლელად თქვენ უნდა შეიტანოთ ცვლილებები რეესტრის რედაქტორში. ამიტომ რეკომენდებულია თქვენი სისტემის სარეზერვო ასლის გაკეთება რეესტრის რედაქტორში რაიმე ცვლილების შეტანამდე. დარწმუნდით, რომ მიიღეთ ა
თქვენი სისტემის სრული სარეზერვო ასლი რადგან რეესტრის რედაქტორში ცვლილებების შეტანისას რაიმე ცუდ ნაბიჯს გადადგამთ, ეს სრულიად შეუქცევადია. სხვა გზა არის სისტემის აღდგენის წერტილის შექმნა ასე რომ თქვენ შეგიძლიათ გამოიყენოთ იგი პროცესის დროს განხორციელებული ცვლილებების დასაბრუნებლად.1.ტიპი კონტროლი Windows ძიებაში, შემდეგ დააჭირეთ ღილაკს ”Მართვის პანელი”ძიების შედეგიდან.

2. ახლა საკონტროლო პანელის ფანჯრიდან დააწკაპუნეთ "შრიფტები“.
Შენიშვნა: დარწმუნდით, რომ აირჩიეთ ”დიდი ხატები” ჩამოსაშლელი ხედიდან.

3.აქ შეამჩნევთ თქვენს მოწყობილობაზე ხელმისაწვდომი შრიფტების სიას. თქვენ უნდა მიუთითოთ შრიფტის ზუსტი სახელი, რომლის გამოყენებაც გსურთ თქვენს მოწყობილობაზე.
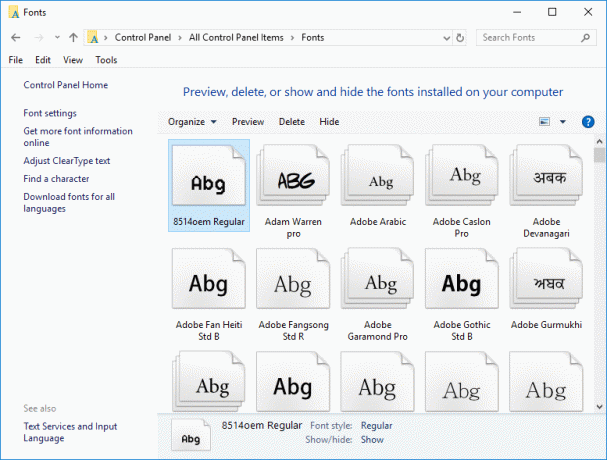
4. ახლა თქვენ უნდა გახსნათ Notepad (Windows Search-ის გამოყენებით).
5. უბრალოდ დააკოპირეთ და ჩასვით ქვემოთ აღნიშნული კოდი Notepad-ში:
Windows რეესტრის რედაქტორის ვერსია 5.00 [HKEY_LOCAL_MACHINE\SOFTWARE\Microsoft\Windows NT\CurrentVersion\Fonts] "Segoe UI (TrueType)"="" "Segoe UI Bold (TrueType)"="" "Segoe UI Bold Italic (TrueType)"="" "Segoe UI Italic (TrueType)"="" "Segoe UI Light (TrueType)"="" "Segoe UI Semibold (TrueType)"="" "Segoe UI Symbol (TrueType)"="" [HKEY_LOCAL_MACHINE\SOFTWARE\Microsoft\Windows NT\CurrentVersion\FontSubstitutes] "Segoe UI"="ENTER-NEW-FONT-NAME"
6. ამ კოდის კოპირების და ჩასმისას, თქვენ უნდა დარწმუნდეთ, რომ დაწერეთ ახალი შრიფტის სახელი ადგილზე ENTER-NEW-FONT-NAME როგორიცაა კურიერი ახალი ან თქვენ მიერ არჩეული.
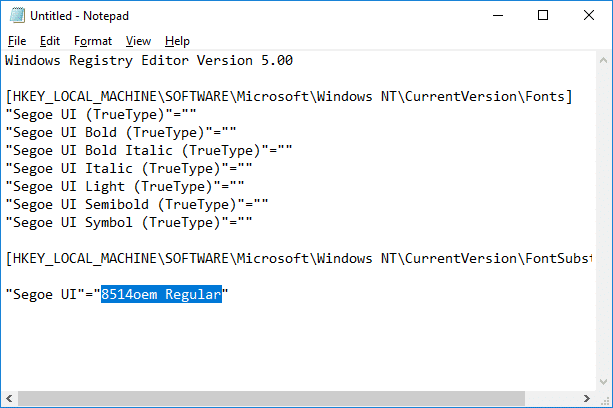
7. ახლა თქვენ უნდა შეინახოთ notepad ფაილი. დააწკაპუნეთ ფაილი ვარიანტი, შემდეგ აირჩიეთ Შეინახე როგორც.

8. შემდეგი, აირჩიეთ "Ყველა ფაილი”შენახვა როგორც ტიპის ჩამოსაშლელი მენიუდან. შემდეგ მიეცით ამ ფაილს რაიმე სახელი, მაგრამ დარწმუნდით, რომ თქვენ მისცემთ ფაილს .reg გაფართოება.

9. შემდეგ დააწკაპუნეთ Შენახვა და გადადით იქ, სადაც შეინახეთ ფაილი.
10. ორჯერ დააწკაპუნეთ შენახულ რეესტრის ფაილზე და დააწკაპუნეთ "დიახ” ამ ახალი რეესტრის შერწყმა რეესტრის რედაქტორის ფაილებში.

11. გადატვირთეთ კომპიუტერი შეინახეთ ყველა პარამეტრი.
როდესაც თქვენი სისტემა გადაიტვირთება, თქვენ იხილავთ ფრონტის ცვლილებებს სისტემის ყველა ელემენტზე. ახლა თქვენ მიიღებთ ახალ შეგრძნებას თქვენს მოწყობილობაზე.
როგორ შევცვალო სისტემის ნაგულისხმევი დაბრუნება Segoe UI-ზე?
თუ გსურთ ცვლილებების დაბრუნება და თქვენს მოწყობილობაზე ნაგულისხმევი შრიფტის დაბრუნება, თქვენ გაქვთ ორი ვარიანტი: ან იყენებთ სისტემის აღდგენის წერტილს და დააბრუნებთ თქვენს მიერ განხორციელებულ ყველა ცვლილებას ან მიჰყევით ქვემოთ მოცემულ მეთოდს:
1.ტიპი რვეული Windows ძიებაში, შემდეგ დააჭირეთ ღილაკს ”Notepad”ძიების შედეგიდან.

2. დააკოპირეთ და ჩასვით შემდეგი კოდი Notepad-ში:
Windows რეესტრის რედაქტორის ვერსია 5.00 [HKEY_LOCAL_MACHINE\SOFTWARE\Microsoft\Windows NT\CurrentVersion\Fonts] "Segoe UI (TrueType)"="segoeui.ttf" "Segoe UI შავი (TrueType)"="seguibl.ttf" "Segoe UI შავი დახრილი (TrueType)"="seguibli.ttf" "Segoe UI Bold (TrueType)"="segoeuib.ttf" "Segoe UI Bold Italic (TrueType)"="segoeuiz.ttf" "Segoe UI Emoji (TrueType)"="seguiemj.ttf" "Segoe UI Historic (TrueType)"="seguihis.ttf" "Segoe UI Italic (TrueType)"="segoeuii.ttf" "Segoe UI Light (TrueType)"="segoeuil.ttf" "Segoe UI მსუბუქი დახრილი (TrueType)"="seguili.ttf" "Segoe UI Semibold (TrueType)"="seguisb.ttf" "Segoe UI Semibold Italic (TrueType)"="seguisbi.ttf" "Segoe UI Semilight (TrueType)"="segoeuisl.ttf" "Segoe UI Semilight Italic (TrueType)"="seguisli.ttf" "Segoe UI Symbol (TrueType)"="seguisym.ttf" "Segoe MDL2 აქტივები (TrueType)"="segmdl2.ttf" "Segoe Print (TrueType)"="segoepr.ttf" "Segoe Print Bold (TrueType)"="segoeprb.ttf" "Segoe Script (TrueType)"="segoesc.ttf" "Segoe Script Bold (TrueType)"="segoescb.ttf" [HKEY_LOCAL_MACHINE\SOFTWARE\Microsoft\Windows NT\CurrentVersion\FontSubstitutes] "Segoe UI"=-
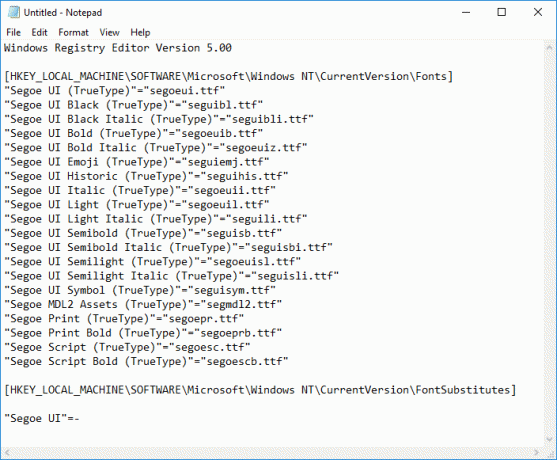
3.ახლა დააწკაპუნეთ ფაილი ვარიანტი და შემდეგ აირჩიეთ Შეინახე როგორც.

4. შემდეგი, აირჩიეთ "Ყველა ფაილი”შენახვა როგორც ტიპის ჩამოსაშლელი მენიუდან. შემდეგ მიეცით ამ ფაილს რაიმე სახელი, მაგრამ დარწმუნდით, რომ თქვენ მისცემთ ფაილს .reg გაფართოება.
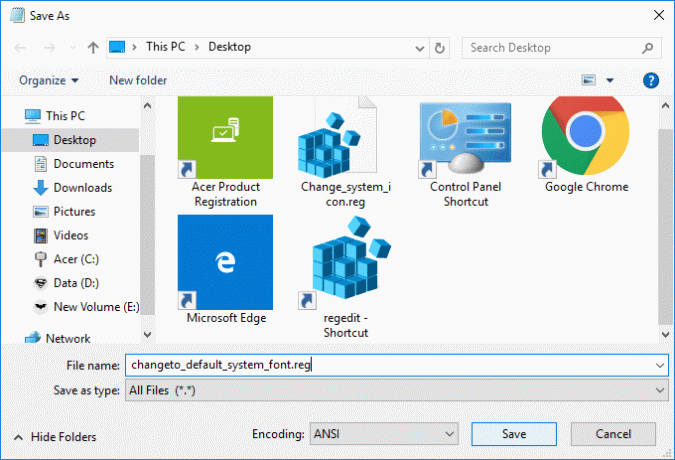
5. შემდეგ დააწკაპუნეთ Შენახვა და გადადით იქ, სადაც შეინახეთ ფაილი.
6. ორჯერ დააწკაპუნეთ შენახულ რეესტრის ფაილზე და დააჭირეთ ღილაკს "დიახ” შერწყმა.
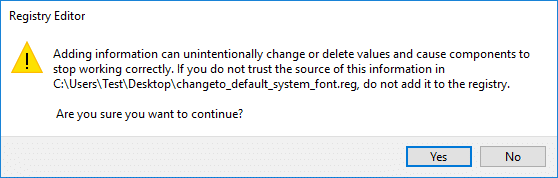
7. გადატვირთეთ კომპიუტერი ცვლილებების შესანახად.
Შენიშვნა: თქვენი სისტემის შრიფტების შეცვლისას, თქვენ უნდა უზრუნველყოთ, რომ არ აირჩიოთ რაიმე გიჟური შრიფტები, როგორიცაა ვებდინგები და სხვა. ეს შრიფტები არის სიმბოლოები, რომლებიც პრობლემას შეგიქმნით. ამიტომ, ჯერ უნდა დარწმუნდეთ, რომელი შრიფტის გამოყენება გსურთ თქვენს მოწყობილობაზე.
რეკომენდებულია:
- რა არის MKV ფაილი და როგორ გავხსნა?
- დააფიქსირეთ დანიშნულების ბილიკის ძალიან გრძელი შეცდომა
- როგორ მოვძებნოთ ჩემი როუტერის IP მისამართი?
- Windows 10-ში Backspace-ის არ ფუნქციონირების გამოსწორება
იმედი მაქვს, რომ ეს სტატია სასარგებლო იყო და ახლა თქვენ შეგიძლიათ მარტივად შეცვალეთ ნაგულისხმევი სისტემის შრიფტი Windows 10-ში, მაგრამ თუ ჯერ კიდევ გაქვთ რაიმე შეკითხვები ამ სახელმძღვანელოსთან დაკავშირებით, მოგერიდებათ დაუსვათ ისინი კომენტარების განყოფილებაში.



