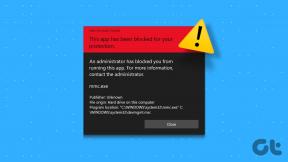ტოპ 7 გზა Windows-ისთვის Steam-ში კონტენტის ფაილის ჩაკეტილი შეცდომის გამოსასწორებლად
Miscellanea / / June 17, 2023
იმის უზრუნველყოფა, რომ თქვენი თამაშები განახლებულია უახლესი პატჩებით, სასიცოცხლოდ მნიშვნელოვანია ოპტიმალურად Windows-ზე თამაშის გამოცდილება. მიუხედავად იმისა, რომ Steam აადვილებს თქვენი თამაშების განახლებას, შეცდომებმა, როგორიცაა „შინაარსის ფაილი დაბლოკილია“ შეიძლება შეგაჩეროთ და გამოიწვიოს არასაჭირო შეფერხებები.

Steam-ში შეცდომა „შინაარსის ფაილი დაბლოკილია“ ჩვეულებრივ წარმოიქმნება ნებართვის პრობლემების ან ქეშის დაზიანებული მონაცემების გამო, თუმცა ამას სხვა ფაქტორებმაც შეიძლება შეუწყოს ხელი. დასახმარებლად, ჩვენ ჩამოვთვალეთ ყველა შესაძლო გადაწყვეტა Steam-ის „შინაარსის ფაილის დაბლოკვის“ შეცდომის გამოსასწორებლად თქვენს Windows კომპიუტერზე. ასე რომ, მოდით შევხედოთ.
1. გაუშვით Steam როგორც ადმინისტრატორი
თუ თქვენს მომხმარებლის ანგარიშს არ გააჩნია Steam ბიბლიოთეკის საქაღალდისთვის საჭირო ჩაწერის ნებართვები, შეიძლება შეგხვდეთ შეცდომა „შინაარსის ფაილი დაბლოკილია“. შეგიძლიათ სცადოთ Steam-ის გაშვება Windows-ზე ადმინისტრატორად, რათა ნახოთ ეს დაგეხმარებათ.
Ნაბიჯი 1: დააწკაპუნეთ მაუსის მარჯვენა ღილაკით Steam მალსახმობზე თქვენს დესკტოპზე და აირჩიეთ Run as administrator.

ნაბიჯი 2: აირჩიეთ დიახ, როდესაც გამოჩნდება მომხმარებლის ანგარიშის კონტროლის მოთხოვნა.

ხელახლა სცადეთ თქვენი თამაშის განახლება და ნახეთ, შეგხვდებათ თუ არა რაიმე შეცდომა. თუ ეს მოაგვარებს თქვენს პრობლემას, შეგიძლიათ Steam-ის კონფიგურაცია ისე, რომ ყოველთვის იმუშაოს ადმინისტრაციული პრივილეგიებით. ამისათვის აირჩიეთ Steam აპის მალსახმობი და დააჭირეთ Alt + Enter კლავიატურის მალსახმობას მისი თვისებების გასახსნელად.
Steam Properties ფანჯარაში გადადით თავსებადობის ჩანართზე. შემდეგ მონიშნეთ „ამ პროგრამის ადმინისტრატორად გაშვება“ და დააჭირეთ „გამოყენება“.

2. გაასუფთავეთ Steam Download Cache
Steam ინახავს ყველა ფაილს ჩამოტვირთვის ქეშში, თამაშის განახლებისას თქვენს კომპიუტერში. Steam-ს შესაძლოა უჭირდეს განახლების ინსტალაცია, თუ არსებული ჩამოტვირთვის ქეში მიუწვდომელია. ამის გამოსასწორებლად, სცადეთ ჩამოტვირთვის ქეშის გასუფთავება Steam-ში ქვემოთ მოცემული ნაბიჯების შემდეგ.
Ნაბიჯი 1: გახსენით Steam თქვენს კომპიუტერზე.
ნაბიჯი 2: დააჭირეთ Steam მენიუს ზედა მარცხენა კუთხეში და აირჩიეთ პარამეტრები.

ნაბიჯი 3: გადადით ჩამოტვირთვების ჩანართზე და დააწკაპუნეთ ქეშის გასუფთავებაზე.

ნაბიჯი 4: დააწკაპუნეთ OK დასადასტურებლად.

3. წაშალეთ გადმოწერილი განახლების ფაილები
თუ ჩამოტვირთვის ქეშის გასუფთავება არაეფექტური აღმოჩნდა, შეგიძლიათ სცადოთ Steam-ის ჩამოტვირთვების საქაღალდის ხელით დაცლა. აქ არის იგივე ნაბიჯები.
Ნაბიჯი 1: დააჭირეთ Windows + E კლავიატურის მალსახმობას File Explorer-ის გასახსნელად და გადადით შემდეგ დირექტორიაში.
C:\Program Files (x86)\Steam\steamapps\ჩამოტვირთვა
ნაბიჯი 2: აირჩიეთ ყველა ფაილი ამ საქაღალდეში და დააწკაპუნეთ ნაგვის ხატულაზე, რომ წაშალოთ ისინი.

ამის შემდეგ გადატვირთეთ Steam და სცადეთ თქვენი თამაშის განახლება კიდევ ერთხელ.
4. შეამოწმეთ თამაშის ფაილების მთლიანობა
ჩნდება თუ არა შეცდომა „შინაარსის ფაილი დაბლოკილია“ მხოლოდ მაშინ, როდესაც ცდილობთ განაახლოთ კონკრეტული თამაში? თუ ასეა, შეიძლება იყოს პრობლემა ამ თამაშთან დაკავშირებულ არსებულ ფაილებთან. აი, როგორ შეგიძლიათ მათი შეკეთება.
Ნაბიჯი 1: გახსენით Steam აპლიკაცია და გადადით ბიბლიოთეკის ჩანართზე. დააწკაპუნეთ მაუსის მარჯვენა ღილაკით პრობლემურ თამაშზე და აირჩიეთ Properties.
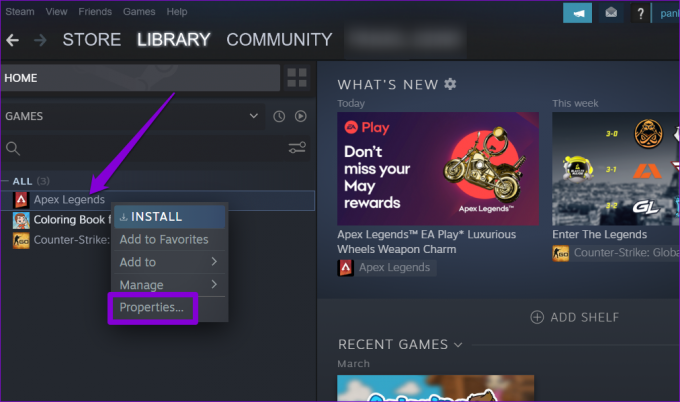
ნაბიჯი 2: აირჩიეთ ლოკალური ფაილები მარცხენა გვერდიდან და დააწკაპუნეთ ღილაკზე „თამაშის ფაილების მთლიანობის შემოწმება“.

დაელოდეთ Steam-ს თამაშის ფაილებთან დაკავშირებული პრობლემების გამოსწორებამდე და შეამოწმეთ, არის თუ არა შეცდომა.
5. გადატვირთეთ Winsock თქვენს კომპიუტერზე
Winsock (Windows Sockets) არის პროგრამა, რომელიც ეხმარება აპებს, როგორიცაა Steam, დაამყარონ ქსელური კავშირი Windows-ზე. თუ არის პრობლემა ამ პროგრამასთან დაკავშირებით, Steam-მა შესაძლოა ვერ დაუკავშირდეს ინტერნეტს და გაწუხებთ უცნაური შეცდომებით. სცადეთ Winsock მონაცემების გადატვირთვა, რათა ნახოთ, აღადგენს თუ არა ეს ნორმალურობას.
Ნაბიჯი 1: დააწკაპუნეთ დაწყების ხატულაზე მარჯვენა ღილაკით და სიიდან აირჩიეთ ტერმინალი (ადმინისტრატორი).

ნაბიჯი 2: აირჩიეთ დიახ, როდესაც გამოჩნდება მომხმარებლის ანგარიშის კონტროლის (UAC) მოთხოვნა.

ნაბიჯი 3: ჩასვით შემდეგი ბრძანება კონსოლში და დააჭირეთ Enter.
netsh winsock გადატვირთვა
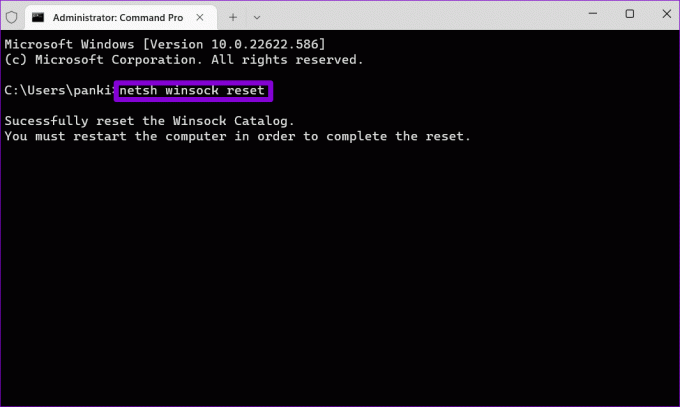
ამის შემდეგ გადატვირთეთ თქვენი კომპიუტერი Winsock კატალოგის გადატვირთვის დასასრულებლად და შეამოწმეთ, თუ შეცდომა კვლავ გამოჩნდება.
6. გამორთეთ ნებისმიერი მესამე მხარის ანტივირუსული პროგრამა
მესამე მხარის ანტივირუსული პროგრამები ზოგჯერ შეიძლება იყოს ძალიან ფრთხილი და დაბლოკოს Steam-ის ჩამოტვირთვები Windows-ზე. ამ შესაძლებლობის თავიდან ასაცილებლად, შეგიძლიათ დროებით გამორთოთ ანტივირუსული პროგრამა. თუ ეს გადაჭრის შეცდომას, განიხილეთ Steam-ის დამატება თეთრ სიაში თქვენს ანტივირუსულ პროგრამაში, რათა თავიდან აიცილოთ ასეთი პრობლემები.
7. ხელახლა დააინსტალირეთ Steam
თუ კვლავ ვერ განაახლებთ თქვენს თამაშებს შეცდომის გამო „შინაარსის ფაილი დაბლოკილია“, განიხილეთ Steam-ის აპლიკაციის ხელახლა ინსტალაცია თქვენს კომპიუტერში, როგორც ბოლო საშუალება. აი, როგორ შეგიძლიათ ამის გაკეთება.
Ნაბიჯი 1: დააწკაპუნეთ დაწყების ხატულაზე მარჯვენა ღილაკით და სიიდან აირჩიეთ დაინსტალირებული აპები.

ნაბიჯი 2: იპოვნეთ Steam აპი სიაში, დააწკაპუნეთ მენიუს სამი წერტილის ხატულაზე მის გვერდით და აირჩიეთ Uninstall.

ნაბიჯი 3: დასადასტურებლად აირჩიეთ დეინსტალაცია.

მას შემდეგ რაც ამოიღებთ, ჩამოტვირთეთ და დააინსტალირეთ Steam აპი ისევ. ამის შემდეგ შეცდომა „შინაარსის ფაილი დაბლოკილია“ არ უნდა შეგაწუხოთ.
განბლოკეთ გართობა
ზემოთ მოყვანილ შესწორებებზე მუშაობამ უნდა მოაგვაროს Steam-ში შეცდომა „შინაარსის ფაილი დაბლოკილია“, რაც საშუალებას მოგცემთ განაახლოთ თქვენი თამაშები, როგორც ადრე. თუ Steam-ს ჩვეულებრივზე მეტი დრო სჭირდება თამაშების განახლებას, გააკეთეთ საჭირო ნაბიჯები Steam-ში ჩამოტვირთვის სიჩქარის გასაუმჯობესებლად.
ბოლოს განახლდა 2023 წლის 24 მაისს
ზემოთ მოყვანილი სტატია შეიძლება შეიცავდეს შვილობილი ბმულებს, რომლებიც დაგეხმარებათ Guiding Tech-ის მხარდაჭერაში. თუმცა, ეს არ იმოქმედებს ჩვენს სარედაქციო მთლიანობაზე. შინაარსი რჩება მიუკერძოებელი და ავთენტური.

Დაწერილია
პანკილი პროფესიით სამოქალაქო ინჟინერია, რომელმაც დაიწყო მოგზაურობა, როგორც მწერალი EOTO.tech-ში. ის ახლახან შეუერთდა Guiding Tech-ს, როგორც თავისუფალი მწერალი, რათა გაშუქებულიყო როგორ-to-to-ები, განმარტებები, ყიდვის სახელმძღვანელო, რჩევები და ხრიკები Android-ისთვის, iOS-ისთვის, Windows-ისთვის და ვებ-ისთვის.