ციფრული ხელმოწერის ან ელექტრონული ხელმოწერის უფასოდ დამატების 4 გზა
Miscellanea / / June 17, 2023
პასპორტის გარდა, უმეტესობა დოკუმენტები ინახება და იქმნება ციფრულ მედიაზე. მაგრამ რაც შეეხება ამ ციფრული დოკუმენტების ავთენტიფიკაციას? შეიყვანეთ ციფრული ხელმოწერები – ეს ტექნოლოგია გეხმარებათ დოკუმენტის ციფრული ავთენტიფიკაცია დაბეჭდვის, ხელმოწერისა და ხელახლა სკანირების ნაცვლად. ამ სტატიაში ჩვენ გაჩვენებთ, თუ როგორ უნდა დაამატოთ ციფრული ხელმოწერა ან ელექტრონული ხელმოწერა უფასოდ.

ჩვენ გვინდა გაჩვენოთ სამი უსაფრთხო და უსაფრთხო აპი, რომელიც საშუალებას გაძლევთ დაამატოთ ციფრული ხელმოწერა დოკუმენტში. ჩვენ დაჟინებით ვითხოვთ უსაფრთხოებას, რადგან დარწმუნებულები ვართ, რომ ნებისმიერი დოკუმენტი, რომელიც მოითხოვს თქვენს ავთენტიფიკაციას, ძირითადად შეიცავს კონფიდენციალურ ინფორმაციას. გარდა ამისა, ყველა ამ ხელსაწყოს გამოყენება უფასოა. ჩვენ გაჩვენებთ ნაბიჯ-ნაბიჯ პროცედურას ციფრული ხელმოწერის დასამატებლად თქვენს PDF ფაილში ან სხვა დოკუმენტებში. მაგრამ პირველ რიგში.
ციფრული ხელმოწერა vs. ელექტრონული ხელმოწერა
თავდაპირველად, ორივე ეს ტერმინი შეიძლება ურთიერთშემცვლელად ჟღერდეს, მაგრამ ეს ასე არ არის. ციფრულ ხელმოწერასა და ელექტრონულ ხელმოწერას შორის მნიშვნელოვანი განსხვავებაა. აი, რა უნდა იცოდეთ.
ციფრული ხელმოწერები არიან უაღრესად უსაფრთხო და იურიდიულად სავალდებულოა თითქმის ყველა შემთხვევაში - რადგან ისინი იყენებენ კრიპტოგრაფიას ხელმოწერის იდენტიფიკაციის დოკუმენტთან დასაკავშირებლად. გარდა ამისა, ყველაზე პოპულარული ციფრული ხელმოწერის ხელსაწყოები გვთავაზობენ ხელმოწერის სერტიფიკატს მისი ლეგიტიმურობისა და ავთენტურობის უზრუნველსაყოფად. ციფრული ხელმოწერების გაყალბება ასევე ძალიან რთულია, რადგან ისინი ძირითადად ციფრული თითის ანაბეჭდებია.

Ელექტრონული ხელმოწერა არის მარტივი, მაგრამ ასევე იურიდიულად მოქმედი ჩანაცვლება დოკუმენტზე ხელნაწერი ხელმოწერისთვის. თუმცა, ისინი არ შეიცავს რაიმე ავთენტიფიკაციას, რომელიც აკავშირებს ხელმოწერის იდენტურობას დოკუმენტთან. ციფრული ხელმოწერებისგან განსხვავებით, ისინი არ არის დაცული დაშიფვრის გზით. ამიტომ, ეს მათ დაუცველს ხდის გაყალბების მიმართ, რადგან ისინი არსებითად წარმოადგენენ გამოსახულებას ან სიმბოლოს, რომელიც წარმოადგენს ხელმოწერას.
4 საუკეთესო გზა ციფრული ან ელექტრონული ხელმოწერის უფასოდ დასამატებლად
ციფრული და ელექტრონული ხელმოწერის მახასიათებლებზე დაყრდნობით, დოკუმენტების ხელმოწერისას შეგიძლიათ აირჩიოთ რომელიმე მათგანი. თქვენ შეგიძლიათ გამოიყენოთ ელექტრონული ხელმოწერები დოკუმენტებზე, რომლებიც არ არის კონფიდენციალური ან არ გააჩნიათ რაიმე სამართლებრივი გავლენა, და შეგიძლიათ გამოიყენოთ ციფრული ხელმოწერა მათზე.
თუმცა, ინსტრუმენტები, რომლებიც საშუალებას გაძლევთ დაამატოთ ციფრული ხელმოწერები დოკუმენტში, ძირითადად ფასიანია. ამიტომ, თუ არ გსურთ ისარგებლოთ ციფრული ხელმოწერის ყველა უპირატესობით, შეგიძლიათ გამოიყენოთ მარტივი ელექტრონული ხელმოწერა.
მაგრამ, თუ გსურთ უსაფრთხოება, დაშიფვრა და ძლიერი ავთენტიფიკაცია თქვენი ხელმოწერისთვის – შეგიძლიათ დაამატოთ ციფრული ხელმოწერა დოკუმენტისთვის.
1. Adobe PDF Reader: დაამატეთ ელექტრონული ხელმოწერა Windows-სა და Mac-ზე
მუდამ პოპულარული Adobe Acrobat Reader მხარს უჭერს დოკუმენტებზე ელექტრონული ხელმოწერების უფასოდ დამატებას. თუ ის არ გაქვთ დაინსტალირებული, ჩამოტვირთეთ კონფიგურაცია Windows ან Mac-ისთვის, რომ დააინსტალიროთ აპლიკაცია თქვენს კომპიუტერში.
ჩამოტვირთეთ Adobe Reader
Ნაბიჯი 1: Adobe Reader-ის გახსნის შემდეგ დააწკაპუნეთ „შევსება და ხელმოწერა“ ოფციაზე. თუ პროგრამის დაწყების შემდეგ ვერ ხედავთ ვარიანტს, შეგიძლიათ დააწკაპუნოთ „ყველა ხელსაწყოზე“, რომ იპოვოთ ეს ვარიანტი.
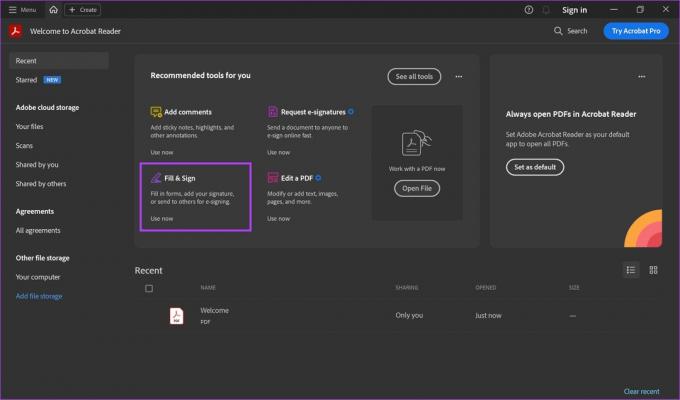
ნაბიჯი 2: დააწკაპუნეთ "აირჩიეთ ფაილი".
აირჩიეთ დოკუმენტი, რომელზეც გსურთ ელექტრონული ხელმოწერის დამატება.
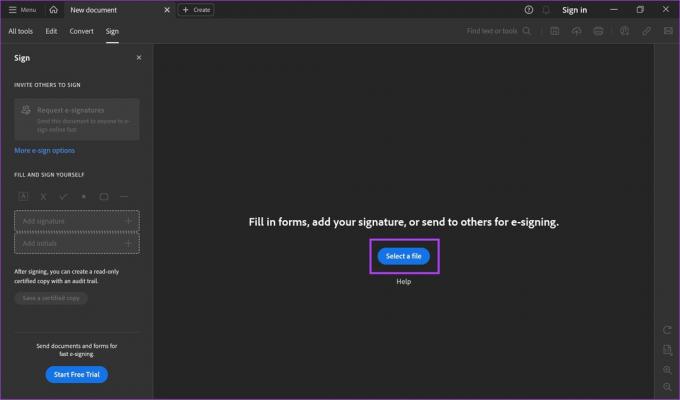
ნაბიჯი 3: გვერდითა ზოლში ნახავთ ვარიანტებს თქვენი დოკუმენტის ხელმოწერისთვის. დააწკაპუნეთ ხელმოწერის დამატებაზე.

ნაბიჯი 4: თქვენ შეგიძლიათ აკრიფოთ ხელმოწერა ან დახაზოთ ან ატვირთოთ თქვენი ხელმოწერის სურათი. აირჩიეთ თქვენთვის სასურველი ვარიანტი.
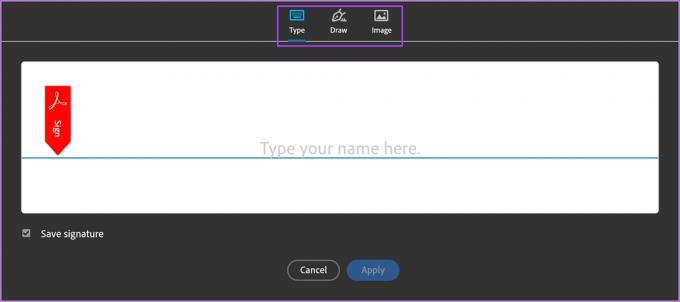
ნაბიჯი 5: ჩვენ წავედით ტიპით და ინსტრუმენტმა შემოგვთავაზა ხელმოწერა ჩვენი სახელის აკრეფისას. ჩვენ ახლა დავაწკაპუნებთ Apply-ზე ხელმოწერის შესაქმნელად.
დარწმუნდით, რომ მონიშნული გაქვთ ხელმოწერის შენახვა, რათა შეინარჩუნოთ ხელმოწერა, რათა ის გამოიყენოთ სხვა დოკუმენტების ხელმოწერისას.
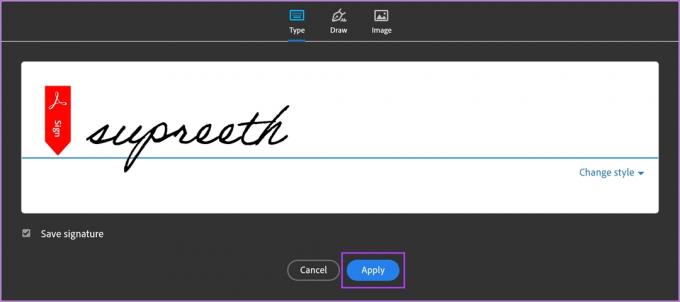
ნაბიჯი 6: ხელმოწერა შეინახება და გამოჩნდება გვერდითა ზოლში. დააწკაპუნეთ და განათავსეთ იგი იმ ადგილას, სადაც გსურთ ხელმოწერა თქვენს დოკუმენტზე.
გარდა ამისა, თქვენ ასევე შეგიძლიათ შეცვალოთ ხელმოწერის ზომა თქვენი საჭიროების მიხედვით.

ნაბიჯი 7: თუ დააწკაპუნებთ სამი წერტილის ხატულაზე ხელმოწერაზე, იპოვით სხვა ვარიანტებს თქვენი დოკუმენტის ხელმოწერისთვის.

ნაბიჯი 8: ხელმოწერის დამატების დასრულების შემდეგ დააწკაპუნეთ გვერდითა ზოლში "შენახვა დამოწმებული ასლის".

ნაბიჯი 9: აირჩიეთ საქაღალდე, რომელშიც გსურთ ხელმოწერილი დოკუმენტის შენახვა. თქვენ შემოგთავაზებთ ბოლო საქაღალდეს. თუმცა, თქვენ ასევე შეგიძლიათ აირჩიოთ სხვა საქაღალდე, თუ დააწკაპუნეთ ღილაკზე „სხვა საქაღალდის არჩევა“.
თქვენი ხელმოწერილი დოკუმენტი ახლა შეინახება არჩეულ დანიშნულებაში.

2. დაამატეთ ელექტრონული ხელმოწერები უფასოდ Mac-ზე
თქვენს macOS მოწყობილობას აქვს ჩაშენებული ფუნქცია დოკუმენტებისთვის ელექტრონული ხელმოწერების დასამატებლად. ვნახოთ, როგორ შეგვიძლია ამის გაკეთება.
Ნაბიჯი 1: გახსენით დოკუმენტი, რომლის ხელმოწერა გსურთ.
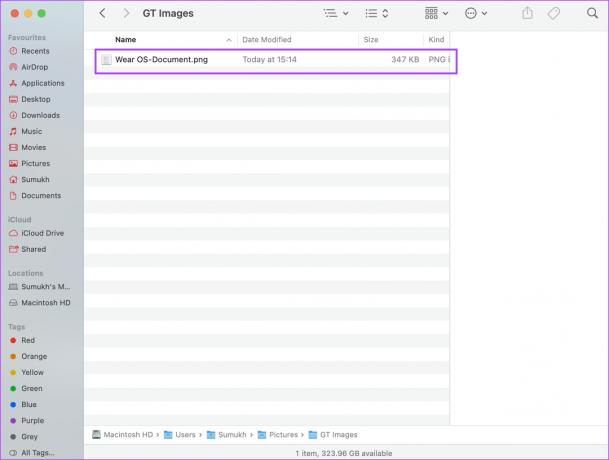
ნაბიჯი 2: დოკუმენტის გახსნის შემდეგ დააწკაპუნეთ ინსტრუმენტების ოფციაზე ხელსაწყოთა ზოლში.
ნაბიჯი 3: დააწკაპუნეთ ანოტაციაზე > ხელმოწერა > ხელმოწერების მართვა…

ნაბიჯი 3: დააწკაპუნეთ ხელმოწერის ვარიანტზე. ახლა თქვენ გექნებათ ხელმოწერის დამატება. თქვენ შეგიძლიათ დახატოთ თქვენი ხელმოწერა ტრეკპადის გამოყენებით, ან გამოიყენოთ კამერა ან თქვენი iPhone.
ხელმოწერის დამატების შემდეგ, შეეხეთ შესრულებულია.

ნაბიჯი 4: თქვენი ხელმოწერა ახლა შეინახება. დააწკაპუნეთ ხელმოწერის ოფციაზე და აირჩიეთ ხელმოწერა თქვენ მიერ დამატებული.

ნაბიჯი 5: მოათავსეთ იგი დოკუმენტის სასურველ ადგილას. ეს დაასრულებს თქვენს დოკუმენტში ელექტრონული ხელმოწერის დამატების პროცესს და შეგიძლიათ შეინახოთ დოკუმენტი თქვენს Mac-ზე.

4. PandaDoc: უფასო ონლაინ დოკუმენტის ხელმოწერის აპლიკაცია (ელექტრონული ხელმოწერები)
PandaDoc არის კიდევ ერთი საიმედო ინსტრუმენტი ელექტრონული ხელმოწერების დასამატებლად. გარდა ამისა, ინსტრუმენტი ასევე უფასოა გამოსაყენებლად.
Ნაბიჯი 1: ეწვიეთ PandaDoc-ის ოფიციალურ ვებსაიტს და დარეგისტრირდით თქვენი რწმუნებათა სიგელებით.
ეწვიეთ PandaDoc-ს
ნაბიჯი 2: დარეგისტრირების შემდეგ დააჭირეთ ღილაკს "ატვირთვა და გაგზავნა ხელმოწერისთვის".

ნაბიჯი 3: დააწკაპუნეთ ღილაკზე „ფაილების არჩევა“, რათა ატვირთოთ დოკუმენტი, რომლის ხელმოწერა გსურთ.
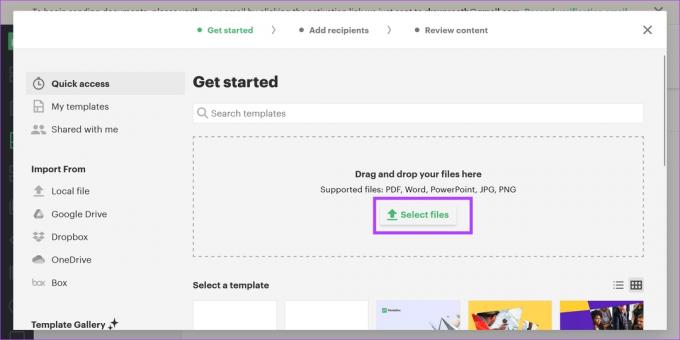
ნაბიჯი 4: თქვენ ასევე გაქვთ შესაძლებლობა დაამატოთ მიმღებები დოკუმენტში. თუ არა, დააწკაპუნეთ Skip-ზე.
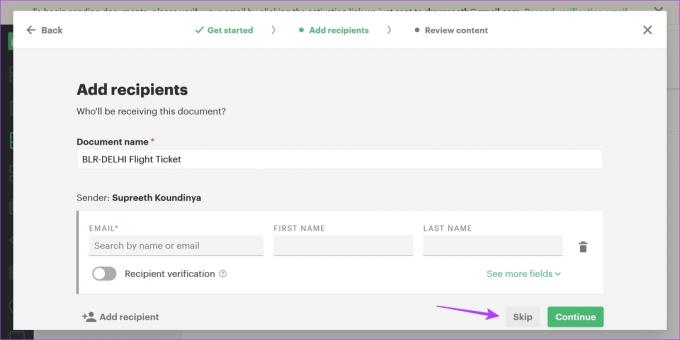
ნაბიჯი 5: დააწკაპუნეთ შიგთავსზე გვერდითა ზოლში და დააჭირეთ ხელმოწერას.
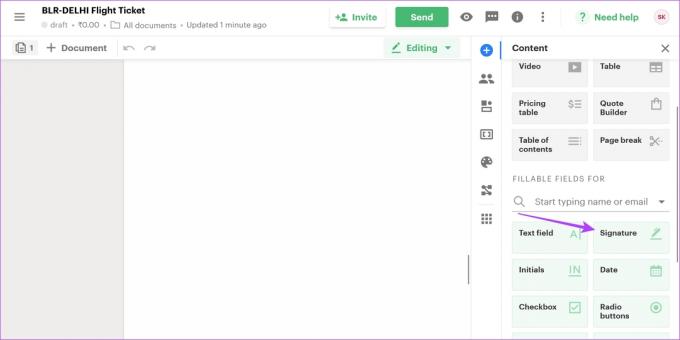
ნაბიჯი 6: მოათავსეთ ხელმოწერის ყუთი დოკუმენტის სასურველ ადგილას და დააწკაპუნეთ მასზე თქვენი ხელმოწერის დასამატებლად.
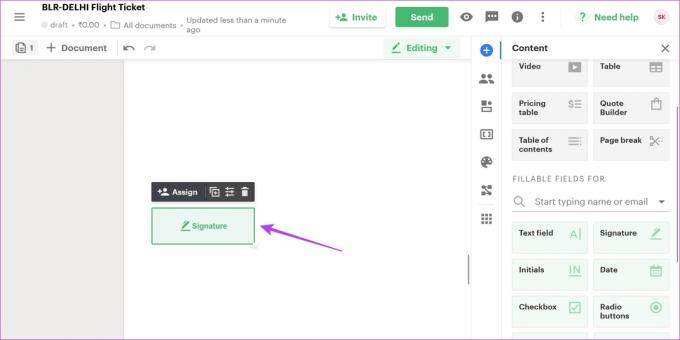
ნაბიჯი 7: შეგიძლიათ დახატოთ, აკრიფოთ ან ატვირთოთ ხელმოწერა. მას შემდეგ რაც აირჩევთ თქვენთვის სასურველ ვარიანტს, დააწკაპუნეთ ღილაკზე "მიღება და ხელმოწერა".
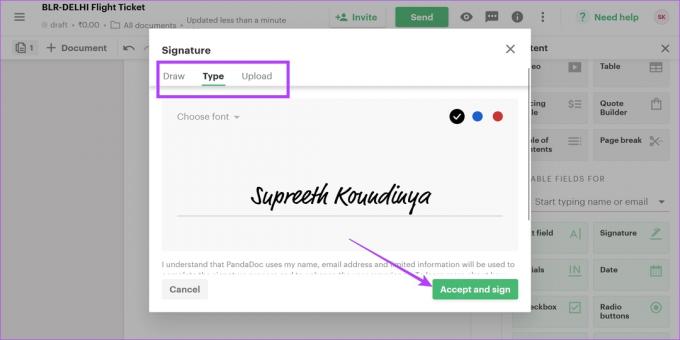
ნაბიჯი 8: თქვენი ხელმოწერა ახლა დაემატება და შეგიძლიათ შემდგომ შეცვალოთ მისი ზომა თქვენი საჭიროებების მიხედვით. დააწკაპუნეთ დოკუმენტის დასრულებაზე ხელმოწერის დამატების შემდეგ.
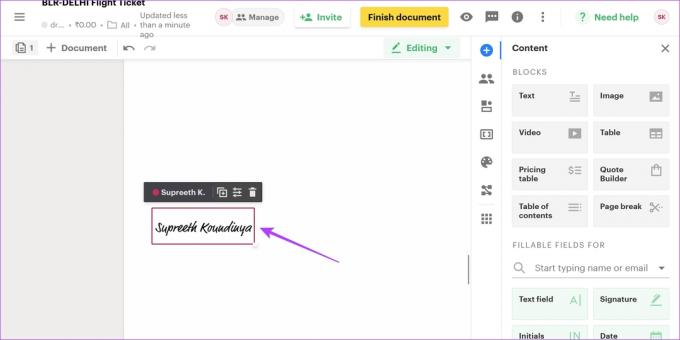
ნაბიჯი 9: დააჭირეთ ჩამოტვირთვა. დოკუმენტს ბოლოს დაერთვება ხელმოწერის მოწმობა.

4. DocuSign: საუკეთესო ციფრული ხელმოწერის პროგრამა
DocuSign არის სანდო და ალბათ ყველაზე ფართოდ გამოყენებული ინსტრუმენტი ციფრული ხელმოწერების დასამატებლად. თუმცა, ინსტრუმენტი გთავაზობთ მხოლოდ უფასო საცდელს და გაფართოებული გამოყენებისთვის, თქვენ უნდა გადაიხადოთ გამოწერა.
Ნაბიჯი 1: გახსენით DocuSign-ის ოფიციალური ვებგვერდი.
ეწვიეთ DocuSign-ს
ნაბიჯი 2: დააწკაპუნეთ ღილაკზე დაწყება.

ნაბიჯი 3: დარეგისტრირდით სერვისზე და დააჭირეთ დაწყებას.
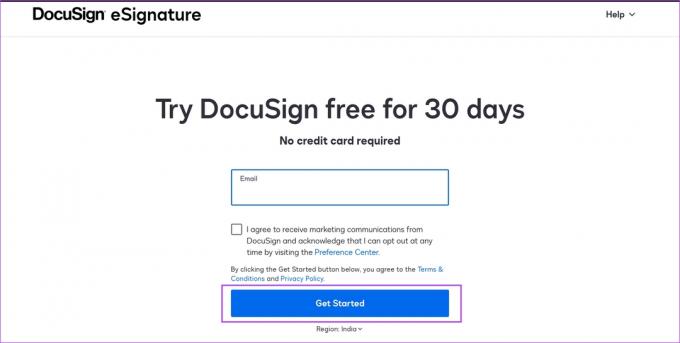
ნაბიჯი 4: დააჭირეთ დაწყებას ახლა.
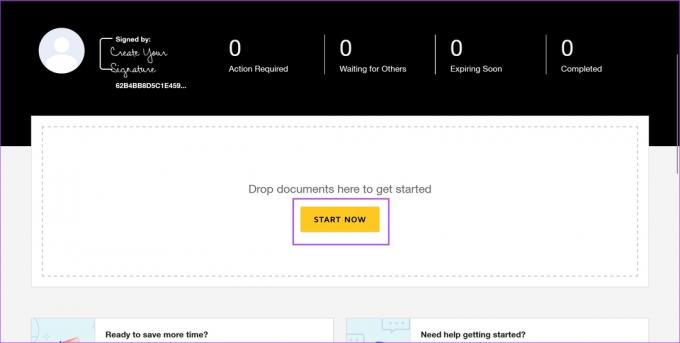
ნაბიჯი 5: დააწკაპუნეთ ატვირთვაზე. ახლა თქვენ უნდა აირჩიოთ და დაამატოთ დოკუმენტი, რომელზეც გსურთ ციფრული ხელმოწერის დამატება.
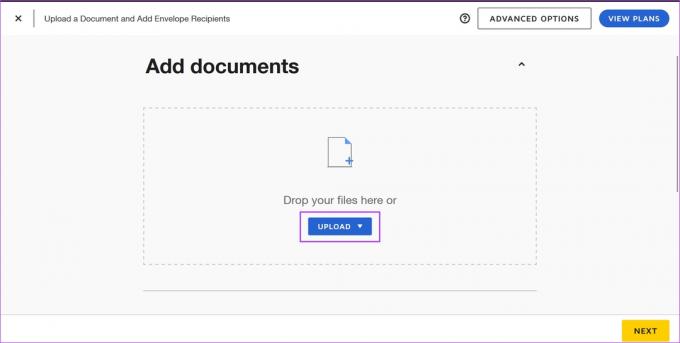
ნაბიჯი 6: აირჩიეთ წყარო, საიდანაც გსურთ დოკუმენტის ატვირთვა.
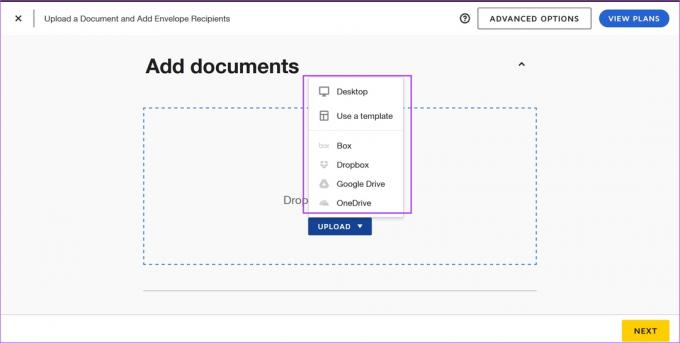
ნაბიჯი 7: დოკუმენტის ატვირთვის შემდეგ დააჭირეთ შემდეგს.
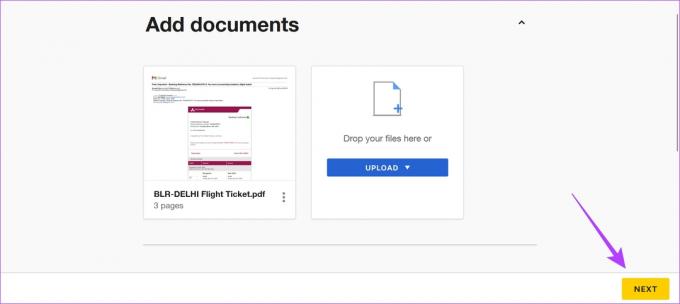
ნაბიჯი 8: DocuSign საშუალებას გაძლევთ მოიწვიოთ სხვა მომხმარებლები დოკუმენტში ხელმოწერის დასამატებლად. თუმცა, თუ თქვენ უბრალოდ გსურთ ხელი მოაწეროთ დოკუმენტს, მონიშნეთ ყუთი „მე ვარ ერთადერთი ხელმომწერი“ და დააწკაპუნეთ შემდეგზე.
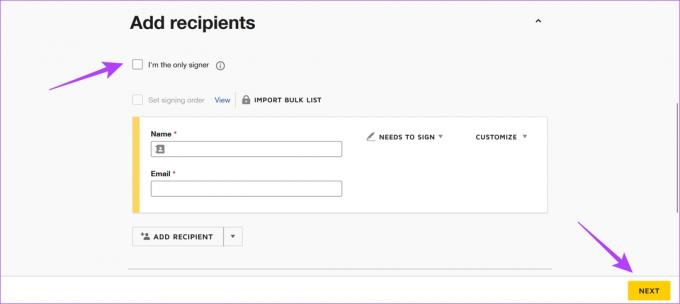
ნაბიჯი 9: დააწკაპუნეთ გაგრძელებაზე.

ნაბიჯი 10: დააწკაპუნეთ Signature ოფციაზე ხელმოწერის დასამატებლად თქვენს დოკუმენტში.

ნაბიჯი 11: თქვენ შეგიძლიათ აირჩიოთ სტილი წინასწარ დაყენებიდან თქვენი სახელის მიხედვით, ან შეგიძლიათ დახაზოთ ან ატვირთოთ ხელმოწერა.
ხელმოწერის დამატების შემდეგ დააწკაპუნეთ Adopt and Sign-ზე.
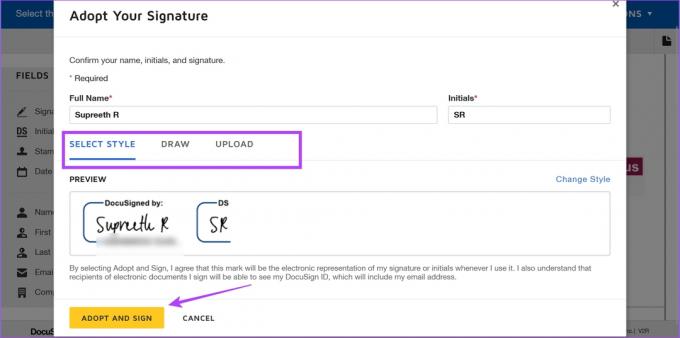
ნაბიჯი 12: მოათავსეთ ხელმოწერა სადაც საჭიროა თქვენს დოკუმენტში. გარდა ამისა, თქვენ ასევე შეგიძლიათ ხელმოწერის ზომის შეცვლა.
დასრულების შემდეგ დააჭირეთ Finish-ს.

ნაბიჯი 13: შეიძლება დაგჭირდეთ ხელმოწერილი დოკუმენტის გაგზავნა ელექტრონული ფოსტის მისამართზე. ამისათვის შეგიძლიათ დააჭიროთ Send პარამეტრს. თუ არა, დააჭირეთ არა მადლობა.

ჩვენ ახლა გაჩვენებთ, თუ როგორ უნდა გადმოწეროთ დოკუმენტი თქვენს ადგილობრივ საცავში თქვენს კომპიუტერში.
ნაბიჯი 13: დააწკაპუნეთ მთავარზე და დააწკაპუნეთ დასრულებული დოკუმენტების ოფციაზე.
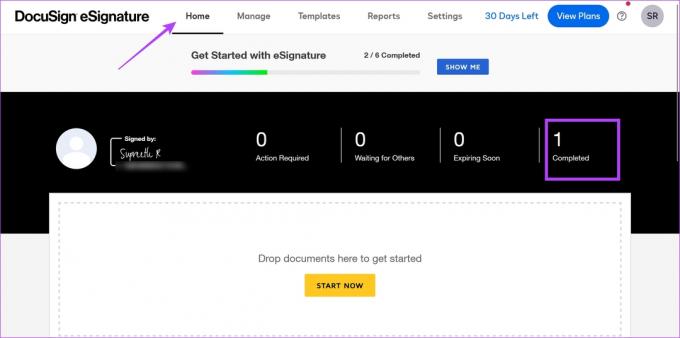
ნაბიჯი 14: აირჩიეთ დოკუმენტი, რომლის ჩამოტვირთვაც გსურთ. გარდა ამისა, თქვენ მიიღებთ შესაძლებლობას, გადმოწეროთ თუ არა მხოლოდ დოკუმენტი ან ხელმოწერის სერტიფიკატი.
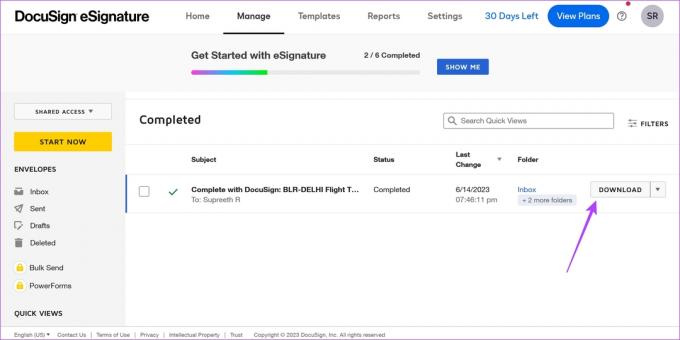
Ესეც ასე. ეს არის ყველაფერი, რაც თქვენ უნდა იცოდეთ, თუ როგორ უნდა დაამატოთ ონლაინ ხელმოწერა Windows-სა და Mac-ზე. თუ თქვენ გაქვთ დამატებითი შეკითხვები, გადახედეთ FAQ განყოფილებას ქვემოთ.
ხშირად დასმული კითხვები ციფრულ და ელექტრონულ ხელმოწერებზე
არ არის აუცილებელი, რამდენადაც ხელმოწერა შეიძლება დამოწმებული იყოს ლეგიტიმურობისთვის და დამოწმებული თქვენ მიერ.
დიახ. ელექტრონული ხელმოწერები იურიდიულად სავალდებულოა.
DocuSign იწყება $10 თვეში.
დაადასტურეთ თქვენი დოკუმენტები
ვიმედოვნებთ, რომ ეს სტატია დაგეხმარებათ, დაამატოთ ელექტრონული და ციფრული ხელმოწერები თქვენს Windows და Mac მოწყობილობებზე. როგორც უკვე აღვნიშნეთ, ვიმედოვნებთ, რომ ციფრულ და ელექტრონულ ხელმოწერებს შორის განსხვავება აშკარა იყო, ასე რომ თქვენ ყოველთვის აირჩევთ სწორს.



