როგორ შევქმნათ Safari პროფილები iOS 17-ში და macOS Sonoma-ში
Miscellanea / / June 19, 2023
Apple-მა სტაბილურად გააუმჯობესა Safari სისტემის ყოველი განახლებით. უახლესი iOS 17, iPadOS 17 და macOS Sonoma განახლებები ასევე მოდის Safari-ის გაუმჯობესებებით. ნაგულისხმევი ბრაუზერი iPhone-ზე, iPad-ზე და Mac-ზე იღებს უსაფრთხოების დანამატებს და ცხოვრების ხარისხის ფუნქციებს, როგორიცაა პროფილი, რათა გაზარდოს თქვენი დათვალიერების გამოცდილება. აი, როგორ შეგიძლიათ შექმნათ Safari პროფილები iOS 17-ში და macOS Sonoma-ში.

Safari ალტერნატივები, როგორიცაა Microsoft Edge და Google Chrome უკვე მხარს უჭერს პროფილებს. ეს საშუალებას გაძლევთ შეინახოთ თქვენი დათვალიერების ისტორია, გაფართოებები, სანიშნეები და დათვალიერების სხვა დეტალები სხვადასხვა შესაბამის პროფილებში. კარგია, რომ Safari ერთნაირად იღებს ყველა პლატფორმაზე. მოდით შევამოწმოთ ის მოქმედებაში, არა?
რა არის პროფილები Safari-ში
თუ ადრე იყენებდით პროფილებს Microsoft Edge-ში ან Google Chrome-ში, Apple-ის დანერგვით Safari-ში სახლში აღმოჩნდებით. ის ასევე საშუალებას გაძლევთ შექმნათ სხვადასხვა პროფილები თქვენი სამუშაო და პირადი დათვალიერების პრეფერენციებისთვის.
მაგალითად, შეგიძლიათ შექმნათ პროფილი Safari-ში და გამოიყენოთ იგი სამუშაო საათებში კონკრეტული გაფართოებებითა და სანიშნეებით. როდესაც სახლში მიხვალთ, შეგიძლიათ გადახვიდეთ თქვენს პირად პროფილზე, რათა თავიდან აიცილოთ სამუშაო აქტივობები.
Safari პროფილები სასარგებლოა, როდესაც რამდენიმე ადამიანი იყენებს თქვენს Mac-ს ან iPad-ს. თქვენ შეგიძლიათ შექმნათ პროფილი თითოეული ადამიანისთვის და მისცეთ საშუალება დატკბეს პერსონალიზებული დათვალიერების გამოცდილებით. ახლა, როცა იცით Safari-ში პროფილების გამოყენების უპირატესობები, მოდით ვცადოთ ისინი.
შექმენით და გამოიყენეთ Safari პროფილები iPhone-სა და iPad-ზე
Safari პროფილები ხელმისაწვდომია მხოლოდ უახლეს iOS 17-სა და iPadOS 17-ში. პროგრამული უზრუნველყოფა ხელმისაწვდომია დეველოპერის ბეტაში ახლავე. თქვენ შეგიძლიათ წაიკითხოთ ჩვენი გამოყოფილი სახელმძღვანელო სცადეთ iOS 17 თქვენს iPhone-ზე.
Apple იყენებს იგივე ინტერფეისს Safari-სთვის iPhone-სა და iPad-ზე. ჩვენ გამოვიყენებთ ნაბიჯებს Safari-ისთვის iOS 17-ში. თქვენ შეგიძლიათ იგივე მიჰყვეთ iPad-ზე პროფილების შესაქმნელად და გამოსაყენებლად.
Ნაბიჯი 1: გახსენით პარამეტრების აპი თქვენს iPhone-ზე და გადადით Safari-ზე. აირჩიეთ ახალი პროფილი პროფილების ქვეშ.

ნაბიჯი 2: შეიყვანეთ შესაბამისი სახელი და ხატულა და შეეხეთ შესრულებულია ზედა მარჯვენა კუთხეში.
ნაბიჯი 3: გახსენით ახლად შექმნილი პროფილი და აირჩიეთ გაფართოებები, რომელთა გამოყენებაც გსურთ.

Safari-ში პროფილის შექმნის შემდეგ გამოიყენეთ ქვემოთ მოცემული ნაბიჯები მის გამოსაყენებლად.
Ნაბიჯი 1: გაუშვით Safari და შეეხეთ ჩანართების გადამრთველ მენიუს ქვედა მარჯვენა კუთხეში. აირჩიეთ მეტი მენიუ.

ნაბიჯი 2: გააფართოვეთ თქვენი პროფილი და აირჩიეთ თქვენი ახალი პროფილი მის გამოსაყენებლად.

თქვენი დათვალიერების ისტორია, რჩეულები და გაფართოებები შენახული რჩება მხოლოდ კონკრეტულ პროფილში.
შექმენით და გამოიყენეთ Safari პროფილები Mac-ზე
Safari პროფილები უფრო სასარგებლოა Mac-ზე. iPhone არის პერსონალური მოწყობილობა და არ შეიძლება მისი გაზიარება სხვებთან. თუმცა, თქვენი ოჯახის წევრებმა შეიძლება ხშირად გამოიყენონ თქვენი Mac და შეგიძლიათ შექმნათ პროფილები მათთვის. აი, რა უნდა გააკეთოთ.
Ნაბიჯი 1: გახსენით Safari Mac-ზე და დააწკაპუნეთ იგივე მენიუს ზოლში.
ნაბიჯი 2: აირჩიეთ პარამეტრები კონტექსტური მენიუდან.

ნაბიჯი 3: აირჩიეთ პროფილები და დააწკაპუნეთ + ახალი პროფილის შესაქმნელად.

ნაბიჯი 4: მიეცით სახელი, შეარჩიეთ სიმბოლო და ფერი, გამოიყენეთ არსებული საქაღალდე სანიშნეებისთვის, ან შექმენით ახალი და დააჭირეთ პროფილის შექმნა.

ნაბიჯი 5: Safari გახსენით ახალი ფანჯარა მორგებული ფონით. თქვენ შეგიძლიათ შეამოწმოთ თქვენი ახალი პროფილი მოქმედებაში და შეასრულოთ შესაბამისი ცვლილებები, რომ გახსნათ ახალი ჩანართი ან ფანჯარა კონკრეტული გვერდით.
ნაბიჯი 6: ასევე შეგიძლიათ გადახვიდეთ გაფართოებებზე და გამორთოთ არარელევანტური გაფართოებები პროფილისთვის.

ნაბიჯი 7: შეგიძლიათ დააწკაპუნოთ Safari ხატულაზე დოკზე და გახსნათ ახალი ფანჯარა კონკრეტულ პროფილში და დაიწყოთ დათვალიერება.

წაშალეთ Safari პროფილები iPhone-სა და iPad-ზე
თუ აღარ გჭირდებათ სხვადასხვა პროფილების გამოყენება Safari-ში, გამოიყენეთ ქვემოთ მოცემული ნაბიჯები მათი წასაშლელად.
Ნაბიჯი 1: გახსენით Safari და iPhone პარამეტრები (შეამოწმეთ ზემოთ მოცემული ნაბიჯები).
ნაბიჯი 2: აირჩიეთ პროფილი და წაშალეთ იგი შემდეგი მენიუდან.

წაშალეთ Safari პროფილები Mac-ზე
თქვენ ასევე შეგიძლიათ წაშალოთ პროფილი თქვენს Mac-ზე. აი, რა უნდა გააკეთოთ.
Ნაბიჯი 1: გადადით Safari პარამეტრებში Mac-ზე (იხილეთ ზემოთ მოცემული ნაბიჯები).
ნაბიჯი 2: გადადით პროფილების მენიუში და აირჩიეთ პროფილი მარცხენა გვერდითი ზოლიდან. დააწკაპუნეთ '-' მის მოსაშორებლად.
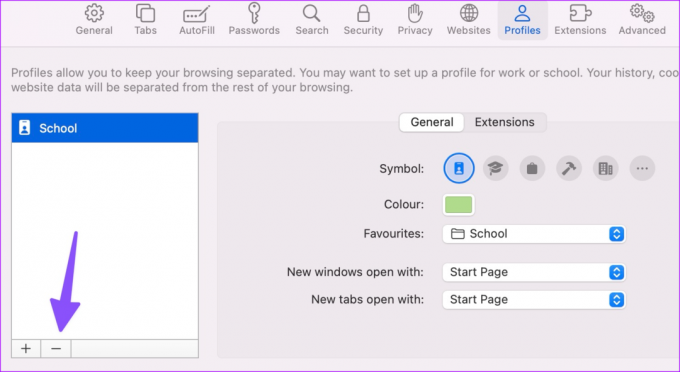
გამოიყენეთ Safari პროფესიონალის მსგავსად
Safari პროფილები არის Apple-ის ძალიან საჭირო დანამატი. Safari პროფილების გარდა, iOS 17 შეფუთულია კონფიდენციალურობის მრავალი სასარგებლო ფუნქციით. წაიკითხეთ ჩვენი გამოყოფილი სახელმძღვანელო მეტის გასაგებად. ამასობაში, გვაცნობეთ, როგორ აპირებთ პროფილების გამოყენებას Safari-ში iPhone-სა და Mac-ზე.
ბოლოს განახლდა 2023 წლის 19 ივნისს
ზემოთ მოყვანილი სტატია შეიძლება შეიცავდეს შვილობილი ბმულებს, რომლებიც დაგეხმარებათ Guiding Tech-ის მხარდაჭერაში. თუმცა, ეს არ იმოქმედებს ჩვენს სარედაქციო მთლიანობაზე. შინაარსი რჩება მიუკერძოებელი და ავთენტური.
ᲘᲪᲝᲓᲘ
თქვენი ბრაუზერი ინახავს თქვენი სისტემის OS-ს, IP მისამართს, ბრაუზერს და ასევე ბრაუზერის დანამატებსა და დანამატებს.

Დაწერილია
პართი ადრე მუშაობდა EOTO.tech-ზე, რომელიც აშუქებდა ტექნიკურ სიახლეებს. ის ამჟამად მუშაობს Guiding Tech-ში, წერს აპების შედარების, გაკვეთილების, პროგრამული უზრუნველყოფის რჩევებისა და ხრიკების შესახებ და ღრმად ჩაყვინთვის iOS, Android, macOS და Windows პლატფორმებზე.



