Windows 11 კლავიატურის მალსახმობები
Miscellanea / / November 28, 2021
Windows 11 ინსაიდერული პროგრამის რამდენიმე თვის შემდეგ, ის უკვე ხელმისაწვდომია მისი მომხმარებლებისთვის. Snap განლაგება, ვიჯეტები, ცენტრალური Start მენიუ, Android აპები და მრავალი სხვა გეხმარებათ იყოთ უფრო პროდუქტიული და დაზოგოთ დრო. იმისათვის, რომ დაგეხმაროთ უფრო სწრაფად და ეფექტურად იმუშაოთ, ამ ოპერაციულმა სისტემამ Windows 10-ის ტრადიციულ მალსახმობებთან ერთად დამატა რამდენიმე ახალი კლავიატურის მალსახმობები. არსებობს მალსახმობების კომბინაციები პრაქტიკულად ყველაფრისთვის, დაწყებული პარამეტრებზე წვდომიდან და ბრძანებების გაშვებიდან ბრძანების სტრიქონში გადართვამდე და გადართვამდე და დიალოგურ ფანჯარაზე პასუხის გაცემამდე. სტატიაში ჩვენ შემოგთავაზეთ კლავიატურის ყველა მალსახმობის ყოვლისმომცველი სახელმძღვანელო, რომელიც ოდესმე დაგჭირდებათ Windows 11-ში.
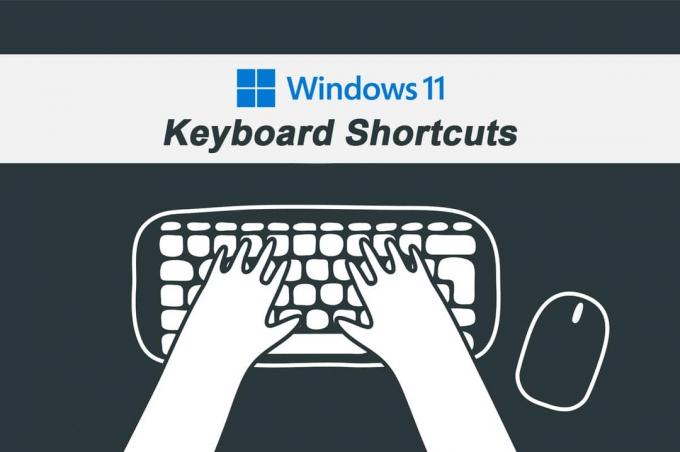
შინაარსი
- Windows 11 კლავიატურის მალსახმობები და ცხელი კლავიშები
- 1. ახლად დანერგილი მალსახმობები – Windows Key-ის გამოყენებით.
- 2. კლავიატურის მალსახმობები – გაგრძელება Windows 10-დან.
- 3. დესკტოპის კლავიატურის მალსახმობები
- 4. სამუშაო ზოლის კლავიატურის მალსახმობები
- 5. File Explorer-ის კლავიატურის მალსახმობი
- 6. კლავიატურის მალსახმობები ბრძანების სტრიქონში
- 7. Dialog Box კლავიატურის მალსახმობები
- 8. კლავიატურის მალსახმობები ხელმისაწვდომობისთვის
- 9. სხვა ხშირად გამოყენებული ცხელი კლავიშები.
Windows 11 კლავიატურის მალსახმობები და ცხელი კლავიშები
კლავიატურის მალსახმობები ჩართულია Windows 11 შეიძლება დაგეხმაროთ დროის დაზოგვაში და საქმეების უფრო სწრაფად შესრულებაში. გარდა ამისა, ოპერაციების შესრულება ერთჯერადი ან რამდენიმე ღილაკით უფრო მოსახერხებელია, ვიდრე დაწკაპუნება და უსასრულო გადახვევა.
მიუხედავად იმისა, რომ ამ ყველაფრის დამახსოვრება შეიძლება დამაშინებლად მოგეჩვენოთ, დარწმუნდით, რომ დაეუფლეთ მხოლოდ Windows 11 კლავიატურის მალსახმობებს, რომლებიც ყველაზე ხშირად გჭირდებათ.
1. ახლად დანერგილი მალსახმობები – Windows Key-ის გამოყენებით

| მალსახმობების კლავიშები | მოქმედება |
| Windows + W | გახსენით ვიჯეტების პანელი. |
| Windows + A | გადართეთ სწრაფი პარამეტრები. |
| Windows + N | მოიყვანეთ შეტყობინებების ცენტრი. |
| Windows + Z | გახსენით Snap Layouts flyout. |
| Windows + C | გახსენით Teams Chat აპი Taskbar-დან. |
2. კლავიატურის მალსახმობები – გაგრძელება Windows 10-დან
| მალსახმობების კლავიშები | მოქმედება |
| Ctrl + A | აირჩიეთ ყველა შინაარსი |
| Ctrl + C | დააკოპირეთ არჩეული ელემენტები |
| Ctrl + X | მოჭრილი ნივთები |
| Ctrl + V | ჩასვით კოპირებული ან ამოჭრილი ელემენტები |
| Ctrl + Z | მოქმედების გაუქმება |
| Ctrl + Y | განაახლეთ მოქმედება |
| Alt + Tab | გაშვებულ აპლიკაციებს შორის გადართვა |
| Windows + Tab | გახსენით დავალების ხედი |
| Alt + F4 | დახურეთ აქტიური აპლიკაცია ან თუ დესკტოპზე ხართ, გახსენით გამორთვის ველი |
| Windows + L | ჩაკეტეთ თქვენი კომპიუტერი. |
| Windows + D | დესკტოპის ჩვენება და დამალვა. |
| Ctrl + წაშლა | წაშალეთ არჩეული ელემენტი და გადაიტანეთ Recycle Bin-ში. |
| Shift + Delete | სამუდამოდ წაშალეთ არჩეული ელემენტი. |
| PrtScn ან Print | გადაიღეთ სრული ეკრანის სურათი და შეინახეთ ბუფერში. |
| Windows + Shift + S | გადაიღეთ ეკრანის ნაწილი Snip & Sketch-ით. |
| Windows + X | გახსენით Start ღილაკის კონტექსტური მენიუ. |
| F2 | შერჩეული ნივთის სახელის გადარქმევა. |
| F5 | განაახლეთ აქტიური ფანჯარა. |
| F10 | გახსენით მენიუს ზოლი მიმდინარე აპლიკაციაში. |
| Alt + მარცხენა ისარი | Დაბრუნდი. |
| Alt + მარცხენა ისარი | Წავიდეთ წინ. |
| Alt + Page Up | გადაიტანეთ ერთი ეკრანი ზემოთ |
| Alt + გვერდი ქვემოთ | გადაიტანეთ ერთი ეკრანი ქვემოთ |
| Ctrl + Shift + Esc | გახსენით სამუშაო მენეჯერი. |
| Windows + P | დააპროექტეთ ეკრანი. |
| Ctrl + P | დაბეჭდეთ მიმდინარე გვერდი. |
| Shift + ისრის ღილაკები | აირჩიეთ ერთზე მეტი ელემენტი. |
| Ctrl + S | შეინახეთ მიმდინარე ფაილი. |
| Ctrl + Shift + S | Შეინახე როგორც |
| Ctrl + O | გახსენით ფაილი მიმდინარე აპლიკაციაში. |
| Alt + Esc | გადაიარეთ აპლიკაციები ამოცანების პანელზე. |
| Alt + F8 | აჩვენეთ თქვენი პაროლი შესვლის ეკრანზე |
| Alt + Spacebar | გახსენით მალსახმობების მენიუ მიმდინარე ფანჯრისთვის |
| Alt + Enter | გახსენით თვისებები არჩეული ელემენტისთვის. |
| Alt + F10 | გახსენით კონტექსტური მენიუ (მაუსის მარჯვენა ღილაკით მენიუ) არჩეული ელემენტისთვის. |
| Windows + R | გახსენით Run ბრძანება. |
| Ctrl + N | გახსენით მიმდინარე აპის ახალი პროგრამის ფანჯარა |
| Windows + Shift + S | გადაიღეთ ეკრანის ამოჭრა |
| Windows + I | გახსენით Windows 11 პარამეტრები |
| Backspace | დაბრუნდით პარამეტრების მთავარ გვერდზე |
| ესკ | შეაჩერე ან დახურე მიმდინარე დავალება |
| F11 | შედით/გამოდით სრული ეკრანის რეჟიმში |
| Windows + წერტილი (.) ან Windows + მძიმით (;) | გაუშვით Emoji კლავიატურა |
ასევე წაიკითხეთ:Windows 10-ში კლავიატურის შეყვანის შეფერხების გამოსწორება
3. დესკტოპის კლავიატურის მალსახმობები

| მალსახმობების კლავიშები | მოქმედება |
| ფანჯრის ლოგოს გასაღები (Win) | გახსენით Start მენიუ |
| Ctrl + Shift | კლავიატურის განლაგების შეცვლა |
| Alt + Tab | ყველა ღია აპლიკაციის ნახვა |
| Ctrl + ისრის ღილაკები + Spacebar | აირჩიეთ ერთზე მეტი ელემენტი სამუშაო მაგიდაზე |
| Windows + M | შეამცირეთ ყველა ღია ფანჯარა |
| Windows + Shift + M | მაქსიმალურად გაზარდეთ ყველა მინიმუმამდე დაყვანილი ფანჯარა სამუშაო მაგიდაზე. |
| Windows + Home | მინიმიზაცია ან მაქსიმიზაცია ყველა, გარდა აქტიური ფანჯრისა |
| Windows + მარცხენა ისრის ღილაკი | მარცხნივ მიამაგრეთ მიმდინარე აპლიკაცია ან ფანჯარა |
| Windows + მარჯვენა ისრის ღილაკი | გადაჭერით მიმდინარე აპლიკაცია ან ფანჯარა მარჯვნივ. |
| Windows + Shift + ისრის ზემოთ | გაჭიმეთ აქტიური ფანჯარა ეკრანის ზედა და ბოლოში. |
| Windows + Shift + ქვემოთ ისრის ღილაკი | აღადგინეთ ან შეამცირეთ აქტიური დესკტოპის ფანჯრები ვერტიკალურად, სიგანის შენარჩუნებით. |
| Windows + Tab | გახსენით დესკტოპის ხედი |
| Windows + Ctrl + D | დაამატეთ ახალი ვირტუალური დესკტოპი |
| Windows + Ctrl + F4 | დახურეთ აქტიური ვირტუალური სამუშაო მაგიდა. |
| Win + Ctrl + მარჯვენა ისარი | გადართეთ ან გადაერთეთ ვირტუალურ სამუშაო მაგიდაზე, რომელიც შექმენით მარჯვნივ |
| Win + Ctrl + მარცხენა ისარი | გადართეთ ან გადართეთ თქვენს მიერ შექმნილ ვირტუალურ სამუშაო მაგიდაზე მარცხნივ |
| CTRL + SHIFT ხატის ან ფაილის გადატანისას | შექმენით მალსახმობი |
| Windows + S ან Windows + Q | გახსენით Windows Search |
| Windows + მძიმე (,) | შეხედეთ სამუშაო მაგიდას, სანამ არ გაათავისუფლებთ WINDOWS კლავიშს. |
ასევე წაიკითხეთ:C:\windows\system32\config\systemprofile\Desktop მიუწვდომელია: შესწორებულია
4. სამუშაო ზოლის კლავიატურის მალსახმობები
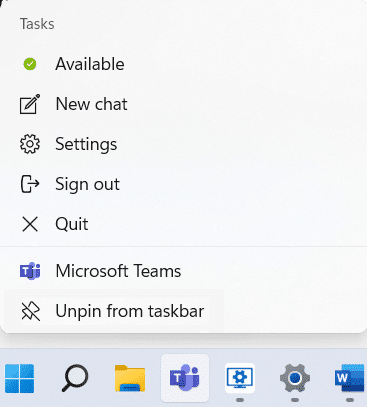
| მალსახმობების კლავიშები | მოქმედება |
| Ctrl + Shift + მარცხნივ დააწკაპუნეთ აპის ღილაკზე ან ხატულაზე | გაუშვით აპლიკაცია, როგორც ადმინისტრატორი ამოცანების პანელიდან |
| Windows + 1 | გახსენით აპლიკაცია თქვენს დავალების პანელზე პირველ პოზიციაზე. |
| Windows + ნომერი (0 – 9) | გახსენით აპლიკაცია ნომრის პოზიციაზე ამოცანების ზოლიდან. |
| Windows + T | ამოცანების პანელში აპლიკაციების ციკლით გადაადგილება. |
| Windows + Alt + D | იხილეთ თარიღი და დრო დავალების ზოლიდან |
| აპლიკაციის ღილაკი Shift + მარცხენა დაწკაპუნება | გახსენით აპის სხვა ეგზემპლარი ამოცანების პანელიდან. |
| Shift + მარჯვენა ღილაკით დააწკაპუნეთ დაჯგუფებული აპის ხატულაზე | აჩვენეთ ფანჯრის მენიუ ჯგუფური აპებისთვის დავალების ზოლიდან. |
| Windows + B | მონიშნეთ პირველი ელემენტი შეტყობინებების ზონაში და გამოიყენეთ ისრის ღილაკით გადამრთველი ერთეულს შორის |
| Alt + Windows კლავიში + ნომრის ღილაკები | გახსენით აპლიკაციის მენიუ დავალების პანელზე |
ასევე წაიკითხეთ: Windows 10 სამუშაო ზოლის ციმციმის გამოსწორება
5. File Explorer-ის კლავიატურის მალსახმობი

| მალსახმობების კლავიშები | მოქმედება |
| Windows + E | გახსენით File Explorer. |
| Ctrl + E | გახსენით საძიებო ველი ფაილების მკვლევარში. |
| Ctrl + N | გახსენით მიმდინარე ფანჯარა ახალ ფანჯარაში. |
| Ctrl + W | აქტიური ფანჯრის დახურვა. |
| Ctrl + M | დაიწყეთ ნიშნის რეჟიმი |
| Ctrl + მაუსის გადახვევა | შეცვალეთ ფაილის და საქაღალდის ხედი. |
| F6 | გადართეთ მარცხენა და მარჯვენა პანელს შორის |
| Ctrl + Shift + N | შექმენით ახალი საქაღალდე. |
| Ctrl + Shift + E | გააფართოვეთ ყველა ქვესაქაღალდე ნავიგაციის პანელში მარცხნივ. |
| Alt + D | აირჩიეთ File Explorer-ის მისამართის ზოლი. |
| Ctrl + Shift + ნომერი (1-8) | ცვლის საქაღალდის ხედს. |
| Alt + P | გადახედვის პანელის ჩვენება. |
| Alt + Enter | გახსენით თვისებების პარამეტრები არჩეული ელემენტისთვის. |
| Num Lock + პლუს (+) | გააფართოვეთ არჩეული დისკი ან საქაღალდე |
| Num Lock + მინუს (-) | არჩეული დისკის ან საქაღალდის ჩაკეცვა. |
| Num Lock + ვარსკვლავი (*) | გააფართოვეთ ყველა ქვესაქაღალდე არჩეული დისკის ან საქაღალდის ქვეშ. |
| Alt + მარჯვენა ისარი | გადადით შემდეგ საქაღალდეში. |
| Alt + მარცხენა ისარი (ან Backspace) | გადადით წინა საქაღალდეში |
| Alt + ისარი ზემოთ | გადადით მშობელ საქაღალდეში, რომელშიც იყო საქაღალდე. |
| F4 | ფოკუსის გადართვა მისამართების ზოლზე. |
| F5 | განაახლეთ File Explorer |
| მარჯვენა ისრის ღილაკი | გააფართოვეთ მიმდინარე საქაღალდის ხე ან აირჩიეთ პირველი ქვესაქაღალდე (თუ ის გაფართოებულია) მარცხენა პანელში. |
| მარცხენა ისრის ღილაკი | ჩაკეცეთ მიმდინარე საქაღალდის ხე ან აირჩიეთ მშობელი საქაღალდე (თუ ის ჩაკეცილია) მარცხენა პანელში. |
| მთავარი | გადადით აქტიური ფანჯრის ზედა ნაწილში. |
| Დასასრული | გადადით აქტიური ფანჯრის ბოლოში. |
ასევე წაიკითხეთ:როგორ დამალოთ ბოლო ფაილები და საქაღალდეები Windows 11-ზე
6. კლავიატურის მალსახმობები ბრძანების სტრიქონში
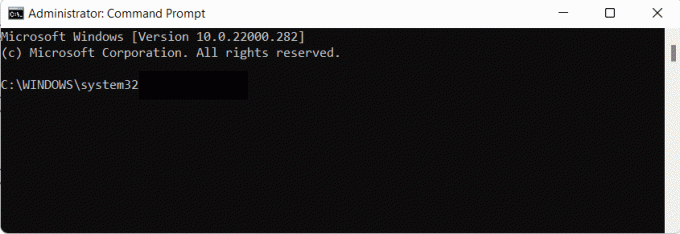
| მალსახმობების კლავიშები | მოქმედება |
| Ctrl + მთავარი | გადაახვიეთ ბრძანების ხაზის ზედა ნაწილში (cmd). |
| Ctrl + დასასრული | გადაახვიეთ cmd-ის ბოლოში. |
| Ctrl + A | აირჩიეთ ყველაფერი მიმდინარე ხაზზე |
| გვერდი ზემოთ | გადაიტანეთ კურსორი გვერდზე ზემოთ |
| Გვერდზე ქვემოთ | გადაიტანეთ კურსორი გვერდზე ქვემოთ |
| Ctrl + M | შედით მარკირების რეჟიმში. |
| Ctrl + მთავარი (მონიშვნის რეჟიმში) | გადაიტანეთ კურსორი ბუფერის დასაწყისში. |
| Ctrl + დასასრული (მონიშვნის რეჟიმში) | გადაიტანეთ კურსორი ბუფერის ბოლოს. |
| ზემოთ ან ქვემოთ ისრიანი ღილაკები | გადაიარეთ აქტიური სესიის ბრძანების ისტორია |
| მარცხენა ან მარჯვენა ისრის ღილაკები | გადაიტანეთ კურსორი მარცხნივ ან მარჯვნივ მიმდინარე ბრძანების ხაზზე. |
| Shift + მთავარი | გადაიტანეთ კურსორი მიმდინარე ხაზის დასაწყისში |
| Shift + დასასრული | გადაიტანეთ კურსორი მიმდინარე ხაზის ბოლოს |
| Shift + გვერდი ზემოთ | გადაიტანეთ კურსორი ერთი ეკრანის ზემოთ და აირჩიეთ ტექსტი. |
| Shift + გვერდი ქვემოთ | გადაიტანეთ კურსორი ერთი ეკრანის ქვემოთ და აირჩიეთ ტექსტი. |
| Ctrl + ზემოთ ისარი | გადაიტანეთ ეკრანი ერთი ხაზით ზემოთ გამომავალი ისტორიაში. |
| Ctrl + ქვემოთ ისარი | გადაიტანეთ ეკრანი გამომავალი ისტორიის ერთი ხაზით ქვემოთ. |
| Shift + Up | გადაიტანეთ კურსორი ერთი ხაზით ზემოთ და აირჩიეთ ტექსტი. |
| Shift + Down | გადაიტანეთ კურსორი ერთი ხაზით ქვემოთ და აირჩიეთ ტექსტი. |
| Ctrl + Shift + ისრის ღილაკები | გადაიტანეთ კურსორი ერთი სიტყვით. |
| Ctrl + F | გახსენით ძებნა Command Prompt-ისთვის. |
7. Dialog Box კლავიატურის მალსახმობები
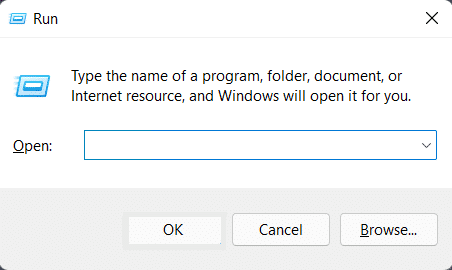
| მალსახმობების კლავიშები | მოქმედება |
| Ctrl + Tab | გადადით წინ ჩანართებით. |
| Ctrl + Shift + Tab | გადადით უკან ჩანართებით. |
| Ctrl + N (ნომრები 1–9) | გადართეთ n-ე ჩანართზე. |
| F4 | აჩვენეთ ელემენტები აქტიურ სიაში. |
| ჩანართი | გადადით წინ დიალოგური ფანჯრის პარამეტრების მეშვეობით |
| Shift + Tab | გადადით უკან დიალოგური ფანჯრის პარამეტრების მეშვეობით |
| Alt + ხაზგასმული ასო | შეასრულეთ ბრძანება (ან აირჩიეთ ვარიანტი), რომელიც გამოიყენება ხაზგასმული ასოებით. |
| Spacebar | მონიშნეთ ან გააუქმეთ მონიშვნის ველი, თუ აქტიური ვარიანტი არის მოსანიშნი ველი. |
| ისრის ღილაკები | აირჩიეთ ან გადაიტანეთ ღილაკი აქტიური ღილაკების ჯგუფში. |
| Backspace | გახსენით მშობელი საქაღალდე, თუ საქაღალდე არჩეულია გახსნა ან შენახვა როგორც დიალოგურ ფანჯარაში. |
ასევე წაიკითხეთ: როგორ გამორთოთ მთხრობელის ხმა Windows 10-ში
8. კლავიატურის მალსახმობები ხელმისაწვდომობისთვის
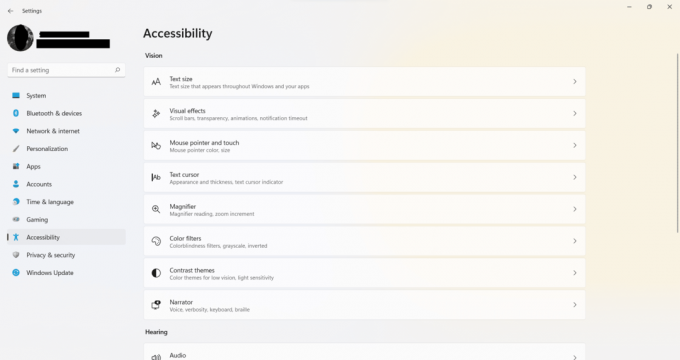
| მალსახმობების კლავიშები | მოქმედება |
| Windows + U | გახსენით მარტივი წვდომის ცენტრი |
| Windows + პლუს (+) | ჩართეთ ლუპა და გაადიდეთ |
| Windows + მინუს (-) | მასშტაბირება გამადიდებლის გამოყენებით |
| Windows + Esc | გასვლა ლუპა |
| Ctrl + Alt + D | გადაერთეთ დამაგრებულ რეჟიმში ლუპაში |
| Ctrl + Alt + F | გადართეთ სრული ეკრანის რეჟიმში ლუპაში |
| Ctrl + Alt + L | გადართეთ ლინზის რეჟიმზე ლუპაში |
| Ctrl + Alt + I | ფერების ინვერსია ლუპაში |
| Ctrl + Alt + M | გადახედეთ ხედებს გამადიდებელში |
| Ctrl + Alt + R | შეცვალეთ ობიექტივის ზომა მაუსის საშუალებით ლუპაში. |
| Ctrl + Alt + ისრიანი ღილაკები | გადაიტანეთ ისრის ღილაკების მიმართულებით გამადიდებელში. |
| Ctrl + Alt + მაუსის გადახვევა | მასშტაბირება ან შემცირება მაუსის გამოყენებით |
| Windows + Enter | გახსენით მთხრობელი |
| Windows + Ctrl + O | გახსენით ეკრანის კლავიატურა |
| დააჭირეთ მარჯვენა Shift რვა წამის განმავლობაში | ჩართეთ და გამორთეთ ფილტრის კლავიშები |
| მარცხენა Alt + მარცხენა Shift + PrtSc | ჩართეთ ან გამორთეთ მაღალი კონტრასტი |
| მარცხენა Alt + მარცხენა Shift + Num Lock | ჩართეთ ან გამორთეთ მაუსის კლავიშები |
| დააჭირეთ Shift ხუთჯერ | ჩართეთ ან გამორთეთ Sticky Keys |
| დააჭირეთ Num Lock-ს ხუთი წამის განმავლობაში | ჩართეთ ან გამორთეთ გადართვის კლავიშები |
| Windows + A | გახსენით სამოქმედო ცენტრი |
ასევე წაიკითხეთ:გამორთეთ ან ჩაკეტეთ Windows კლავიატურის მალსახმობების გამოყენებით
9. სხვა ხშირად გამოყენებული ცხელი კლავიშები
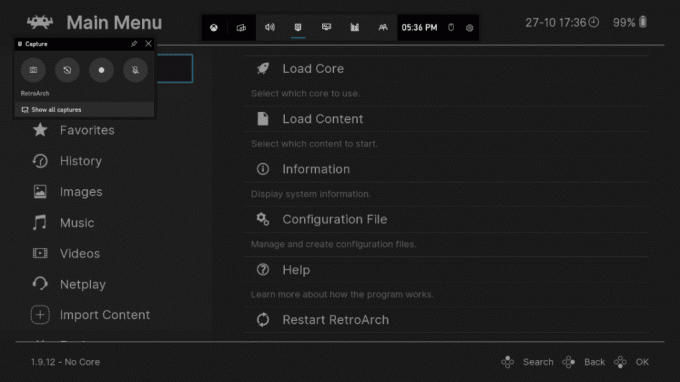
| მალსახმობების კლავიშები | მოქმედება |
| Windows + G | გახსენით თამაშის ზოლი |
| Windows + Alt + G | ჩაწერეთ აქტიური თამაშის ბოლო 30 წამი |
| Windows + Alt + R | დაიწყეთ ან შეაჩერეთ აქტიური თამაშის ჩაწერა |
| Windows + Alt + PrtSc | გადაიღეთ აქტიური თამაშის სკრინშოტი |
| Windows + Alt + T | თამაშის ჩაწერის ტაიმერის ჩვენება/დამალვა |
| Windows + წინდახაზული (/) | დაიწყეთ IME-ის ხელახალი კონვერტაცია |
| Windows + F | გახსენით Feedback Hub |
| Windows + H | გაუშვით ხმოვანი აკრეფა |
| Windows + K | გახსენით დაკავშირების სწრაფი პარამეტრი |
| Windows + O | ჩაკეტეთ თქვენი მოწყობილობის ორიენტაცია |
| Windows + პაუზა | სისტემის თვისებების გვერდის ჩვენება |
| Windows + Ctrl + F | მოძებნეთ კომპიუტერები (თუ ქსელში ხართ) |
| Windows + Shift + მარცხენა ან მარჯვენა ისრის ღილაკი | გადაიტანეთ აპლიკაცია ან ფანჯარა ერთი მონიტორიდან მეორეზე |
| Windows + Spacebar | შეყვანის ენისა და კლავიატურის განლაგების შეცვლა |
| Windows + V | გახსენით ბუფერის ისტორია |
| Windows + Y | შეცვალეთ შეყვანა Windows Mixed Reality-სა და თქვენს სამუშაო მაგიდას შორის. |
| Windows + C | გაუშვით Cortana აპლიკაცია |
| Windows + Shift + ნომრის ღილაკი (0-9) | გახსენით აპლიკაციის კიდევ ერთი ეგზემპლარი, რომელიც ჩამაგრებულია დავალების ზოლზე ნომრის პოზიციაზე. |
| Windows + Ctrl + ნომრის გასაღები (0-9) | გადაერთეთ აპლიკაციის ბოლო აქტიურ ფანჯარაზე, რომელიც მიმაგრებულია ამოცანების პანელზე ნომრის პოზიციაზე. |
| Windows + Alt + ნომრის ღილაკი (0-9) | გახსენით აპლიკაციის Jump List, რომელიც მიმაგრებულია ამოცანების პანელზე ნომრის პოზიციაზე. |
| Windows + Ctrl + Shift + ნომრის ღილაკი (0-9) | გახსენით სხვა მაგალითი, როგორც აპლიკაციის ადმინისტრატორი, რომელიც ჩამაგრებულია ამოცანების პანელზე ნომრის პოზიციაზე. |
რეკომენდებულია:
- როგორ გამორთოთ Microsoft Edge Windows 11-ში
- როგორ ჩართოთ ღმერთის რეჟიმი Windows 11-ში
- როგორ ჩაწეროთ თქვენი ეკრანი Windows 11-ში
- როგორ შევცვალოთ ფონი Windows 11-ზე
ვიმედოვნებთ, რომ ეს სტატია თქვენთვის საინტერესო და სასარგებლო აღმოჩნდა Windows 11 კლავიატურის მალსახმობები. თქვენ შეგიძლიათ გამოაგზავნოთ თქვენი წინადადებები და შეკითხვები კომენტარების განყოფილებაში ქვემოთ. შეამოწმეთ ჩვენი ვებგვერდი მეტი ასეთი მაგარი რჩევებისა და ხრიკებისთვის!



