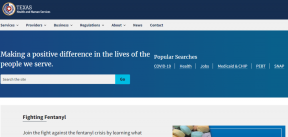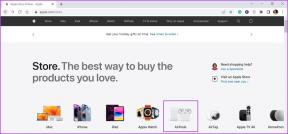7 გზა, რათა გამოსწორდეს მართვადი წვდომა, რომელიც არ მუშაობს iPhone-ზე ან iPad-ზე
Miscellanea / / June 21, 2023
თქვენი iOS მოწყობილობა შეფუთულია თაიგულში ხელმისაწვდომობის ინსტრუმენტები გაზარდოს მისი გამოყენებადობა მრავალი საინტერესო გზით. მართვადი წვდომა არის ერთ-ერთი ასეთი ფუნქცია, რომელიც ზღუდავს თქვენს iPhone ან iPad მხოლოდ ერთ აპლიკაციას. თუმცა, ის ყოველთვის არ არის უზადო და თუ მართვადი წვდომა არ მუშაობს თქვენს iPhone-ზე ან iPad-ზე, თქვენ სწორ ადგილას ხართ.
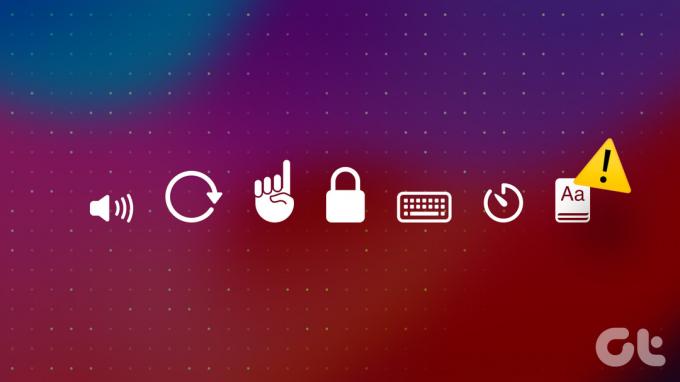
თუმცა, ეს სტატია ყურადღებას გაამახვილებს იმაზე, თუ როგორ უნდა მოგვარდეს და მოაგვაროს პრობლემა, რომელიც გავლენას ახდენს ფუნქციაზე. სანამ ამაზე მივალთ, ჯერ გავიგოთ, რატომ არ მუშაობს მართვადი წვდომა თქვენს iPhone-სა და iPad-ზე.
რჩევა: თუ არ ხართ დარწმუნებული, აი როგორ ჩართეთ და გამოიყენეთ მართვადი წვდომა iPhone-სა და iPad-ზე.
რატომ არ მუშაობს მართვადი წვდომა iPhone-ზე ან iPad-ზე
აქ მოცემულია რამდენიმე მიზეზი, თუ რატომ არ მუშაობს მართვადი წვდომა თქვენს iPhone-ზე ან iPad-ზე:
- თქვენ არ გაქვთ ჩართული მართვადი წვდომა თქვენს iOS მოწყობილობაზე. ვინაიდან ის არ არის ჩართული ნაგულისხმევად, ის მაინც შეიძლება გამორთული იყოს. გარდა ამისა, თქვენ შეიძლება გაუცნობიერებლად გამორთოთ იგი.
- თქვენ არ გაგიაქტიურათ წვდომის მალსახმობი მართვადი წვდომისთვის.
- არსებობს პროგრამული ხარვეზი, რომელიც გავლენას ახდენს მართვად წვდომაზე თქვენს iPhone-ზე ან iPad-ზე.
- მართვადი წვდომა გამორთულია ჩართვის ღილაკით. ამიტომ, ღირს შემოწმება, გაქვთ თუ არა დაზიანებული დენის ღილაკი, თუ საქმე ზღუდავს მას.
თუმცა, შესაძლოა, პრობლემის გამომწვევი მეტი მიზეზი იყოს, მაგრამ ქვემოთ ჩამოთვლილი მეთოდებით, თქვენ ნამდვილად შეგიძლიათ პრობლემის მოგვარება. Მოდით დავიწყოთ.
როგორ დავაფიქსიროთ მართვადი წვდომა, რომელიც არ მუშაობს iPhone-ზე ან iPad-ზე
აქ მოცემულია შვიდი მარტივი გზა, რომლითაც შეგიძლიათ პრობლემის მოგვარება და უპრობლემოდ დაუბრუნდეთ მართვადი წვდომის გამოყენებას თქვენს iOS მოწყობილობაზე.
1. ჩართეთ მართვადი წვდომის სესია
სანამ რომელიმე სხვა მეთოდს გააგრძელებთ, უნდა დარწმუნდეთ, რომ ჩართული გაქვთ მართვადი წვდომა თქვენს iOS მოწყობილობაზე. როგორც უკვე აღვნიშნეთ, თქვენ უნდა ჩართოთ მართვადი წვდომა ხელით, წინააღმდეგ შემთხვევაში შეიძლება შემთხვევით გამორთოთ იგი.
Ნაბიჯი 1: გახსენით პარამეტრების აპი. შეეხეთ ხელმისაწვდომობას.


ნაბიჯი 2: შეეხეთ მართვად წვდომას.
ნაბიჯი 3: ჩართეთ გადამრთველი მართვადი წვდომისთვის.
ნაბიჯი 4: ჩართეთ გადამრთველი Accessibility Shortuct-ისთვისაც, რათა მარტივად გაააქტიუროთ მართვადი წვდომა გვერდის ღილაკზე ან სახლის ღილაკზე სამჯერ დაჭერით (თუ თქვენს iPhone-ს აქვს ასეთი).


2. ჩართეთ ხელმისაწვდომობის მალსახმობი, თუ მართვადი წვდომა არ ჩაირთვება
ნაგულისხმევად, გვერდითი ღილაკზე ან სახლის ღილაკზე სამჯერ დაწკაპუნება მინიჭებულია მართვადი წვდომის გასააქტიურებლად. ამას ჰქვია ხელმისაწვდომობის მალსახმობი. თუმცა, თუ მართვადი წვდომა არ მუშაობს, ღირს შემოწმება, არის თუ არა იგი მინიჭებული სამმაგი დაწკაპუნებით მალსახმობზე.
Ნაბიჯი 1: გახსენით პარამეტრების აპი. შეეხეთ ხელმისაწვდომობას.


ნაბიჯი 2: ხელმისაწვდომობის მალსახმობის საპოვნელად გადადით ქვემოთ. დარწმუნდით, რომ მონიშნულია მართვადი წვდომის ვარიანტი.
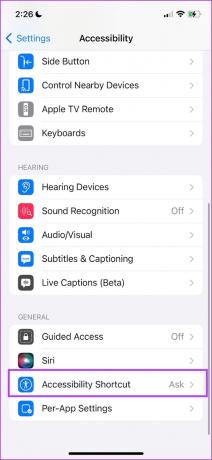
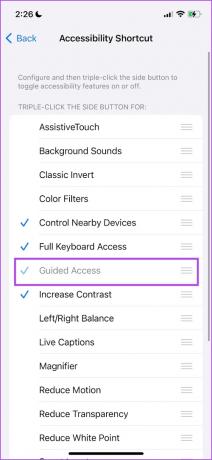
3. შეამოწმეთ ჩართვის ღილაკი, თუ მართვადი წვდომა არ მუშაობს სამმაგი დაწკაპუნებით
თუ მართვადი წვდომა არ მუშაობს დენის ღილაკზე ან სახლის ღილაკზე სამჯერ დაჭერით, დარწმუნდით, რომ ისინი არ არის დაზიანებული. გარდა ამისა, დარწმუნდით, რომ თქვენი iPhone-ის ქეისი არ გიზღუდავთ ღილაკებზე დაწკაპუნებაში.

4. გადახედეთ მართვადი წვდომის ვარიანტებს
მართვადი წვდომას აქვს მრავალი ვარიანტი, რათა დარწმუნდეთ, რომ სრულად აკონტროლებთ ფუნქციას. თუ რომელიმეს ვერ იყენებთ, ეს ვარიანტი შეიძლება გამორთული იყოს. მაგალითად, შეიძლება გაინტერესებთ, რატომ მუშაობს სენსორული ეკრანი, თუ ჩართული გაქვთ მართვადი წვდომა. მაგრამ რაც თქვენ უნდა იცოდეთ არის ის, რომ თქვენ უნდა ჩართოთ გადართვები ყველა ამისთვის პარამეტრების მენიუში.
Ნაბიჯი 1: გახსენით მართვადი წვდომის მენიუ გვერდითი ღილაკზე სამჯერ დაწკაპუნებით.
ნაბიჯი 2: შეეხეთ ოფციებს.
აქ მოცემულია რამდენიმე ვარიანტი, რომელიც შეგიძლიათ გამოიყენოთ თქვენს iPhone-სა და iPad-ზე მართვადი წვდომის გასაკონტროლებლად.
- გამორთეთ გვერდითი ღილაკი და ხმის ღილაკები ეკრანის დახურვის ან ხმის გაზრდის/შემცირების თავიდან ასაცილებლად.
- გამორთეთ მოძრაობა ჩაკეტვის ავტომატური როტაციისთვის.
- გამორთეთ ნებისმიერი კლავიატურა აპში.
- დააყენეთ დროის ლიმიტი მართვადი წვდომისთვის. ეს უზრუნველყოფს, რომ მართვადი წვდომა ავტომატურად გაითიშება მითითებული ხანგრძლივობის შემდეგ.


5. გადატვირთეთ iPhone ან iPad
თქვენი iOS მოწყობილობის გადატვირთვა დაგეხმარებათ პრობლემის მოგვარებაში. თუ თქვენს ამჟამინდელ სესიას აქვს რაიმე შეცდომის გამომწვევი პრობლემა მართვადი წვდომის გამოყენებისას, ახალი სესიის დაწყება ნამდვილად დაგეხმარებათ.
Ნაბიჯი 1: პირველ რიგში, გამორთეთ მოწყობილობა.
- iPhone X-ზე და ზემოთ: ხანგრძლივად დააჭირეთ ხმის დაკლებას და ჩართვის ღილაკს.
- iPhone SE მე-2 ან მე-3 თაობის, 7 და 8 სერიებზე: ხანგრძლივად დააჭირეთ ჩართვის ღილაკს.
- iPhone SE 1-ლი თაობის, 5s, 5c ან 5-ზე: გეჭიროთ ჩართვის ღილაკი ზედა.
- iPad-ზე: დააჭირეთ დენის ღილაკს ზედა.

ნაბიჯი 2: ახლა გადაათრიეთ დენის სლაიდერი მოწყობილობის გამორთვისთვის.
ნაბიჯი 3: შემდეგი, ჩართეთ თქვენი მოწყობილობა თქვენი iPhone ან iPad-ის ჩართვის ღილაკზე დაჭერით.
6. განაახლეთ iPhone ან iPad
თუ ბევრი მომხმარებელი უჩივის საკითხებს მართვადი წვდომის iPhone-ზე ან iPad-ზე გამოყენებისას, Apple, რა თქმა უნდა, განაახლებს ყველაზე ადრე. ამიტომ, დარწმუნდით, რომ მუშაობთ iOS-ის უახლესი ვერსია ან iPadOS თქვენს მოწყობილობებზე. აქ მოცემულია, თუ როგორ უნდა შეამოწმოთ, არის თუ არა თქვენი მოწყობილობა განახლებული უახლეს firmware-ზე.
Ნაბიჯი 1: გახსენით პარამეტრების აპი და აირჩიეთ ზოგადი.

ნაბიჯი 2: შეეხეთ პროგრამული უზრუნველყოფის განახლებას. შეეხეთ „ჩამოტვირთვას და ინსტალაციას“, რათა განაახლოთ თქვენი iPhone ან iPad, თუ განახლება ხელმისაწვდომია.

7. გადატვირთეთ iPhone ან iPad
შეგიძლიათ სცადოთ თქვენი iPhone-ისა და iPad-ის გადატვირთვა, თუ ზემოთ ჩამოთვლილი არცერთი მეთოდი არ მუშაობს. თუ თქვენი iPhone-ის დენის ღილაკზე რაიმე არასწორი კონფიგურაციაა, სრული გადატვირთვა დაგეხმარებათ.
Შენიშვნა: გადაყენება აღადგენს სისტემასთან დაკავშირებულ ყველა პარამეტრს და წაშლის შენახულ Wi-Fi ქსელებს. ველით, რომ გარკვეული დრო დახარჯოთ თქვენი მოწყობილობის ხელახლა კონფიგურაციისთვის. თუმცა, თქვენ არ დაკარგავთ თქვენს მონაცემებს.
Ნაბიჯი 1: გახსენით პარამეტრების აპი და შეეხეთ გენერალს.

ნაბიჯი 2: აირჩიეთ "იფონის გადაცემა ან გადატვირთვა".
ნაბიჯი 3: შეეხეთ გადატვირთვას.

ნაბიჯი 4: შეეხეთ „ყველა პარამეტრის გადატვირთვას“, რათა დააბრუნოთ ყველა კონფიგურაცია ნაგულისხმევ მდგომარეობაში. ეს დიდი ალბათობით მოაგვარებს ამ პრობლემას.

Ესეც ასე. ეს არის ყველაფერი, რისი გაკეთებაც შეგიძლიათ, თუ მართვადი წვდომა არ მუშაობს თქვენს iPhone-ზე ან iPad-ზე. თუმცა, თუ თქვენ გაქვთ დამატებითი შეკითხვები, გადახედეთ FAQ განყოფილებას ქვემოთ.
ხშირად დასმული კითხვები მართვადი წვდომის შესახებ არ მუშაობს
დიახ. არ არსებობს სხვა გზა, რომ ჩართოთ მართვადი წვდომა თქვენს iPhone-ზე ან iPad-ზე.
პარამეტრების აპის გარდა, მართვადი წვდომა მუშაობს ყველა აპლიკაციაზე.
თქვენ შეგიძლიათ დააყენოთ მართვადი წვდომის ხანგრძლივობა პარამეტრების ფარგლებში.
გამოიყენეთ მართვადი წვდომა უპრობლემოდ
ვიმედოვნებთ, რომ ეს სტატია დაგეხმარებათ გამოიყენოთ მართვადი წვდომა თქვენს iPhone-სა და iPad-ზე უპრობლემოდ. მიუხედავად იმისა, რომ Apple-ს არ დაუმატებია რაიმე გაუმჯობესება მართვად წვდომაზე iOS 17ვიმედოვნებთ, რომ ისინი iOS-ის შემდეგ ვერსიაში გააკეთებენ. ძალიან საჭიროა მომხმარებლის ინტერფეისის განახლება მართვადი წვდომაზე!
ბოლოს განახლდა 2023 წლის 20 ივნისს
ზემოთ მოყვანილი სტატია შეიძლება შეიცავდეს შვილობილი ბმულებს, რომლებიც დაგეხმარებათ Guiding Tech-ის მხარდაჭერაში. თუმცა, ეს არ იმოქმედებს ჩვენს სარედაქციო მთლიანობაზე. შინაარსი რჩება მიუკერძოებელი და ავთენტური.