როგორ დავგეგმოთ შეტყობინებები Slack-ში მობილურზე და დესკტოპზე
Miscellanea / / June 23, 2023
Slack არის შესანიშნავი პლატფორმა თქვენს პროფესიულ კონტაქტებთან დასაკავშირებლად და თანამშრომლობისთვის. ის ავტომატურად ამოიცნობს თქვენს აქტივობას და ადგენს თქვენს სტატუსს, როგორც აქტიური ან არსასვლელი. თუმცა, ყოველთვის შეგიძლიათ შეინახეთ თქვენი Slack სტატუსი აქტიური რათა თავიდან აიცილოთ რაიმე შეფერხება თანატოლებს შორის კომუნიკაციაში. მაგრამ შეიძლება არაკეთილსინდისიერი იყოს თქვენი Slack კონტაქტების გაგზავნა უცნაური საათის განმავლობაში.

თუ გსურთ დროულად დაუკავშირდეთ მნიშვნელოვან საკითხს, შეგიძლიათ დაგეგმოთ თქვენი შეტყობინება Slack-ში. ამ პოსტში გაგიზიარებთ ნაბიჯებს Slack-ში შეტყობინებების დაგეგმვისთვის მობილურზე და დესკტოპში. დარწმუნდით, რომ განაახლეთ Slack-ის ვერსია თქვენს მობილურზე და დესკტოპზე, სანამ მიჰყვებით ნაბიჯებს.
დაგეგმეთ შეტყობინებები Slack-ში iPhone-სა და Android-ზე
ოფიციალური Slack აპი iPhone-ისა და Android-ისთვის საშუალებას გაძლევთ განახლდეთ ყველა იმ აქტივობის შესახებ, რომელიც ხდება თქვენს თანამშრომლებს შორის. თქვენ ასევე მიიღებთ შეტყობინებას თქვენს Slack Channels-ში ნებისმიერი აქტივობის შესახებ. აი, როგორ შეგიძლიათ დაგეგმოთ შეტყობინება Slack-ში თქვენს iPhone-ზე ან Android-ზე. ნაბიჯები იგივეა iPhone-ისა და Android-ისთვის.
Ნაბიჯი 1: გახსენით Slack თქვენს iPhone-ზე ან Android-ზე.
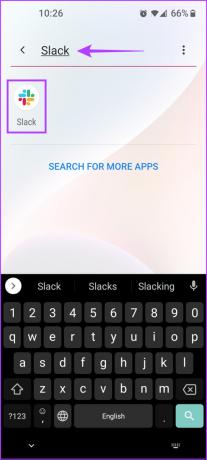
ნაბიჯი 2: აირჩიეთ კონტაქტი ან არხი, ვისთვისაც გსურთ თქვენი შეტყობინების დაგეგმვა.
ნაბიჯი 3: თქვენი შეტყობინების აკრეფის შემდეგ, დიდხანს დააჭირეთ გაგზავნის ხატულას.
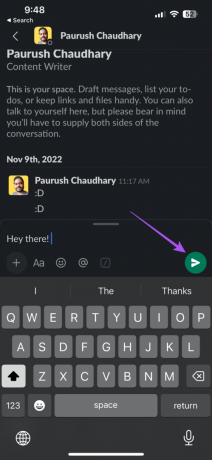
თქვენ შეგიძლიათ დაგეგმოთ თქვენი შეტყობინება შემოთავაზებული დროის არჩევით. ასევე შეგიძლიათ დააჭიროთ მორგებულ დროს.

ნაბიჯი 4: შეეხეთ შეტყობინებების განრიგს, რათა დაადასტუროთ სასურველი დროის არჩევის შემდეგ.

თქვენ ასევე შეგიძლიათ დაგეგმოთ შეტყობინება, რომელსაც აქვს დანართები, როგორიცაა სურათები. მაგრამ თუ პრობლემას წააწყდებით, შეამოწმეთ საუკეთესო გამოსწორებები არ ატვირთოთ სურათები მობილურზე.
შეცვალეთ ან წაშალეთ დაგეგმილი შეტყობინებები Slack-ში iPhone-სა და Android-ზე
აი, როგორ შეგიძლიათ მართოთ თქვენი დაგეგმილი შეტყობინებები Slack-ში iPhone-სა და Android-ზე. ნაბიჯები იგივეა iPhone-ისა და Android-ისთვის.
Ნაბიჯი 1: გახსენით Slack თქვენს iPhone-ზე ან Android-ზე.
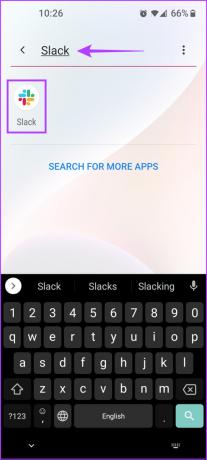
ნაბიჯი 2: შეეხეთ მონახაზებს და გაგზავნილს.
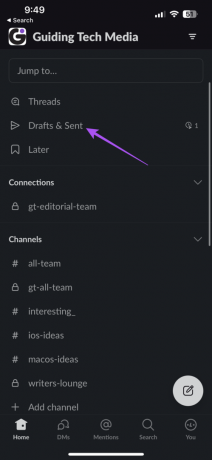
ნაბიჯი 3: აირჩიეთ ჩანართი დაგეგმილი.

ნაბიჯი 4: დიდხანს დააჭირეთ თქვენს დაგეგმილ შეტყობინებას ვარიანტების გამოსავლენად.
თქვენ შეგიძლიათ აირჩიოთ შეტყობინების რედაქტირება, შეტყობინების ხელახლა დაგეგმვა ან შეტყობინების წაშლა.

განმეორებითი შეტყობინებების დაგეგმვა Slack-ში მობილურზე
თქვენ შეგიძლიათ დაგეგმოთ განმეორებადი შეტყობინებები Slack-ში ან საკუთარ თავს ან თქვენს Slack არხებზე. თქვენ უბრალოდ უნდა გამოიყენოთ /შეხსენება ბრძანება. Აი როგორ.
Ნაბიჯი 1: გახსენით Slack თქვენს iPhone-ზე ან Android-ზე.
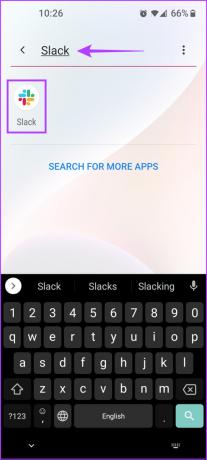
ნაბიჯი 2: აირჩიეთ არხი ან თქვენი საკუთარი ჩატი.
ნაბიჯი 3: ტიპი /remind და აირჩიეთ ბრძანება Remind წინადადებებიდან.

ნაბიჯი 4: საკუთარი თავისთვის განმეორებადი შეტყობინების დასაგეგმად, აკრიფეთ / შემახსენე „შენი დავალება“ (დრო) და შეეხეთ გაგზავნის ხატულას.

Slack Channel-ისთვის განმეორებადი შეტყობინების დასაგეგმად, აკრიფეთ /გახსენება "არხის სახელი" [რა] [როდის] და შეეხეთ გაგზავნის ხატულას.
დაგეგმეთ შეტყობინებები Slack-ში თქვენს სამუშაო მაგიდაზე
თქვენ ასევე შეგიძლიათ პირდაპირ დაგეგმოთ თქვენი შეტყობინებები Slack-ის გამოყენებისას თქვენს კომპიუტერში ვებსა და Mac ან Windows აპის მეშვეობით. ნაბიჯები იგივე რჩება სამივე პლატფორმისთვის.
Ნაბიჯი 1: გახსენით Slack თქვენს Mac-ზე, Windows-ზე ან ვებზე.
ეწვიეთ Slack-ს
ნაბიჯი 2: აირჩიეთ კონტაქტი ან არხი, ვისთვისაც გსურთ თქვენი შეტყობინების დაგეგმვა.
ნაბიჯი 3: თქვენი შეტყობინების აკრეფის შემდეგ დააწკაპუნეთ ისრის ხატულაზე გაგზავნის ღილაკის გვერდით ქვედა მარჯვენა კუთხეში.

თქვენ შეგიძლიათ დაგეგმოთ თქვენი შეტყობინება შემოთავაზებული დროის არჩევით. ასევე შეგიძლიათ დააჭიროთ მორგებულ დროს.

ნაბიჯი 4: თარიღისა და დროის არჩევის შემდეგ დააწკაპუნეთ შეტყობინებების დაგეგმვაზე.
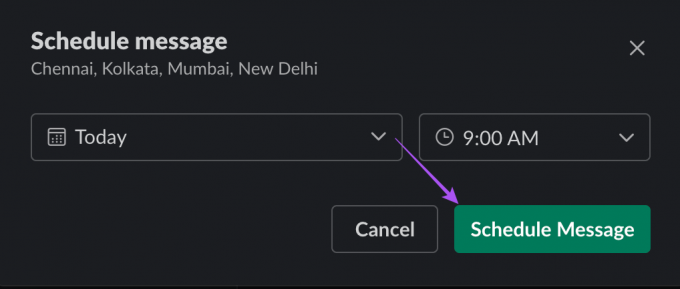
შეამოწმეთ ჩვენი პოსტი თუ Slack შეტყობინებები არ მუშაობს Mac-ზე ან Windows-ზე.
შეცვალეთ ან წაშალეთ დაგეგმილი შეტყობინებები Slack-ში თქვენს სამუშაო მაგიდაზე
აი, როგორ შეგიძლიათ მართოთ თქვენი დაგეგმილი შეტყობინებები Slack-ში დესკტოპის აპების ან ვებში.
Ნაბიჯი 1: გახსენით Slack თქვენს Mac-ზე, Windows-ზე ან ვებზე.

ნაბიჯი 2: მარცხენა მენიუდან დააწკაპუნეთ მონახაზებზე და გაგზავნილზე.
ნაბიჯი 3: აირჩიეთ ჩანართი დაგეგმილი.
ნაბიჯი 4: გადაიტანეთ მაუსის კურსორი, რათა გამოავლინოთ თქვენი დაგეგმილი შეტყობინების რედაქტირების, დაგეგმილი დროის შესაცვლელად ან დაუყოვნებლივ გაგზავნის ვარიანტები.
დაგეგმილი Slack შეტყობინების წასაშლელად, დააწკაპუნეთ სამ წერტილზე მარჯვენა მხარეს და აირჩიეთ Delete Message.
დაგეგმეთ განმეორებადი შეტყობინებები Slack-ში თქვენს სამუშაო მაგიდაზე
ისევე, როგორც მობილურზე, შეგიძლიათ დაგეგმოთ განმეორებადი შეტყობინება Slack-ში თქვენს Mac-ზე, Windows-ზე ან ვებზე. Აი როგორ.
Ნაბიჯი 1: გახსენით Slack თქვენს Mac-ზე, Windows-ზე ან ვებზე.

ნაბიჯი 2: აირჩიეთ არხი ან თქვენი საკუთარი ჩატი.
ნაბიჯი 3: ტიპი /remind და აირჩიეთ ბრძანება Remind წინადადებებიდან.
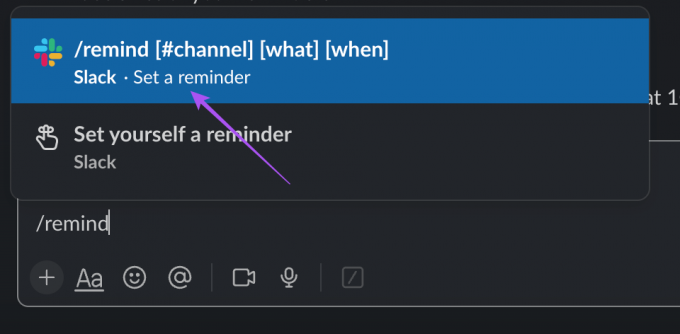
ნაბიჯი 4: საკუთარი თავისთვის განმეორებადი შეტყობინების დასაგეგმად, აკრიფეთ / შემახსენე „შენი დავალება“ (დრო) და დააჭირეთ გაგზავნის ხატულას.

Slack Channel-ისთვის განმეორებადი შეტყობინების დასაგეგმად, აკრიფეთ /გახსენება "არხის სახელი" [რა] [როდის] და დააჭირეთ გაგზავნის ხატულას.
თქვენ იხილავთ Slackbot შეტყობინებას თქვენი დაგეგმილი განმეორებადი შეტყობინების შესახებ.
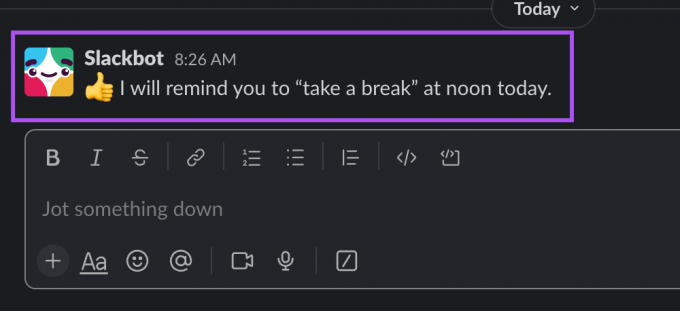
დაგეგმეთ Slack Messages მოგვიანებით
შეგიძლიათ დაგეგმოთ თქვენი Slack შეტყობინებები ისე, რომ არასოდეს დაივიწყოთ მნიშვნელოვანი მოვლენა ან ინტიმაცია. თუ ბევრ Slack Workspace-ში გაწევრიანების შემდეგ თავს გადატვირთულად გრძნობთ, შეგიძლიათ მიმართოთ ჩვენს პოსტს როგორ დავტოვოთ Slack Workspace სამუშაო მაგიდაზე და მობილურზე.
ბოლოს განახლდა 2023 წლის 24 მაისს
ზემოთ მოყვანილი სტატია შეიძლება შეიცავდეს შვილობილი ბმულებს, რომლებიც დაგეხმარებათ Guiding Tech-ის მხარდაჭერაში. თუმცა, ეს არ იმოქმედებს ჩვენს სარედაქციო მთლიანობაზე. შინაარსი რჩება მიუკერძოებელი და ავთენტური.



