როგორ დავაფიქსიროთ დისკი, რომელიც არ არის ამოღებული სწორად, კვლავ გამოჩნდება Mac-ზე
Miscellanea / / June 24, 2023
გარე მოწყობილობების თქვენს Mac-თან დაკავშირება ჩვეულებრივი საქმეა. შეიძლება დაგჭირდეთ ჩართვა გარე SSD ან თუნდაც რაღაც ა Raspberry Pi პროგრამირებისთვის. როგორც კი დაასრულებთ დისკზე წვდომას, ინსტინქტია მოწყობილობაზე მიმაგრებული კაბელის გამორთვა. და თუ ამას აკეთებთ დისკის ამოღების გარეშე, დიდი შანსია, რომ შეცდომა "დისკი სწორად არ არის ამოღებული" კვლავ გამოჩნდება თქვენს Mac-ზე.

სინამდვილეში, ზედმეტი შეცდომის შეტყობინება იმდენად შემაშფოთებელია, რომ შესაძლოა შეაფერხოს თქვენი კომპიუტერის გამოყენება. ახლა, რა თქმა უნდა, ეს არ არის ის, რაც გსურთ რაიმე მნიშვნელოვანზე მუშაობისას. თუმცა, ნუ იქნებით (დ) განდევნილი. ჩვენ ვაპირებთ ჩამოვთვალოთ რამდენიმე გამოსავალი, თუ თქვენი Mac იტყვის „დისკი სწორად არ არის ამოღებული“.
დავიწყოთ იმის გაგებით, თუ რატომ ხდება შეცდომა, რასაც მოჰყვება ყველაზე ძლიერი გადაწყვეტილებები და რამდენიმე სხვა გამოსწორება, რომელიც შეგიძლიათ სცადოთ, თუ პოპულარული არ მუშაობს.
რატომ ჩნდება შეცდომა „დისკი სწორად არ არის ამოღებული“.
თქვენს Mac-თან გარე მოწყობილობის გამოყენების შემდეგ, საუკეთესო პრაქტიკაა მოწყობილობის ამოღება მის გათიშვამდე. ეს თავიდან აიცილებს მონაცემთა დაკარგვას ან გარე მოწყობილობის დაზიანებას. აქედან გამომდინარე, macOS გაფრთხილებთ, როდესაც მოწყობილობას გამორთავთ მისი ამოღების გარეშე.

როგორც ზოგიერთმა მომხმარებელმა აღნიშნა StackExchange, შეცდომა კვლავ მეორდება ძირითადად არასანახავი მოწყობილობებისთვის. ზოგჯერ შეიძლება პრობლემაც კი შეგექმნათ ღია აპის ან პროგრამის დაკავშირებულ მოწყობილობაზე წვდომის გამო.
პრობლემის წყაროს მიუხედავად, ეს გზამკვლევი დაგეხმარებათ შეაჩეროთ განმეორებითი შეტყობინება „დისკი სწორად არ არის ამოღებული“.
როგორ დავაფიქსიროთ დისკის არ ამოღებული შეცდომა თქვენს Mac-ზე
1. შეაერთეთ მოწყობილობა სხვა პორტში
ზოგჯერ, ა USB პორტმა თქვენს Mac-ზე შეიძლება შეწყვიტოს მუშაობა რამდენიმე მიზეზის გამო. იქნება ეს პორტის ტექნიკის დეფექტი თუ პორტის შემწვარ გარე მოწყობილობასთან დაკავშირებული, შესაძლებლობები ბევრია. გარკვეული USB პორტთან დაკავშირებული პრობლემების გამოსარიცხად, სცადეთ თქვენი მოწყობილობის დაკავშირება Mac-ის სხვა პორტთან.

თუ პორტი გაუმართავი იყო, თქვენი მოწყობილობის სხვა პორტთან დაკავშირებამ უნდა შეწყვიტოს შეცდომა.
2. შეამოწმეთ კაბელი, რომელიც აკავშირებს მოწყობილობას
თუ თქვენი პორტი კარგად არის, შემდეგი რაც უნდა შეამოწმოთ არის მოწყობილობის დამაკავშირებელი კაბელი. თუ თქვენ აერთებთ მყარ დისკს ან SSD-ს, არსებობს შანსი, რომ კაბელი იყოს გაუმართავი. გადაერთეთ ახალ კაბელზე და შეამოწმეთ კავშირი სტაბილური რჩება.

გაუმართავი კაბელის გამო არასტაბილური კავშირი ასევე შეიძლება გამოიწვიოს ნელი გადაცემის სიჩქარე. თუ თქვენი მოწყობილობა მიმაგრებულია USB-C კაბელის საშუალებით, სცადეთ გამოიყენოთ თქვენი Mac-ის დამტენი კაბელი მოწყობილობის დასაკავშირებლად.
3. ენერგიის დაზოგვის პარამეტრების შეცვლა
ეს არის პოპულარული მეთოდი თქვენი Mac-დან გათიშული გარე მოწყობილობების პრობლემების მოსაგვარებლად. აი, როგორ შეცვალოთ ენერგიის პარამეტრები.
Ნაბიჯი 1: დააწკაპუნეთ Apple-ის ლოგოზე აპის ზედა მარცხენა კუთხეში. აირჩიეთ სისტემის პარამეტრები (ან სისტემის პრეფერენციები).
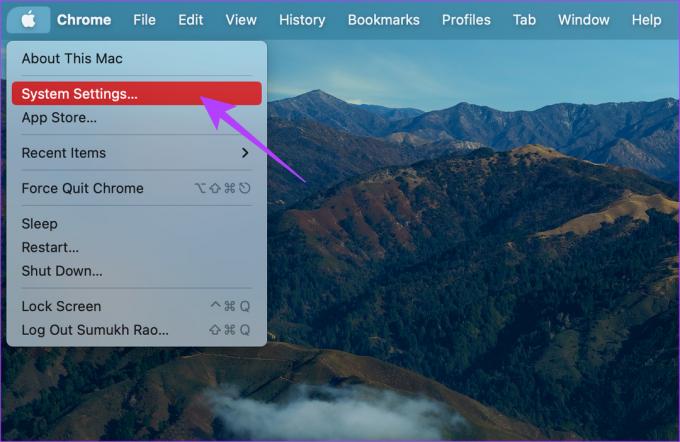
ნაბიჯი 2: გადადით ეკრანის განყოფილებაში მარცხენა პანელში.
ნაბიჯი 3: დააჭირეთ ღილაკს Advanced. თქვენ შეგიძლიათ იპოვოთ იგი ქვედა მარჯვენა კუთხეში.

ნაბიჯი 4: გამორთეთ გადამრთველი "ავტომატური ძილის თავიდან აცილება დენის ადაპტერზე, როდესაც ეკრანი გამორთულია".

ამომხტარი ფანჯარა „დისკი სწორად არ არის ამოღებული“ ახლა უნდა გაქრეს.
4. გაუშვით Disk Utility პირველი დახმარება
macOS-ს აქვს ჩაშენებული ინსტრუმენტი დაკავშირებულ დისკთან დაკავშირებული პოტენციური პრობლემების იდენტიფიცირებისთვის და გამოსასწორებლად. აი, როგორ შეგიძლიათ გაუშვათ დიაგნოსტიკური ინსტრუმენტი პირველადი დახმარების ფუნქციის გამოსაყენებლად.
Ნაბიჯი 1: გახსენით Finder თქვენს Mac-ზე. დააჭირეთ ღილაკს გადასვლა მენიუს ზოლის ზედა ნაწილში.

ნაბიჯი 2: აირჩიეთ Utilities ვარიანტი.

ნაბიჯი 3: ორჯერ დააწკაპუნეთ Disk Utility-ზე. ეს გაუშვებს აპს.

ნაბიჯი 4: აირჩიეთ დაკავშირებული დისკი მარცხენა პანელის გამოყენებით. შემდეგ დააწკაპუნეთ პირველი დახმარების ღილაკზე ხელსაწყოთა ზოლში.

მიჰყევით ეკრანზე მითითებებს თქვენს დისკთან დაკავშირებული პრობლემების მოსაგვარებლად.
5. დარწმუნდით, რომ თქვენს Mac-ს აქვს საკმარისი ბატარეა
თქვენი Mac კვებავს ნებისმიერ გარე მოწყობილობას, რომელიც ჩართულია მასში USB პორტების საშუალებით. ასე რომ, ამ ენერგიის უზრუნველსაყოფად, თქვენს კომპიუტერს ჯერ საკმარისი ბატარეა დასჭირდება. და თქვენი Mac ვერ ამუშავებს სხვა USB მოწყობილობებს, თუ ბატარეა ამოიწურება.

შეაერთეთ თქვენი Mac დენის განყოფილებაში, თუ ბატარეა მკვეთრად დაბალია და შემდეგ სცადეთ გარე მოწყობილობის დაკავშირება. იდეალურად უნდა შეწყვიტოს ამოღება.
6. თავიდან აიცილეთ თქვენი Mac-ის დაძინება
როდესაც თქვენი Mac იძინებს, გარე მოწყობილობები შეიძლება გაითიშოს. და შემდეგ ჯერზე, როცა ჩართავთ, შეიძლება დაინახოთ ამოღებული შეტყობინება. ასე რომ, თუ თქვენ გადარიცხავთ ფაილებს ან გსურთ თქვენი გარე მოწყობილობები დარჩეს დაკავშირებული, თავიდან აიცილეთ თქვენი Mac დაძინება.
7. შეაერთეთ თქვენი მოწყობილობები Dongle-ის გარეშე
ბოლოდროინდელ Mac-ებზე ძველი პორტების წასვლის შემდეგ, დონგლების გამოყენება აუცილებლობად იქცა. მაგრამ, ასევე შეიძლება იყოს პრობლემა, რომელიც დაკავშირებულია თქვენი აქსესუარის დონგლთან თავსებადობასთან. ზოგიერთი გარე აქსესუარი ან დისკი შეიძლება კარგად არ იმუშაოს გარე დონგლთან და შეიძლება დაგჭირდეთ პირდაპირ USB-C პორტთან დაკავშირება თქვენს Mac-ზე.

თუ თქვენი აქსესუარი მხარს უჭერს კავშირს USB-C პორტით, სცადეთ მისი დაკავშირება პირდაპირ ყოველგვარი დონგლის ან ადაპტერის გარეშე. ეს უზრუნველყოფს თქვენი კავშირის შეწყვეტას და დისკის განმეორებით ამოღებას.
8. გადატვირთეთ SMC
სისტემის მართვის კონტროლერი (SMC) პასუხისმგებელია ენერგიასთან, ვენტილატორის, ბატარეასთან და სხვა აპარატურასთან, როგორიცაა პორტები. თუ აღმოაჩენთ, რომ თქვენი MacBook-ის ზოგიერთი ზემოაღნიშნული კომპონენტი არ მუშაობს სწორად, SMC-ის გადატვირთვა დაგეხმარებათ მათი ნორმალურ მდგომარეობაში აღდგენაში.
მიჰყევით ქვემოთ მოცემულ ნაბიჯებს მის შესასრულებლად.
Ნაბიჯი 1: გამორთეთ თქვენი MacBook და დაელოდეთ დაახლოებით 10 წამს.
ნაბიჯი 2: შემდეგი, ერთდროულად დააჭირეთ Shift ღილაკს (კლავიატურის მარჯვენა მხარეს) + Option კლავიშს (კლავიატურის მარცხენა მხარეს) + საკონტროლო ღილაკს (კლავიატურის მარცხენა მხარეს). გააჩერეთ ისინი 7 წამის განმავლობაში.

ნაბიჯი 3: სამი კლავიშის გათავისუფლების გარეშე (ნაბიჯი #2), შეეხეთ და ხანგრძლივად დააჭირეთ ჩართვის ღილაკს.

გააჩერეთ ეს ოთხი ღილაკი (მარჯვენა Shift + Option + Control + Power ღილაკი) დაახლოებით 7 წამის განმავლობაში. თქვენი Mac ჩაირთვება რამდენიმე წამით და ამ პროცესში ისევ გამოირთვება.
ნაბიჯი 4: დაბოლოს, გაათავისუფლეთ ოთხი ღილაკი 7 წამის შემდეგ და შეეხეთ ჩართვის ღილაკს.
სცადეთ ახლავე დააკავშიროთ გარე მოწყობილობა, რათა ნახოთ პრობლემა შენარჩუნებულია თუ არა.
9. NVRAM-ის გადატვირთვა
თუ SMC-ის გადატვირთვამ არ გაამართლა, NVRAM-ის გადატვირთვამ შესაძლოა მოაგვაროს USB-C პორტებიდან გამორთული მოწყობილობების პრობლემები. აი, როგორ აღვადგინოთ არასტაბილური შემთხვევითი წვდომის მეხსიერება (NVRAM) ან პარამეტრი შემთხვევითი წვდომის მეხსიერება (PRAM) ქარხნულ ნაგულისხმევად.
Შენიშვნა: თქვენ არ შეგიძლიათ PRAM-ის გადატვირთვა M-სერიის Mac-ებზე. ის გამოიყენება მხოლოდ Intel-ზე დაფუძნებულ Mac-ებზე.
Ნაბიჯი 1: გამორთეთ თქვენი Mac.
ნაბიჯი 2: დააჭირეთ ჩართვის ღილაკს და დაუყოვნებლივ გეჭიროთ ვარიანტი + ბრძანება + P + R თქვენს კლავიატურაზე. არ გაუშვათ ისინი, წინააღმდეგ შემთხვევაში მოგიწევთ პროცედურის გამეორება.

ნაბიჯი 3: გააჩერეთ ოთხი (4) ღილაკი დაახლოებით 15 წამის განმავლობაში, სანამ თქვენი Mac არ გადაიტვირთება.
ნაბიჯი 4: გაათავისუფლეთ კლავიშები, როდესაც Apple-ის ლოგო გამოჩნდება.
10. დისკის ფორმატირება
თუ თქვენ გაქვთ პრობლემა გარე მყარ დისკთან ან SSD-ის არარეგულარულ ქცევასთან, შეგიძლიათ დისკის ფორმატირება და ნახოთ, შენარჩუნდება თუ არა ამოღებული პრობლემა. ასევე რეკომენდირებულია ფორმატირება, თუ ცდილობთ გამოიყენოთ დისკი, რომელიც იყენებს მხარდაუჭერელ დანაყოფს.
macOS გაძლევთ საშუალებას დისკის ფორმატირება Disk Utility-ის გამოყენებით თქვენს Mac-ზე. ფორმატირების შემდეგ, სცადეთ მოწყობილობის ხელახლა დაკავშირება, რათა ნახოთ, კვლავ გამოჩნდება თუ არა დისკის ამოღების შეცდომა.
11. განაახლეთ macOS-ის უახლეს ვერსიაზე
Ზოგიერთი macOS ვერსიებს შეიძლება ჰქონდეს თავისებური პრობლემები. შესაძლებელია, რომ თქვენ მიერ გამოყენებული macOS-ის ამჟამინდელი ვერსია იწვევს პრობლემებს შეცდომით „დისკი სწორად არ არის ამოღებული“. ასე რომ, განაახლეთ თქვენი Mac macOS-ის უახლესი ვერსიით, რათა აღმოფხვრას ნებისმიერი პროგრამული ხარვეზი. აი, როგორ უნდა გავაკეთოთ ეს.
Ნაბიჯი 1: დააწკაპუნეთ Apple-ის ლოგოზე თქვენი ეკრანის ზედა მარცხენა ნაწილში. აირჩიეთ სისტემის პარამეტრები ან სისტემის პრეფერენციები თქვენი macOS ვერსიიდან გამომდინარე.

ნაბიჯი 2: გადადით ზოგადი განყოფილებაში.

ნაბიჯი 3: გადადით პროგრამული უზრუნველყოფის განახლების ჩანართზე. თქვენი Mac ახლა მოძებნის განახლებებს დასაინსტალირებლად.

თუ ხელმისაწვდომია განახლება, დააჭირეთ განახლების ღილაკს და დაელოდეთ მის ინსტალაციას.
12. წაიღეთ თქვენი Mac Apple-ში
ყველა ზემოთ ნახსენები გადაწყვეტა დაკავშირებულია პროგრამულ უზრუნველყოფასთან ან ძირითად აპარატურასთან. ასე რომ, თუ არსებობს რთული ტექნიკის პრობლემა, რომელიც იწვევს გარე მოწყობილობების ამოღებას, გადადით Apple-ის უახლოეს სერვის ცენტრში, რათა მიიღოთ დახმარება Genius ზოლიდან.
თუ თქვენი Mac არის გარანტიის ქვეშ, იდეალურად უნდა მიიღოთ უფასო შეკეთება.
ხშირად დასმული კითხვები დისკისთვის, რომელიც სწორად არ არის ამოღებული, კვლავ გამოჩნდება Mac-ზე
შენახვის მოწყობილობის გათიშვამ მისი ამოღების გარეშე შეიძლება გამოიწვიოს მონაცემთა დაკარგვა ან დაზიანებული დისკი. ასე რომ, ყოველთვის მიზანშეწონილია დააჭიროთ ამოღების ღილაკს მოწყობილობის გათიშვამდე.
თუ პროგრამა იყენებს გარე დისკის შიგთავსს, თქვენ ვერ შეძლებთ მის ამოღებას. მაგალითად, თუ ვიდეოს გარე SSD-დან არედაქტირებთ და ვიდეო რედაქტირების პროგრამა ღიაა, SSD-ის ამოღებას ვერ შეძლებთ. დახურეთ აპლიკაცია და შემდეგ ამოიღეთ იგი.
კარგი დონგლი ან დამაგრება თქვენი Mac-ისთვის აბსოლუტურად უსაფრთხოა და დაგეხმარებათ მრავალი მოწყობილობის დაკავშირებაში. ჩადეთ ინვესტიცია კარგ დონგში, რათა თავიდან აიცილოთ თავსებადობის პრობლემები მომავალში.
შეინახეთ "დისკის ამოღებული" ამომხტარი ფანჯარა Bay-ზე
წარმოიდგინეთ, რომ მუშაობთ და შეტყობინება „დისკი სწორად არ არის ამოღებული“ მუდმივად გამოჩნდება თქვენს Mac-ზე. და macOS-ზე ცუდი შეტყობინებების მართვის წყალობით, ამომხტარი ფანჯარა არაერთხელ გამოჩნდება შეტყობინებების ცენტრის შესავსებად. თუმცა არ ინერვიულოთ, რადგან ზემოთ ნახსენები გამოსწორებები თითქმის აუცილებლად უნდა მოაგვაროს პრობლემა.
ბოლოს განახლდა 2023 წლის 21 ივნისს
ზემოთ მოყვანილი სტატია შეიძლება შეიცავდეს შვილობილი ბმულებს, რომლებიც დაგეხმარებათ Guiding Tech-ის მხარდაჭერაში. თუმცა, ეს არ იმოქმედებს ჩვენს სარედაქციო მთლიანობაზე. შინაარსი რჩება მიუკერძოებელი და ავთენტური.

Დაწერილია
სუმუხი ამარტივებს მასებს ტექნოლოგიას და ეხმარება მომხმარებლებს სწორი გაჯეტების შერჩევაში თავისი სიღრმისეული შეხედულებებითა და მიმოხილვებით. მან გადაწყვიტა დამალულიყო თავისი B.Tech დიპლომი კარადაში, რათა გაეგრძელებინა თავისი გატაცება წერით. ბოლო 5 წლის განმავლობაში, მან თავისი წვლილი შეიტანა სახელმძღვანელოებით, მიმოხილვებით და დეტალური მოსაზრებებით ცნობილ პუბლიკაციებში, როგორიცაა TechPP და XDA-Developers. როდესაც არ აჭედებს თითებს თითებს მექანიკურ კლავიატურებზე, სუმუხი დაკავებულია ხალხის დარწმუნებით, თუ როგორ არის VR Gaming შემდეგი საუკეთესო რამ დაჭრილი პურის შემდეგ.


