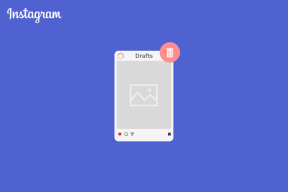Windows 11-ზე Office განახლებების გამორთვის 4 საუკეთესო გზა
Miscellanea / / June 26, 2023
Microsoft Office-ის განახლებები მნიშვნელოვანია, რათა განახლდეს მისი აპლიკაციები უახლესი ფუნქციებითა და უსაფრთხოების პატჩებით. თუმცა, შეიძლება იყოს შემთხვევები, როდესაც გსურთ გამორთოთ ან გააკონტროლოთ Microsoft Office ავტომატური განახლების პროცესი.

მიუხედავად იმისა, გსურთ შეინარჩუნოთ სტაბილური პროგრამული გარემო, ან გსურთ მეტი კონტროლი განახლების პროცესზე, იცოდეთ როგორ შეაჩეროთ Microsoft Office ავტომატურად განახლება შეიძლება იყოს უზომოდ მომგებიანი. ამ სტატიაში ჩვენ განვიხილავთ ოთხ გზას Microsoft Office განახლებების გამორთვის Windows-ზე. ასე რომ, მეტი დროის დაკარგვის გარეშე, მოდით ჩავყვინთოთ!
ოფისის ავტომატური განახლებების გამორთვის მიზეზები
ყოველთვის რეკომენდირებულია Windows-ზე Office აპლიკაციების რეგულარულად განახლება. ოფისის განახლებები შემოაქვს ახალ ფუნქციებს და აღმოფხვრის ცნობილ შეცდომებსა და პრობლემებს.
თუმცა, თქვენ უნდა განიხილოთ ოფისის ავტომატური განახლებების გამორთვა რამდენიმე მნიშვნელოვანი მიზეზის გამო. მოდით შევამოწმოთ ისინი:
- თუ გსურთ მეტი კონტროლი Office აპებზე და გსურთ გადაწყვიტოთ რომელი განახლება დააინსტალიროთ ხელით, უნდა გამორთოთ Office-ის ავტომატური განახლებები.
- ავტომატური განახლების ფუნქციას ზოგჯერ შეუძლია დააინსტალიროს განახლებები, რომლებიც შესაძლოა არ იყოს თავსებადი თქვენს სისტემასთან. როდესაც ეს მოხდება, თქვენი სისტემა მიდრეკილია ისეთი საკითხების მიმართ, როგორიცაა ლურჯი ეკრანი, შეცდომის კოდები ან ა სისტემის სრული ავარია.
- ოფისის ავტომატური განახლებები მოიხმარს უამრავ მონაცემს, რაც ბოლოა, რაც გსურთ, თუ მონაცემთა შეზღუდვის ქვეშ ხართ.
ეს არის რამდენიმე მიზეზი, რის გამოც გსურთ განიხილოთ ოფისის ავტომატური განახლებების გამორთვა. ახლა, მოდით შევამოწმოთ როგორ გავაკეთოთ ეს.
1. პარამეტრების აპის გამოყენებით
Windows PC-ზე განახლებების მართვის ყველაზე სწრაფი გზა არის პარამეტრების აპი. მისი გამოყენება შეგიძლიათ Windows-ის, დრაივერების და Microsoft Office-ის განახლებების სამართავად. აქ მოცემულია ნაბიჯ-ნაბიჯ ინსტრუქცია, რათა გამორთოთ Microsoft Office განახლებები Windows-ზე პარამეტრების აპის გამოყენებით:
Ნაბიჯი 1: დააჭირეთ Windows + I კლავიატურის მალსახმობას პარამეტრების აპის გასახსნელად.
ნაბიჯი 2: აირჩიეთ Windows Update მარცხენა გვერდიდან და გაფართოებული პარამეტრები მარჯვენა პანელში.
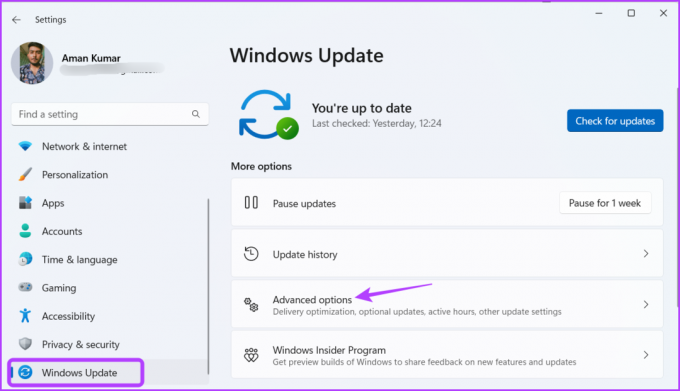
ნაბიჯი 3: გამორთეთ გადამრთველი ოფცია „განახლებების მიღება Microsoft-ის სხვა პროდუქტებისთვის“.
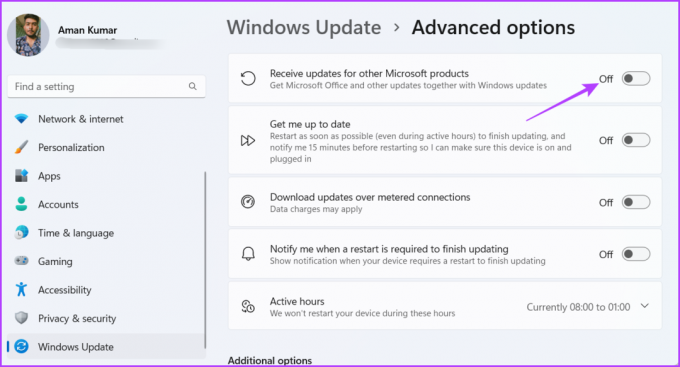
2. ოფისის აპლიკაციის გამოყენებით
თქვენ შეგიძლიათ გამოიყენოთ ნებისმიერი Microsoft Office აპი, რათა გამორთოთ ავტომატური განახლებები ყველა Office აპლიკაციისთვის. ჩვენ გამოვიყენებთ Microsoft Word-ს ქვემოთ მოცემულ ნაბიჯებში, მაგრამ თქვენ ასევე შეგიძლიათ გამოიყენოთ ნებისმიერი სხვა Office აპი. აქ არის ნაბიჯები:
Ნაბიჯი 1: დააჭირეთ Windows ღილაკს Start მენიუს გასახსნელად.
ნაბიჯი 2: ტიპი სიტყვა და დააჭირეთ Enter.
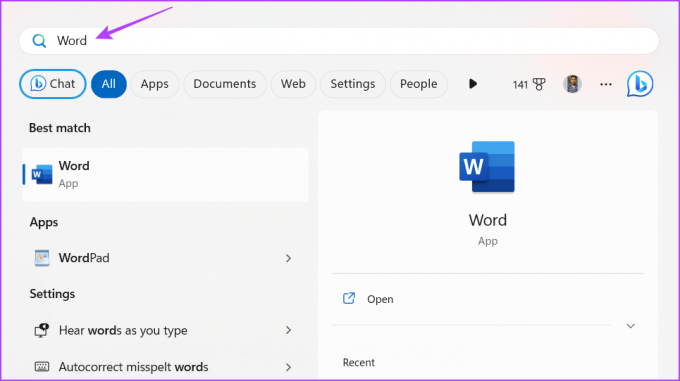
ნაბიჯი 3: დააწკაპუნეთ ანგარიშის ოფციაზე მარცხენა მხარეს.
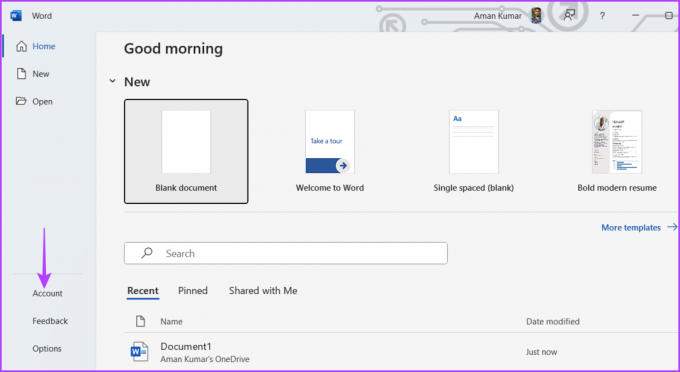
ნაბიჯი 4: დააწკაპუნეთ განახლების პარამეტრების ღილაკზე და აირჩიეთ განახლებების გამორთვა კონტექსტური მენიუდან.
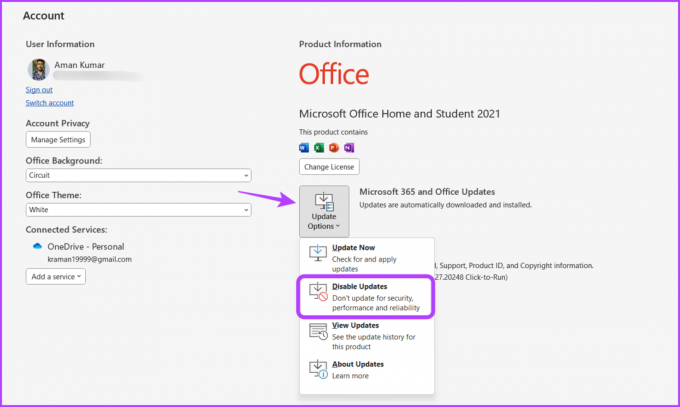
ნაბიჯი 5: დააწკაპუნეთ დიახ უნივერსალური წვდომის კონტროლზე, რომელიც გამოჩნდება.
Windows ახლა არ განაახლებს Office აპლიკაციებს დამოუკიდებლად.
3. რეესტრის რედაქტორის გამოყენებით
რეესტრის რედაქტორი Windows-ში არის მნიშვნელოვანი პროგრამა, რომელიც საშუალებას გაძლევთ მართოთ მნიშვნელოვანი რეესტრები. შეგიძლიათ გამოიყენოთ იგი Microsoft Office-ის რეესტრში შესასვლელად და კონფიგურაციისთვის, რომ ავტომატურად არ განახლდეს. აი, როგორ უნდა გავაკეთოთ ეს:
Შენიშვნა: რეესტრის რედაქტირება შეიძლება იყოს სარისკო, რადგან ერთმა არასწორმა მოძრაობამ შეიძლება თქვენი სისტემა არასტაბილური გახადოს. ამიტომ, რეესტრის სარეზერვო ასლის შექმნა და შექმენით აღდგენის წერტილი სანამ გააგრძელებთ ქვემოთ მოცემულ ნაბიჯებს.
Ნაბიჯი 1: დააჭირეთ Windows ღილაკს ვარსკვლავის მენიუს გასახსნელად, ჩაწერეთ რეესტრის რედაქტორი საძიებო ზოლში და დააჭირეთ Enter.

ნაბიჯი 2: რეესტრის რედაქტორში გადადით შემდეგ ადგილას:
კომპიუტერი\HKEY_LOCAL_MACHINE\SOFTWARE\Policies\Microsoftნაბიჯი 3: დააწკაპუნეთ მაუსის მარჯვენა ღილაკით Microsoft-ის კლავიშზე მარცხენა მხარეს, გადაიტანეთ კურსორი ახალზე და აირჩიეთ გასაღები.
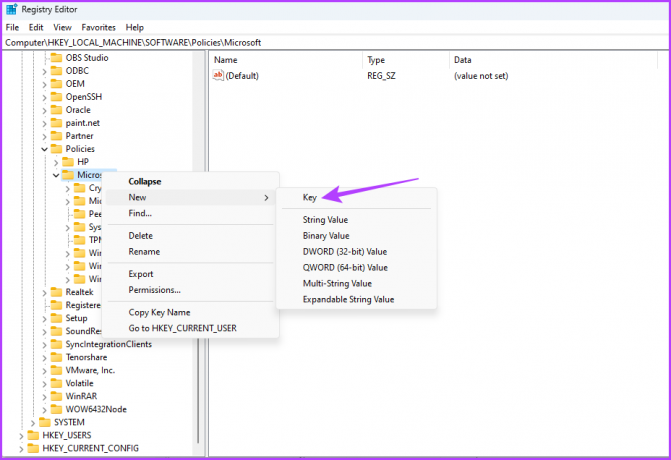
ნაბიჯი 4: დაასახელეთ გასაღები Office.

ნაბიჯი 5: დააწკაპუნეთ მარჯვენა ღილაკით Office კლავიშზე მარცხენა მხარეს, გადაიტანეთ კურსორი ახალზე და აირჩიეთ გასაღები.
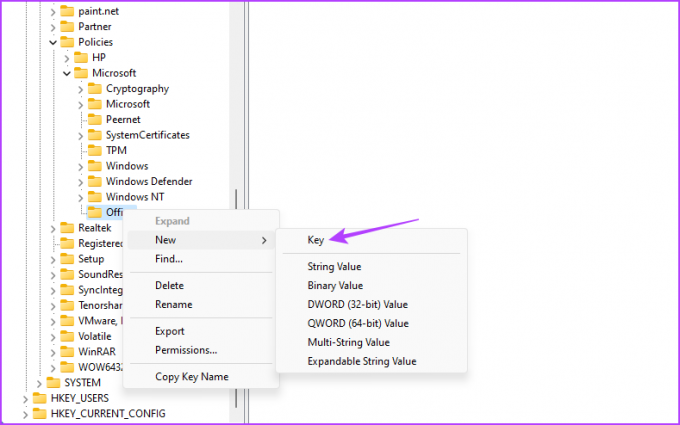
ნაბიჯი 6: დაასახელეთ გასაღები 16.0.
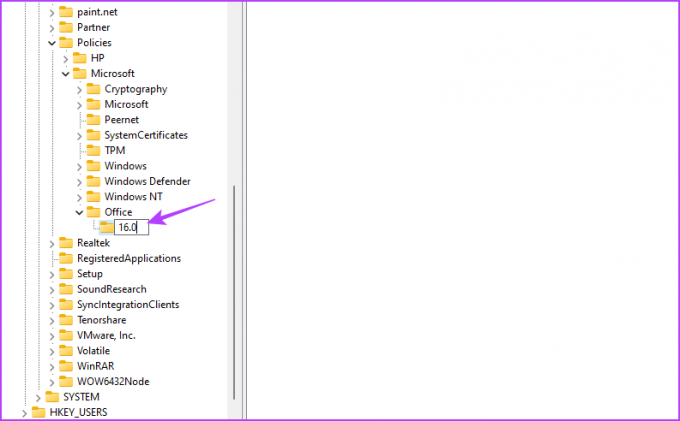
ნაბიჯი 7: დააწკაპუნეთ მაუსის მარჯვენა ღილაკით 16.0 კლავიშზე მარცხენა გვერდითა ზოლში, გადაიტანეთ კურსორი ახალზე და აირჩიეთ გასაღები.
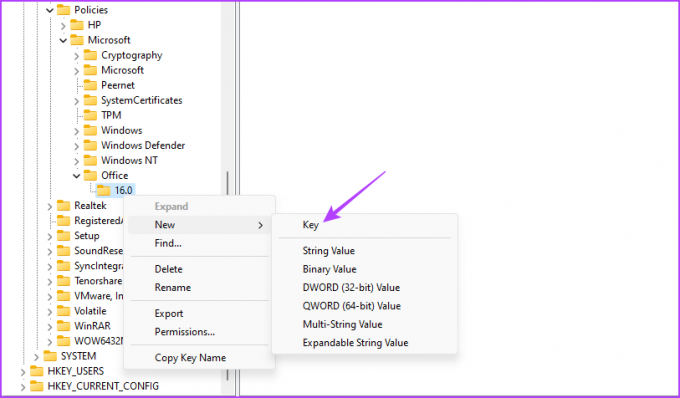
ნაბიჯი 8: დაასახელეთ გასაღები Common.
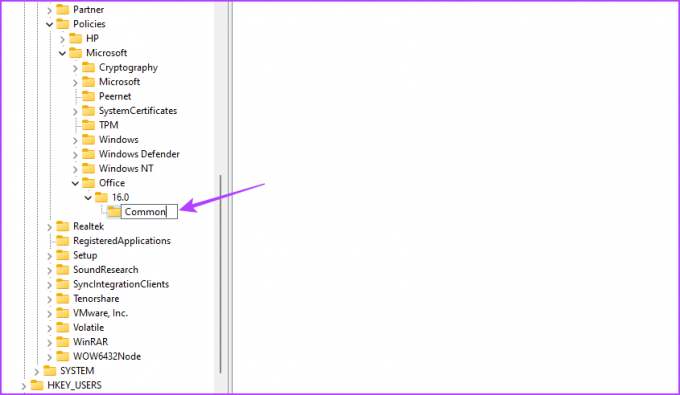
ნაბიჯი 9: დააწკაპუნეთ მაუსის მარჯვენა ღილაკით საერთო კლავიშზე მარცხენა გვერდითა ზოლში, გადაიტანეთ კურსორი ახალზე და აირჩიეთ გასაღები.
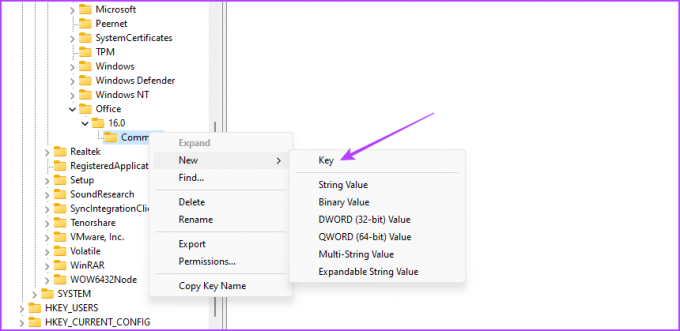
ნაბიჯი 10: დაასახელეთ OfficeUpdate.
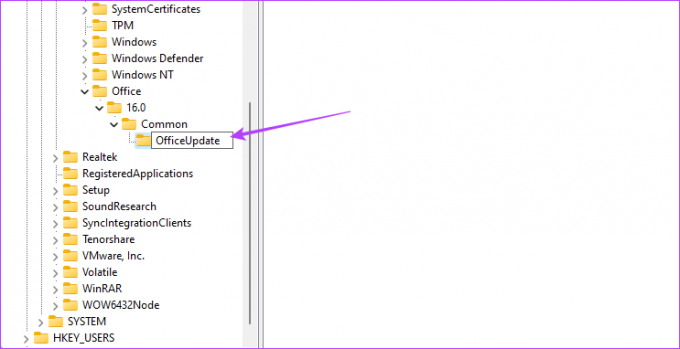
ნაბიჯი 11: დააწკაპუნეთ მარჯვენა ღილაკით OfficeUpdate კლავიშზე, გადაიტანეთ კურსორი New-ზე და აირჩიეთ DWORD (32-bit) მნიშვნელობა.
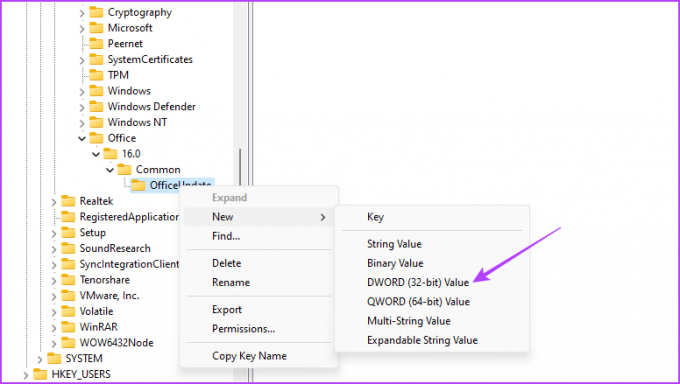
ნაბიჯი 12: დაასახელეთ მნიშვნელობა EnableAutomaticUpdates.
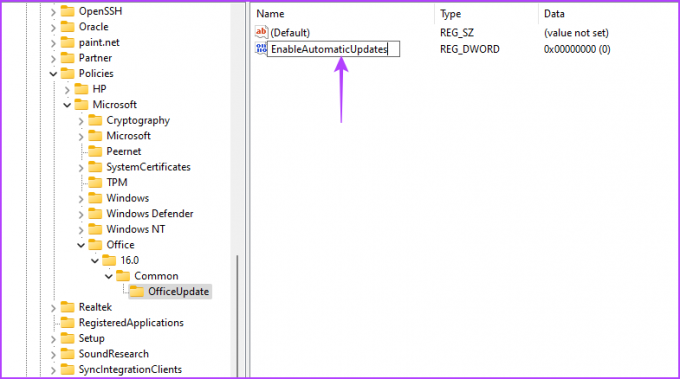
ნაბიჯი 13: ორჯერ დააწკაპუნეთ EnableAutomaticUpdates მნიშვნელობაზე, ჩაწერეთ 0 მნიშვნელობის მონაცემებში და დააწკაპუნეთ OK.

შემდეგი, გადატვირთეთ სისტემა. ამის შემდეგ, Microsoft Office დამოუკიდებლად არ ჩამოტვირთავს რაიმე განახლებას.
4. ადგილობრივი ჯგუფის პოლიტიკის რედაქტორის გამოყენებით
Microsoft Office-ის ავტომატურად განახლების შეჩერების კიდევ ერთი გზაა ადგილობრივი ჯგუფის პოლიტიკის რედაქტორის გამოყენება. ყველაფერი რაც თქვენ უნდა გააკეთოთ არის წვდომა „ავტომატური განახლებების ჩართვა“ პოლიტიკაზე და დააყენეთ ის „გამორთული“. მოდით, დეტალურად გადავხედოთ ნაბიჯებს:
Შენიშვნა: ადგილობრივი ჯგუფის პოლიტიკის რედაქტორი ექსკლუზიურად ხელმისაწვდომია Windows Pro და Enterprise გამოცემებისთვის. თქვენ მიიღებთ "gpedit.msc missing error"-ს, როდესაც შეეცდებით მასზე წვდომას Windows Home-ზე. ამ შეცდომის აღმოსაფხვრელად და Windows Home-ზე ადგილობრივი ჯგუფის პოლიტიკის რედაქტორზე წვდომისთვის, შეამოწმეთ ჩვენი სახელმძღვანელო gpedit.msc გამოტოვებული შეცდომის გამოსწორება.
Ნაბიჯი 1: გამოიყენეთ ქვემოთ მოცემული ბმული „ადმინისტრაციული შაბლონების ფაილების (ADMX/ADML) ოფისის აპებისთვის ჩამოსატვირთად.
ადმინისტრაციული შაბლონების ფაილები (ADMX/ADML) Office აპებისთვის
ნაბიჯი 2: გახსენით ჩამოტვირთვის EXE ფაილი.
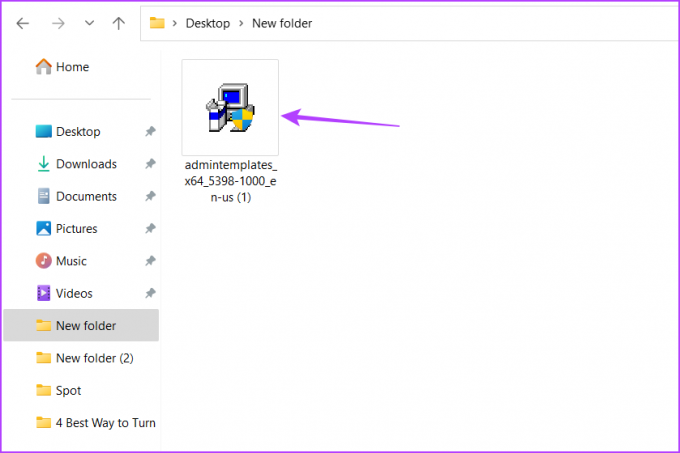
ნაბიჯი 3: აირჩიეთ ადგილი, სადაც გსურთ შინაარსის ამოღება და დააწკაპუნეთ OK.

ნაბიჯი 4: გადადით იქ, სადაც ამოიღეთ შინაარსი და გახსენით admx საქაღალდე.

ნაბიჯი 5: დააჭირეთ Ctrl + A კლავიატურის მალსახმობას admx საქაღალდეში არსებული ყველა ფაილის შესარჩევად და შემდეგ დააჭირეთ Ctrl + C კლავიატურის მალსახმობებს მათი კოპირებისთვის.
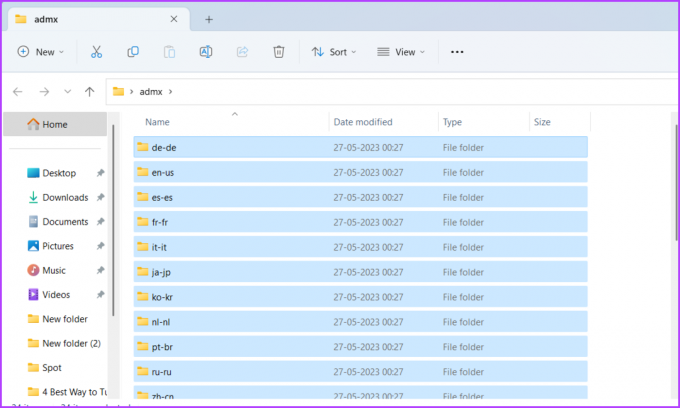
ნაბიჯი 6: დააჭირეთ Windows + E კლავიატურის მალსახმობას File Explorer-ის გასახსნელად.
ნაბიჯი 7: გახსენით C დისკი.

ნაბიჯი 8: ორჯერ დააწკაპუნეთ Windows საქაღალდეზე.
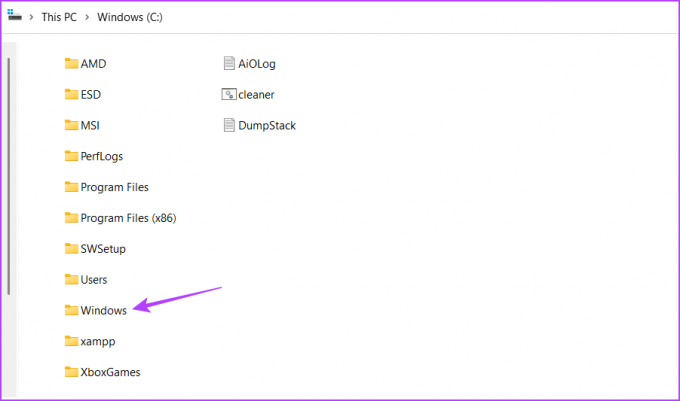
ნაბიჯი 9: გახსენით PolicyDefinitions საქაღალდე.
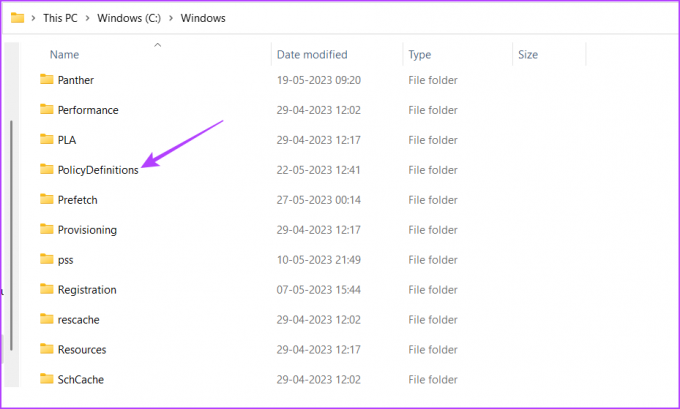
ნაბიჯი 10: დააჭირეთ Ctrl + V კლავიატურის მალსახმობს, რომ ჩასვათ კოპირებული შინაარსი PolicyDefinations საქაღალდეში.
ნაბიჯი 11: დააჭირეთ Windows + R კლავიატურის მალსახმობას Run ინსტრუმენტის გასახსნელად.
ნაბიჯი 12: ტიპი gpedit.msc საძიებო ზოლში და დააჭირეთ Enter.

ნაბიჯი 13: ლოკალური ჯგუფის პოლიტიკის რედაქტორში გადადით შემდეგ ადგილას:
კომპიუტერის კონფიგურაცია\ადმინისტრაციული შაბლონები\Microsoft Office 2016\განახლებებინაბიჯი 14: ორჯერ დააწკაპუნეთ „ავტომატური განახლებების ჩართვა“ პოლიტიკაზე მარჯვენა პანელში.
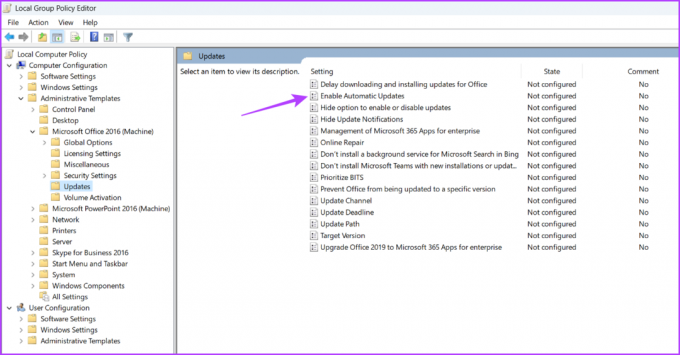
ნაბიჯი 15: აირჩიეთ გამორთული. შემდეგ დააჭირეთ Apply და OK.
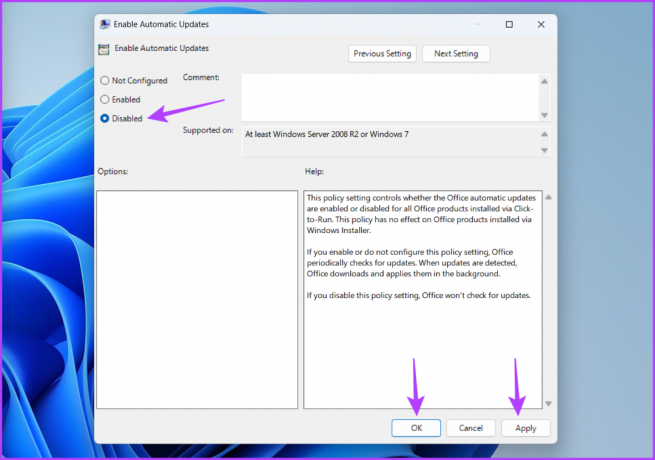
აკონტროლეთ თქვენი საოფისე აპები
ყოველთვის კარგია თქვენს აპებზე კონტროლი და Microsoft Office არაფრით განსხვავდება. თუ გსურთ შეაჩეროთ Microsoft Office-ის ავტომატურად განახლება, შეგიძლიათ გამოიყენოთ ზემოაღნიშნული მეთოდები.
ბოლოს განახლდა 2023 წლის 29 მაისს
ზემოთ მოყვანილი სტატია შეიძლება შეიცავდეს შვილობილი ბმულებს, რომლებიც დაგეხმარებათ Guiding Tech-ის მხარდაჭერაში. თუმცა, ეს არ იმოქმედებს ჩვენს სარედაქციო მთლიანობაზე. შინაარსი რჩება მიუკერძოებელი და ავთენტური.