როგორ გადავიღოთ სრული გვერდის სკრინშოტი Microsoft Edge-ზე
Miscellanea / / June 27, 2023
ჩვენ საათებს ვატარებთ ონლაინ რეჟიმში და ვაკეთებთ სხვადასხვა აქტივობებს ვებ ბრაუზერში. და ეკრანის ანაბეჭდები შესანიშნავი გზაა ამ აქტივობების დოკუმენტაციისა და დეტალების სურათის სახით შესანახად. თუმცა, უმეტეს შემთხვევაში, გსურს მთელი გადასახვევი ვებ გვერდი და არა მხოლოდ ხილული ტერიტორია. ამიტომ, ამ სტატიაში გვინდა გაჩვენოთ, თუ როგორ უნდა გადაიღოთ სრული გვერდის ეკრანის სურათი Microsoft Edge-ზე.

მანამდე ჩვენ გამოვაქვეყნეთ სტატია სრული გვერდის ეკრანის ანაბეჭდების გადაღება Chrome-ზე. თუმცა, Google Chrome გამოტოვებს ამის ჩაშენებულ ვარიანტს და სწორედ აქ გამოდგება Microsoft Edge. მას აქვს ჩაშენებული ვარიანტი, რომელიც საშუალებას გაძლევთ გადაიღოთ ეკრანის სრული გვერდი. გარდა ამისა, ამის გაკეთების კიდევ სამი გზა არსებობს და ჩვენ გვინდა ყველა ვაჩვენოთ ამ სტატიაში. Მოდით დავიწყოთ.
შენიშვნა: თუ გსურთ იგივე გააკეთოთ მობილურ მოწყობილობებზე, შეამოწმეთ ჩვენი სახელმძღვანელო აღების შესახებ სრულ გვერდის ეკრანის ანაბეჭდები Android-სა და iPhone-ზე.
1. გამოიყენეთ Inbuilt Option Microsoft Edge-ზე მთელი გვერდის გადასაღებად
2021 წლის დასაწყისში, Microsft-მა გამოუშვა განახლება Edge-სთვის, რომელმაც დაამატა ფუნქცია სრული გვერდის ეკრანის ანაბეჭდების გადასაღებად. აი, როგორ შეგიძლიათ გამოიყენოთ იგი. თუმცა, თუ ფუნქციას ვერ იპოვით, დარწმუნდით განაახლეთ Microsoft Edge-ის უახლესი ვერსია.
Ნაბიჯი 1: გახსენით ვებგვერდი Edge-ზე, რომლის გადაღებაც გსურთ სრული ზომის ეკრანის ანაბეჭდად. გადადით ქვემოთ, რათა შეამოწმოთ ვებგვერდი სწორად ჩატვირთულია.
ნაბიჯი 2: ახლა დააწკაპუნეთ ნებისმიერ ადგილას მარჯვენა ღილაკით და აირჩიეთ ვებ გადაღების ვარიანტი.
რჩევა: თქვენ შეგიძლიათ გამოიყენოთ ctrl + shift + S კლავიატურის მალსახმობი ვებ გადაღების ხელსაწყოს გამოსატანად.

ნაბიჯი 3: აირჩიეთ "სრული გვერდის გადაღება".

ნაბიჯი 4: სრული გვერდი იქნება გადაღებული როგორც ეკრანის ანაბეჭდი. თქვენ მიიღებთ შესაძლებლობას შეინახოთ, გააზიაროთ ან დააკოპიროთ სურათი ბუფერში.

2. გამოიყენეთ დეველოპერის ხელსაწყოები, რომ გადაიღოთ სრული გვერდის ეკრანის ანაბეჭდები გაფართოების გარეშე
აქ არის კიდევ ერთი გზა მთელი გვერდის ეკრანის სახით გადაღების მიზნით Microsoft Edge-ზე გაფართოების გარეშე. ეს შეიძლება საშინლად გამოიყურებოდეს, როგორც თქვენ იწყებთ, მაგრამ გვერწმუნეთ – დეველოპერის ხელსაწყოების მენიუს გამოყენებით მარტივია გრძელი ეკრანის გადაღება Microsoft Edge-ზე. აი, როგორ უნდა გავაკეთოთ ეს.
Ნაბიჯი 1: გახსენით ვებ გვერდი, რომლის სკრინშოტიც გსურთ Edge-ზე და დააწკაპუნეთ სამი წერტილის ხატულაზე ზედა მარჯვენა კუთხეში.
ნაბიჯი 2: დააწკაპუნეთ სხვა ინსტრუმენტები > დეველოპერის ინსტრუმენტები.

ნაბიჯი 3: დააწკაპუნეთ სამი წერტილის ხატულაზე დეველოპერის ხელსაწყოების მენიუს პანელზე და აირჩიეთ Run ბრძანება.

ნაბიჯი 4: ტიპი სკრინშოტი გვერდით Run > ბრძანების საპოვნელად.
ნაბიჯი 5: დააწკაპუნეთ "სრული ზომის ეკრანის ანაბეჭდის გადაღება".
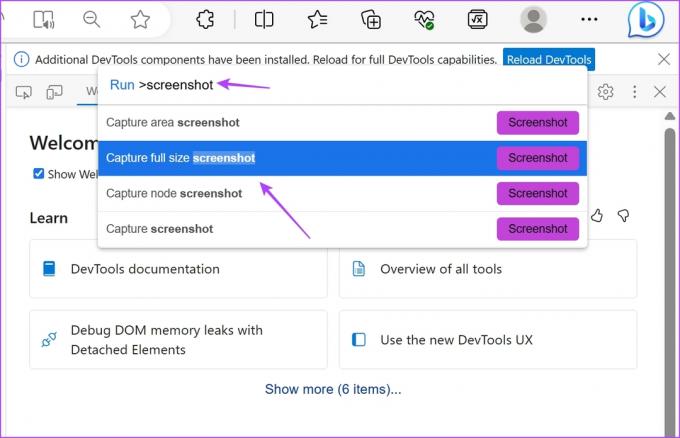
აი, ახლა - სრული ზომის ეკრანის ანაბეჭდი იქნება გადაღებული და შენახული თქვენი სისტემის ჩამოტვირთვების ნაგულისხმევ საქაღალდეში.
3. გამოიყენეთ მესამე მხარის გაფართოება Edge-ზე გრძელი ეკრანის გადაღებისთვის
GoFullPage არის გაფართოება, რომელიც საშუალებას გაძლევთ გადაიღოთ სრული გვერდის ეკრანის ანაბეჭდები Microsoft Edge-ზე ერთი დაწკაპუნებით. მას აქვს შესანიშნავი საერთო მიმოხილვები და საიმედოა გამოსაყენებლად. აი, როგორ დააინსტალიროთ და გამოიყენოთ გაფართოება.
Ნაბიჯი 1: ეწვიეთ გაფართოების გვერდს Google Chrome ვებ მაღაზიაში. (Edge მხარს უჭერს გაფართოებებს Chrome ვებ მაღაზიიდან)
ჩამოტვირთეთ GoFullPage
ნაბიჯი 2: დააჭირეთ მიღებას > გაფართოების დამატება.
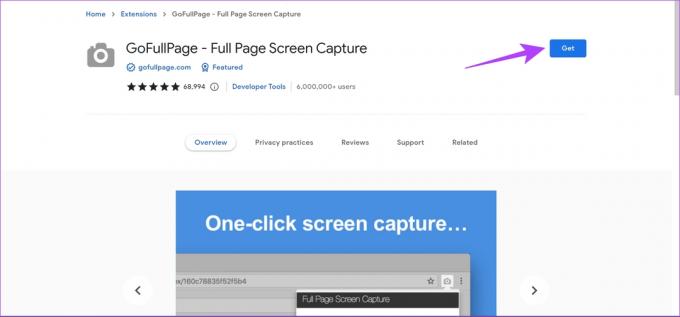
ნაბიჯი 3: ახლა გახსენით Extensions მენიუ და დააწკაპუნეთ GoFullPage-ზე, როდესაც მზად ხართ გადაიღოთ ვებგვერდის ეკრანის სურათი.
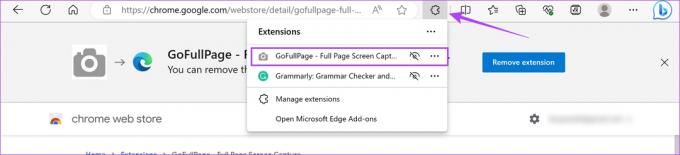
ნაბიჯი 4: ეს იჭერს სრულ გვერდის ეკრანის სურათს Microsoft Edge-ზე და შეგიძლიათ გადმოწეროთ PDF ან სურათის სახით.
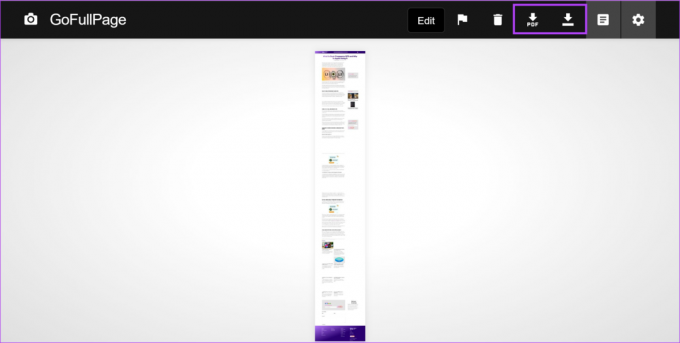
4. შეინახეთ მთელი ვებგვერდი PDF ფორმატში
კარგად, თქვენ შეიძლება ამტკიცებდეთ, რომ ის არ იღებს სკრინშოტს და ჩვენ ვეთანხმებით, რომ ასე არ არის. თუმცა, სკრინშოტის მიზანია არსებითად ჩაწეროს დეტალები იმის შესახებ, თუ რას გიჩვენებთ თქვენს ეკრანზე. აქედან გამომდინარე, Microsoft-ის Edge ბრაუზერზე ვებგვერდის PDF ფორმატის შენახვა იგივეს აკეთებს. თუმცა, ნაგულისხმევი ფორმატი იქნება როგორც PDF და არა როგორც ნებისმიერი სურათის ფორმატი.
Ნაბიჯი 1: გახსენით სასურველი ვებ გვერდი Edge-ზე და დააწკაპუნეთ სამი წერტილის ხატულაზე ზედა მარჯვენა კუთხეში.
ნაბიჯი 2: დააჭირეთ ბეჭდვას.

ნაბიჯი 4: გადადით ქვემოთ, რომ დააწკაპუნოთ სხვა პარამეტრებზე.
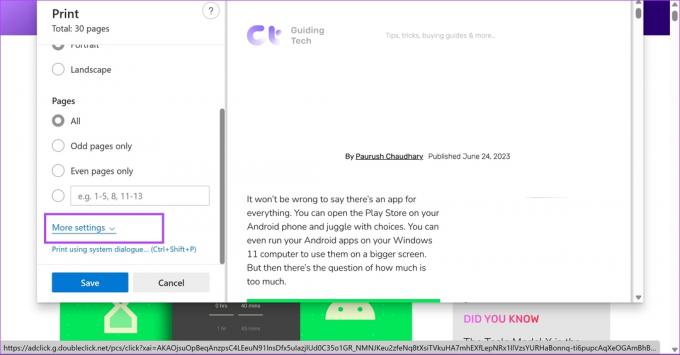
ნაბიჯი 5: დაარეგულირეთ მასშტაბი ისე, რომ ტექსტი არასრული არ გამოიყურებოდეს. გარდა ამისა, თქვენ ასევე შეგიძლიათ შეამოწმოთ ყუთი ფონის გრაფიკისთვის, რათა დარწმუნდეთ, რომ ყველა ელემენტი იმყოფება თქვენს PDF-ში.
ნაბიჯი 6: ბოლოს დააწკაპუნეთ შენახვაზე.

Ესეც ასე! ეს არის ყველაფერი, რაც თქვენ უნდა იცოდეთ Microsoft Edge-ზე სრული გვერდის სკრინშოტის გადასაღებად. თუმცა, დამატებითი კითხვებისთვის გადახედეთ FAQ განყოფილებას.
ხშირად დასმული კითხვები სრული გვერდის სკრინშოტზე Microsoft Edge-ზე
ეკრანის სურათი შენახულია JPEG ფორმატში.
დიახ. Microsoft Edge-ზე ვებ გადაღების ფუნქციის გამოყენებისას, თქვენ მიიღებთ არჩევანს ეკრანის ანაბეჭდების ანოტაციისთვის Edge-ზე.
ყველა დეტალის გადაღება
ვიმედოვნებთ, რომ ეს სტატია დაგეხმარებათ გადაიღოთ ეკრანის სრული გვერდი Microsoft Edge-ზე. ეს უდავოდ დაგეხმარებათ საიტებზე, რომლებიც არ მოგაწვდიან თქვენი საქმიანობის დადასტურებას PDF დოკუმენტის სახით. გარდა ამისა, თქვენ ასევე შეგიძლიათ შეამოწმოთ ჩვენი სტატია როგორ გადავიღოთ სრული გვერდის ეკრანის სურათი Mozilla Firefox-ზე.
ბოლოს განახლდა 2023 წლის 26 ივნისს
ზემოთ მოყვანილი სტატია შეიძლება შეიცავდეს შვილობილი ბმულებს, რომლებიც დაგეხმარებათ Guiding Tech-ის მხარდაჭერაში. თუმცა, ეს არ იმოქმედებს ჩვენს სარედაქციო მთლიანობაზე. შინაარსი რჩება მიუკერძოებელი და ავთენტური.
ᲘᲪᲝᲓᲘ
Notion, პროდუქტიულობის აპლიკაცია, დაარსდა 2013 წელს.



