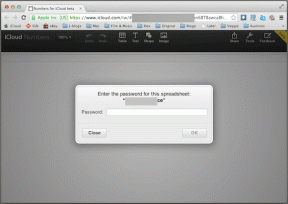რა არის Steam Storage Manager და როგორ გამოვიყენოთ იგი
Miscellanea / / June 28, 2023
თუ ვნებიანი მოთამაშე ხართ, დიდია შანსი, რომ რეგულარულად დაამატოთ ახალი თამაშები თქვენს კოლექციაში. თუმცა, ყოველი დამატებით, თამაშების მიერ დაკავებული საცავი თქვენს კომპიუტერში ასევე იზრდება. სწორედ აქ მოქმედებს Steam Storage Manager.

მაშ, რა არის ზუსტად Steam Storage Manager და როგორ შეგიძლიათ გამოიყენოთ იგი მაქსიმალურად? მოდით გავარკვიოთ ამ დეტალურ სახელმძღვანელოში.
რა არის ორთქლის შენახვის მენეჯერი
Steam Storage Manager არის საინტერესო ფუნქცია, რომელიც გამოუშვა Valve Corporation-ის მიერ Steam სათამაშო პლატფორმისთვის. მეხსიერების მართვის ეს ახალი სისტემა აადვილებს თამაშის ბიბლიოთეკების შექმნას და მართვას.
Steam Storage Manager-ით თქვენ იღებთ მეტ კონტროლს თამაშის ინსტალაციაზე და თქვენს კომპიუტერში შენახვის გამოყენებაზე. ის ასევე საშუალებას გაძლევთ სწრაფად გადაიტანოთ თამაშის ფაილები სხვადასხვა შესანახ მოწყობილობებს შორის მათი წინასწარ დეინსტალაციის გარეშე.
გადაცემის ფუნქცია განსაკუთრებით სასარგებლოა მომხმარებლებისთვის, რომლებიც მუდმივად ებრძვიან კომპიუტერის შენახვის პრობლემებს. ის უზრუნველყოფს უპრობლემოდ გამოსავალს
საცავის გასუფთავება და მრავალი შენახვის მოწყობილობის ეფექტურად გამოყენება. ეს შესანიშნავი ფუნქცია აუმჯობესებს თამაშის გამოცდილებას და გაძლევთ მეტ კონტროლს თქვენი თამაშების ბიბლიოთეკაზე.როგორ გამოვიყენოთ Steam Storage Manager
ახლა, როდესაც თქვენ გაქვთ მოკლე გაგება Steam Storage Manager-ის შესახებ, მოდით შევამოწმოთ როგორ გამოვიყენოთ იგი. თუმცა, მნიშვნელოვანია იცოდეთ, როგორ შეხვიდეთ Steam Storage Manager-ში Steam-ში.
Steam Storage Manager-ზე წვდომის ორი გზა არსებობს. პირველი მეთოდი არის Steam პარამეტრების გამოყენება. განვიხილოთ ეს მეთოდი დეტალურად:
Ნაბიჯი 1: დააჭირეთ Windows ღილაკს Start მენიუს გასახსნელად.
ნაბიჯი 2: ტიპი ორთქლი საძიებო ზოლში და დააჭირეთ Enter.

ნაბიჯი 3: დააჭირეთ Steam-ს ზედა მარცხენა კუთხეში და აირჩიეთ პარამეტრები.

ნაბიჯი 4: აირჩიეთ ჩამოტვირთვები მარცხენა გვერდიდან და დააჭირეთ ღილაკს Steam Library Folders მარჯვენა პანელში.

Steam Storage Manager-ზე წვდომის კიდევ ერთი გზა არის Steam-ის ჩამოტვირთვის გვერდი. ეს მეთოდი სასარგებლო იქნება, როდესაც გსურთ სწრაფად შეხვიდეთ ფუნქციაზე ჩამოტვირთვის გვერდიდან. აქ მოცემულია ნაბიჯ-ნაბიჯ ინსტრუქცია Steam Storage Manager-ზე წვდომისთვის ამ მეთოდით:
Ნაბიჯი 1: გაუშვით Steam კლიენტი და დააწკაპუნეთ ღილაკზე ჩამოტვირთვების ოფციაზე.

ნაბიჯი 2: დააწკაპუნეთ Gear ხატულაზე ზედა მარჯვენა კუთხეში.

ნაბიჯი 3: აირჩიეთ ჩამოტვირთვები მარცხენა გვერდიდან და Steam ბიბლიოთეკის საქაღალდეები მარჯვენა ფანჯრიდან.

თქვენს ეკრანზე დაინახავთ Steam Storage Manager ფანჯარას. მოდით შევამოწმოთ სხვადასხვა რამ, რისი გაკეთებაც შეგიძლიათ Steam Storage Manager-ის გამოყენებით.
დაამატეთ ახალი ადგილმდებარეობა Steam Storage Manager-ში
Steam Storage Manager გთავაზობთ მოქნილობას, დაამატოთ ახალი დისკი ან შექმნათ ახალი საქაღალდე იმავე დისკში. დავიწყოთ ახალი დისკის დამატების შემოწმებით:
Ნაბიჯი 1: გახსენით Steam Storage Manager-ის ფანჯარა (შეამოწმეთ ზემოთ მოცემული ნაბიჯები).
ნაბიჯი 2: დააწკაპუნეთ Plus ხატულაზე (+) უკვე ხელმისაწვდომი დისკის გვერდით.

ნაბიჯი 3: ფანჯარაში „დაამატე ახალი Steam ბიბლიოთეკის საქაღალდე“, დააწკაპუნეთ ჩამოსაშლელ ხატულაზე და აირჩიეთ დისკი, რომლის დამატებაც გსურთ.
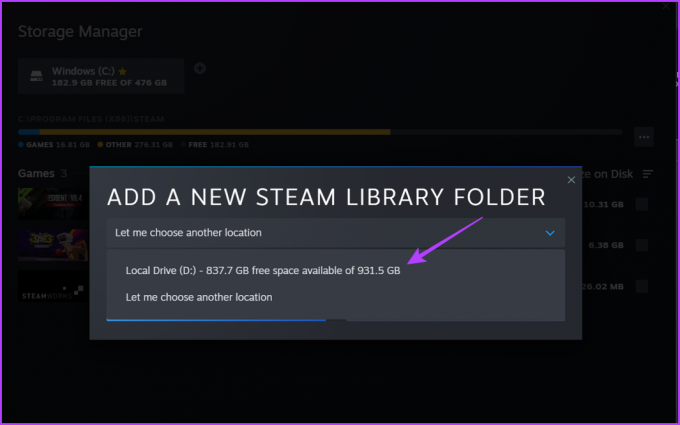
ნაბიჯი 4: დააჭირეთ ღილაკს დამატება.
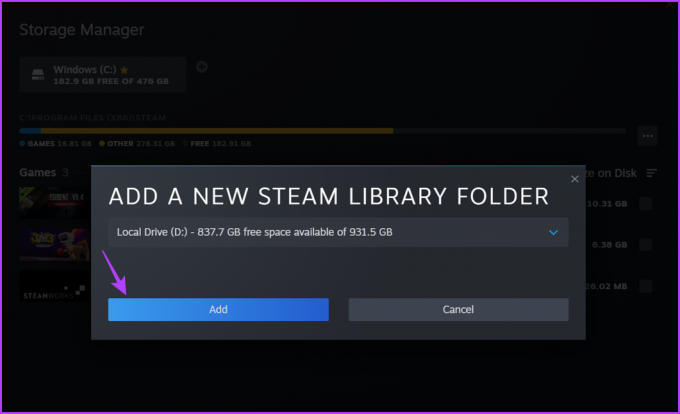
თუ გსურთ დაამატოთ კონკრეტული საქაღალდე ან ადგილმდებარეობა, თქვენც შეგიძლიათ ამის გაკეთება. Აი როგორ:
Ნაბიჯი 1: შედით Steam Storage Manager-ზე Steam კლიენტში (შეამოწმეთ ზემოთ მოცემული ნაბიჯები).
ნაბიჯი 2: დააწკაპუნეთ Plus ხატულაზე (+) უკვე ხელმისაწვდომი დისკის გვერდით.

ნაბიჯი 3: აირჩიეთ "ნება მომეცით ავირჩიო სხვა მდებარეობა".

ნაბიჯი 4: ფანჯარაში „შექმენით ან აირჩიეთ ახალი Steam ბიბლიოთეკის საქაღალდე“, რომელიც იხსნება, აირჩიეთ საქაღალდე და დააწკაპუნეთ ღილაკზე „არჩევა“.

დააყენეთ ნაგულისხმევი დისკი ან საქაღალდე Steam Download Manager-ში
Steam გაძლევთ საშუალებას აირჩიოთ ადგილი, სადაც გსურთ თამაშების დაყენება. თუმცა, თუ თქვენ გირჩევნიათ თავიდან აიცილოთ მდებარეობის არჩევა ყოველ ჯერზე ახალი თამაშის დაყენებისას, შეგიძლიათ დააყენოთ ნაგულისხმევი დისკი ან საქაღალდე. აი, როგორ უნდა გავაკეთოთ ეს:
Ნაბიჯი 1: გაუშვით Steam კლიენტი და დააწკაპუნეთ ღილაკზე ჩამოტვირთვების ოფციაზე.

ნაბიჯი 2: დააწკაპუნეთ Gear ხატულაზე ზედა მარჯვენა კუთხეში.

ნაბიჯი 3: აირჩიეთ ჩამოტვირთვები მარცხენა გვერდიდან და Steam ბიბლიოთეკის საქაღალდეები მარჯვენა ფანჯრიდან.

ნაბიჯი 4: დააწკაპუნეთ დისკზე ან საქაღალდის მდებარეობაზე, რომლის დაყენება გსურთ ნაგულისხმევად.
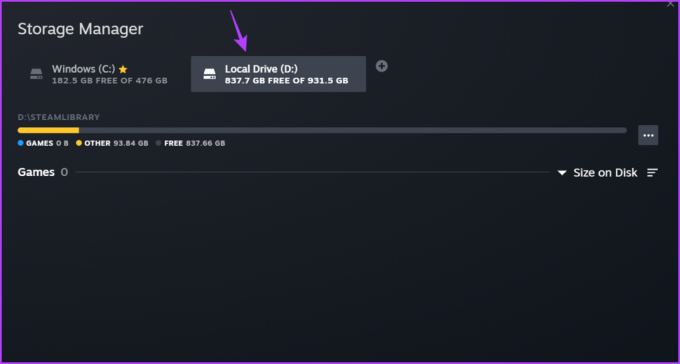
ნაბიჯი 5: დააწკაპუნეთ სამ ჰორიზონტალურ წერტილზე პროგრესის ზოლის გვერდით და აირჩიეთ ნაგულისხმევი ფორმა.

ვარსკვლავის ხატულა გამოჩნდება დისკის სახელის გვერდით, რომელიც მიუთითებს თამაშის ინსტალაციის ნაგულისხმევ დისკზე.

გადაიტანეთ Steam თამაშები გარე მყარ დისკზე
Steam Storage Manager-ის მთავარი მახასიათებელია თამაშის საქაღალდეების გარე მყარ დისკებზე გადატანის შესაძლებლობა. ეს შესანიშნავი გზაა თქვენს ადგილობრივ დისკებზე სივრცის გასათავისუფლებლად. თუმცა, სანამ Steam თამაშების გარე მყარ დისკზე გადაიტანთ, თქვენ უნდა დაამატოთ ეს მყარი დისკი Steam Storage Manager-ში. შეამოწმეთ წინა განყოფილება ნაბიჯებისთვის.

გარე მყარი დისკის დამატების შემდეგ, თქვენ მზად ხართ თამაშის გადასატანად. აქ მოცემულია ნაბიჯები თამაშების გარე დისკზე გადასატანად Steam Storage Manager-ის გამოყენებით:
Ნაბიჯი 1: გაუშვით Steam კლიენტი და დააწკაპუნეთ ღილაკზე ჩამოტვირთვების ოფციაზე.

ნაბიჯი 2: დააწკაპუნეთ Gear ხატულაზე ზედა მარჯვენა კუთხეში.

ნაბიჯი 3: აირჩიეთ ჩამოტვირთვები მარცხენა გვერდიდან და Steam ბიბლიოთეკის საქაღალდეები მარჯვენა ფანჯრიდან.

ნაბიჯი 4: როდესაც Steam Storage Manager იხსნება, აირჩიეთ დისკი, რომელშიც თამაშია დაინსტალირებული.
ნაბიჯი 5: მონიშნეთ ველი თამაშის გვერდით, რომლის გადატანა გსურთ და დააჭირეთ ღილაკს გადატანა.

ნაბიჯი 6: კონტენტის გადაადგილების ფანჯარაში აირჩიეთ თქვენი გარე დისკი.

ნაბიჯი 7: დააჭირეთ ღილაკს გადატანა.
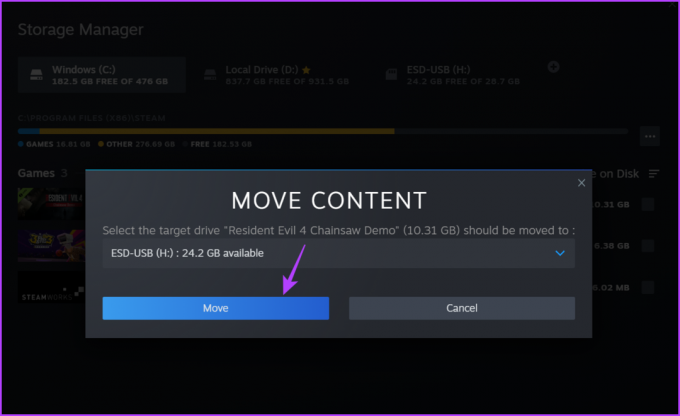
Steam ახლა დაიწყებს თამაშის გადაცემას. პროცესს შეიძლება გარკვეული დრო დასჭირდეს, რაც დამოკიდებულია თამაშის ზომაზე და თქვენი გარე დისკის წაკითხვისა და ჩაწერის სიჩქარეზე.
საქაღალდის შეკეთება Steam Storage Manager-ის გამოყენებით
ეს ჩვეულებრივია პირისპირ პრობლემები Steam-ზე რაც ხელს გიშლით ახალი თამაშის ნაგულისხმევ ადგილას დაყენებაში. ასეთი სიტუაციები ძირითადად წარმოიქმნება ინსტალაციის ნაგულისხმევ ადგილას კორუფციის გამო.
საბედნიეროდ, Steam Storage Manager-ს გააჩნია სარემონტო ფუნქცია, რომელიც შეგიძლიათ გამოიყენოთ და აღმოაჩინოთ და კორუფციის მოხსნა ნაგულისხმევი ინსტალაციის ადგილიდან. აი, როგორ გამოიყენოთ ეს ფუნქცია:
Ნაბიჯი 1: გაუშვით Steam კლიენტი და დააწკაპუნეთ ღილაკზე ჩამოტვირთვების ოფციაზე.

ნაბიჯი 2: დააწკაპუნეთ Gear ხატულაზე ზედა მარჯვენა კუთხეში.

ნაბიჯი 3: აირჩიეთ ჩამოტვირთვები მარცხენა გვერდიდან და Steam ბიბლიოთეკის საქაღალდეები მარჯვენა ფანჯრიდან.

ნაბიჯი 4: როდესაც Steam Storage Manager იხსნება, აირჩიეთ ნაგულისხმევი საინსტალაციო დისკი.
ნაბიჯი 5: დააწკაპუნეთ სამ ჰორიზონტალურ წერტილზე პროგრესის ზოლის გვერდით და აირჩიეთ საქაღალდის შეკეთება.
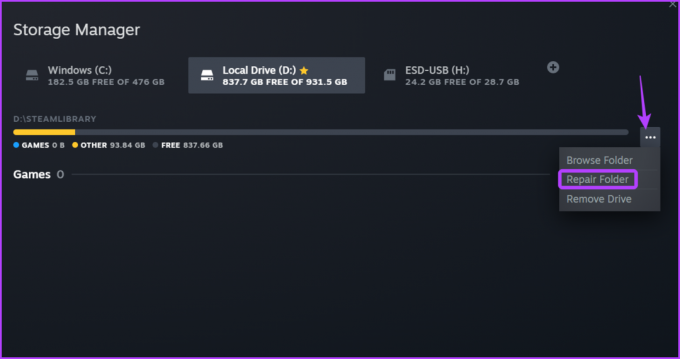
გამოჩნდება სარემონტო ფანჯარა და წაშლის ყველა შესაძლო კორუფციას ინსტალაციის საქაღალდიდან.
წაშალეთ Drive Steam Storage მენეჯერიდან
ნებისმიერი მიზეზის გამო, თუ გსურთ დისკის ამოღება Steam Storage Manager-იდან, თქვენც შეგიძლიათ ამის გაკეთება. ამისათვის მიჰყევით ამ ნაბიჯებს:
Ნაბიჯი 1: გაუშვით Steam კლიენტი და დააწკაპუნეთ ღილაკზე ჩამოტვირთვების ოფციაზე.

ნაბიჯი 2: დააწკაპუნეთ Gear ხატულაზე ზედა მარჯვენა კუთხეში.

ნაბიჯი 3: აირჩიეთ ჩამოტვირთვები მარცხენა გვერდიდან და Steam ბიბლიოთეკის საქაღალდეები მარჯვენა ფანჯრიდან.

ნაბიჯი 4: როდესაც Storage Manager იხსნება, დააწკაპუნეთ დისკზე, რომლის ამოღებაც გსურთ.
ნაბიჯი 5: დააწკაპუნეთ სამ წერტილზე პროგრესის ზოლის გვერდით და აირჩიეთ დისკის წაშლა.

Steam თამაშების მართვა
Steam Storage Manager არის წარმოუდგენელი ფუნქცია, რომელიც თამაშების მართვას Steam-ზე აქცევს. შეგიძლიათ გამოიყენოთ ის თამაშების დეინსტალაციისთვის, საქაღალდეების შესაკეთებლად და მრავალი სხვა. შეგვატყობინეთ კომენტარებში მეხსიერების მენეჯერის რომელი ფუნქციები მოგეწონათ ყველაზე მეტად.
ბოლოს განახლდა 2023 წლის 31 მაისს
ზემოთ მოყვანილი სტატია შეიძლება შეიცავდეს შვილობილი ბმულებს, რომლებიც დაგეხმარებათ Guiding Tech-ის მხარდაჭერაში. თუმცა, ეს არ იმოქმედებს ჩვენს სარედაქციო მთლიანობაზე. შინაარსი რჩება მიუკერძოებელი და ავთენტური.