როგორ დააყენოთ ოფისიდან გამოსული შეტყობინება ფოსტის აპლიკაციაში Mac-ზე
Miscellanea / / June 28, 2023
ფოსტის აპლიკაცია საშუალებას გაძლევთ გააგზავნოთ და მიიღოთ ელ.წერილი პირადი და პროფესიული კონტაქტებიდან. Შენ შეგიძლია შექმენით ელ.ფოსტის ჯგუფი ფოსტის აპლიკაციაში კონტაქტების ჯგუფს ერთდროულად გაუგზავნოთ ელ.წერილი. მაგრამ როდესაც შვებულებაში ხართ, შესაძლოა არ გირჩევნიათ სამუშაოსთან დაკავშირებული ელ.წერილების მიღება.

თქვენ შეიძლება გამოტოვოთ თქვენი კონტაქტების ინფორმირება თქვენი შვებულების შესახებ. ფოსტის აპი გაძლევთ საშუალებას გააგზავნოთ ავტომატური პასუხი ოფისის გარეთ შეტყობინების სახით. ეს პოსტი გაჩვენებთ, თუ როგორ უნდა დააყენოთ Out of Office შეტყობინება ფოსტის აპში თქვენს Mac-ზე.
დააყენეთ ოფისიდან გაგზავნილი შეტყობინება ფოსტის აპლიკაციაში
შეტყობინება Out of Office არის ავტომატური პასუხი თქვენი კონტაქტებისთვის, რომლებიც ცდილობენ თქვენთან დაკავშირებას, სანამ მიუწვდომელი ხართ. თქვენ შეგიძლიათ დააყენოთ ოფისის გარეთ პასუხი Apple Mail-ში, რათა თქვენი კონტაქტები ინფორმირებულნი იყვნენ თქვენი არყოფნის შესახებ. ამის გაკეთების ორი გზა არსებობს თქვენს Mac-ის ფოსტის აპში. თუმცა, ჩვენ გირჩევთ დააინსტალიროთ ფოსტის აპის უახლესი ვერსია, სანამ მიჰყვებით ნაბიჯებს, რათა თავიდან აიცილოთ ხარვეზები.
წესების ფუნქციის გამოყენება
თქვენ შეგიძლიათ შექმნათ წესები Mail აპში თქვენს Mac-ზე, რათა ეფექტურად მართოთ თქვენი ელფოსტა. თქვენ შეგიძლიათ გამოიყენოთ ეს ფუნქცია ავტომატური პასუხების შესაქმნელად, როგორიცაა ოფისიდან გამოსული შეტყობინება. ნაბიჯების რაოდენობა უფრო მაღალია, მაგრამ მეთოდი საკმაოდ მარტივია. აი, როგორ მიდის.
Ნაბიჯი 1: დააჭირეთ Command + Spacebar კლავიატურის მალსახმობას Spotlight Search-ის გასახსნელად, ჩაწერეთ ფოსტა, და დააჭირეთ დაბრუნებას.

ნაბიჯი 2: დააჭირეთ ფოსტას ზედა მარცხენა კუთხეში.

ნაბიჯი 3: აირჩიეთ პარამეტრები.

ნაბიჯი 4: დააწკაპუნეთ წესების ჩანართზე ზოგადი ფანჯარაში.

ნაბიჯი 5: დააწკაპუნეთ წესის დამატებაზე მარჯვენა მხარეს.

თქვენ ნახავთ სხვადასხვა ვარიანტს თქვენი წესის დასამატებლად. ჩვენ უნდა შევქმნათ ერთი, რათა დავაყენოთ ოფისიდან გამოსული პასუხი Apple Mail-ში თქვენს Mac-ზე.
ნაბიჯი 6: შეინახეთ ნაგულისხმევი განყოფილება „ნებისმიერი“ „თუ შემდეგი პირობები დაკმაყოფილებულია“.

ნაბიჯი 7: საწყისი პირობით დასაწყებად დააწკაპუნეთ პირველ ჩამოსაშლელ მენიუზე.

ნაბიჯი 8: აირჩიეთ ანგარიში.

ნაბიჯი 9: აირჩიეთ ელფოსტის ანგარიში, რომელიც გამოგიგზავნით თქვენს ოფისის გარეთ პასუხს თქვენს კონტაქტებზე.

ნაბიჯი 10: "შეასრულეთ შემდეგი მოქმედებები" განყოფილებაში დააწკაპუნეთ პირველ ჩამოსაშლელ მენიუზე.

ნაბიჯი 11: აირჩიეთ შეტყობინებაზე პასუხი.

ნაბიჯი 12: დააჭირეთ პასუხის შეტყობინების ტექსტს.

ნაბიჯი 13: ჩაწერეთ თქვენი ოფისიდან გამოგზავნილი შეტყობინება და დააწკაპუნეთ OK დასადასტურებლად.

ნაბიჯი 14: კიდევ ერთხელ დააწკაპუნეთ OK-ზე დასადასტურებლად.

ნაბიჯი 15: აირჩიეთ არ მიმართო. დარწმუნდით, რომ არ აირჩიეთ მიმართვა, რადგან ის გაგზავნის შეტყობინებას ოფისიდან გარეთ ყველა თქვენს მიმდინარე ელფოსტაზე შემოსულებში.
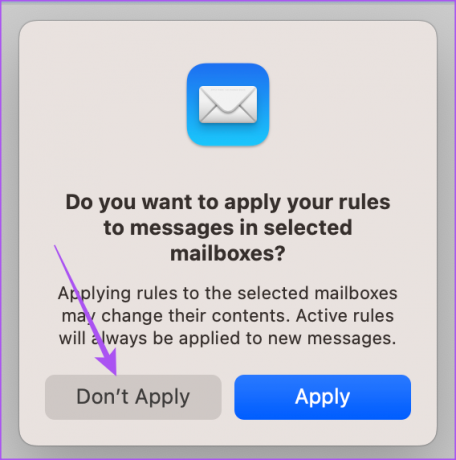
ასე შეგიძლიათ შექმნათ ოფისიდან გამოსული შეტყობინება ფოსტის აპში თქვენს MacBook-ზე ან iMac-ზე. წესი გამოჩნდება თქვენს ეკრანზე.
თქვენ ასევე მიიღებთ ოფციას, შეცვალოთ ან წაშალოთ წესი თქვენი საფოსტო ყუთიდან.
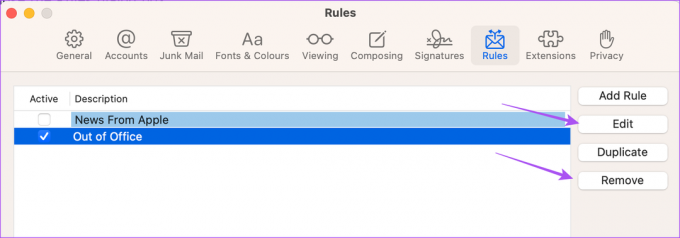
Inbox Settings-ის გამოყენებით
ალტერნატიულად, აი, როგორ შეგიძლიათ გამოიყენოთ ფოსტის აპის შემოსულების პარამეტრები თქვენს Mac-ზე ოფისის გარეთ შეტყობინების დასაყენებლად.
Ნაბიჯი 1: დააჭირეთ Command + Spacebar კლავიატურის მალსახმობას Spotlight Search-ის გასახსნელად, ჩაწერეთ ფოსტა, და დააჭირეთ დაბრუნებას.

ნაბიჯი 2: დააწკაპუნეთ მარჯვენა ღილაკით Inbox-ზე მარცხენა მენიუდან.
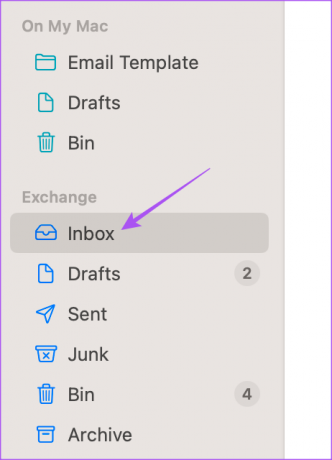
ნაბიჯი 3: აირჩიეთ ოფისის გარეთ.

ნაბიჯი 4: აირჩიეთ Out of Office ჩანართი ანგარიშის ინფორმაციის ფანჯარაში.

ნაბიჯი 5: ჩართეთ „ოფისიდან გამოგზავნილი პასუხების გაგზავნა“.
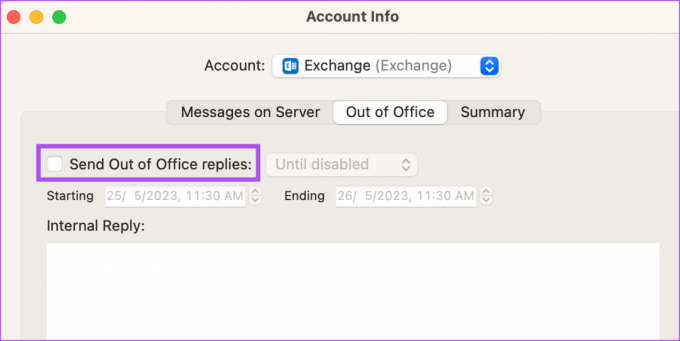
ნაბიჯი 6: აირჩიეთ დაწყების და დასრულების თარიღი და ჩაწერეთ თქვენი შეტყობინება.
ნაბიჯი 7: ჩამოსაშლელი მენიუდან აირჩიეთ შეტყობინების გაგზავნა სანამ გამორთულია ან დაგეგმილი.

Out of Office შეტყობინების წასაშლელად, შეგიძლიათ უბრალოდ დააწკაპუნოთ მოსანიშნი ველზე, რომ გამორთოთ იგი.

ისიამოვნეთ დასვენების დღით
თქვენ შეგიძლიათ დააყენოთ საოფისე შეტყობინებები Mail App-ში Mac-ზე, რათა თავიდან აიცილოთ რაიმე შეფერხება კომუნიკაციაში და ყველა ინფორმირებული იყოს თქვენი სამუშაოდან არყოფნის შესახებ. თქვენ შეგიძლიათ მიჰყვეთ იგივე ნაბიჯებს ყველა ელფოსტის კლიენტისთვის, როგორიცაა Gmail, Outlook და Yahoo ფოსტის აპში. თქვენ ასევე შეგიძლიათ შეხვიდეთ თქვენი Microsoft Exchange ანგარიშით Mail აპში თქვენს Mac-ზე. მაგრამ ზოგიერთი მომხმარებელი ჩივის, რომ ხედავს შეტყობინებების ცარიელ ნაწილს ფოსტის აპლიკაციაში. თუ თქვენც იგივეს აწყდებით, ჩვენ გაგიზიარეთ საუკეთესო გამოსწორებები Apple Mail აჩვენებს ცარიელ ტექსტს შეტყობინებებისთვის Microsoft Exchange-ით Mac-ზე.
ბოლოს განახლდა 2023 წლის 26 მაისს
ზემოთ მოყვანილი სტატია შეიძლება შეიცავდეს შვილობილი ბმულებს, რომლებიც დაგეხმარებათ Guiding Tech-ის მხარდაჭერაში. თუმცა, ეს არ იმოქმედებს ჩვენს სარედაქციო მთლიანობაზე. შინაარსი რჩება მიუკერძოებელი და ავთენტური.


