როგორ წავიდეთ პირდაპირ ეთერში Discord-ზე
Miscellanea / / November 28, 2021
Discord არ არის მხოლოდ გეიმპლეი ან თამაშში კომუნიკაციის პლატფორმა. ის გთავაზობთ ბევრად მეტს ტექსტური ჩეთების, ხმოვანი ზარების ან ვიდეო ზარების გარდა. მას შემდეგ, რაც Discord სარგებლობს უზარმაზარი გულშემატკივარი, რომელიც მიჰყვება მთელ მსოფლიოში, მხოლოდ დროის საკითხი იყო, სანამ მას დაემატა პირდაპირი სტრიმინგის ფუნქციაც. Ერთად გადადით პირდაპირ ეთერში Discord-ის ფუნქციით, ახლა შეგიძლიათ თქვენი სათამაშო სესიების სტრიმინგი ან გაუზიაროთ თქვენი კომპიუტერის ეკრანი სხვებს. საკმაოდ მარტივია იმის სწავლა, თუ როგორ უნდა გადახვიდე პირდაპირ ეთერში Discord-ზე, მაგრამ თქვენ უნდა გადაწყვიტოთ, გაუზიაროთ თქვენი ეკრანი მხოლოდ რამდენიმე მეგობარს თუ მთელ სერვერის არხს. ამ სახელმძღვანელოში ჩვენ ზუსტად გაჩვენებთ, თუ როგორ უნდა გააკეთოთ სტრიმინგი Discord's Go-Live ფუნქციით.
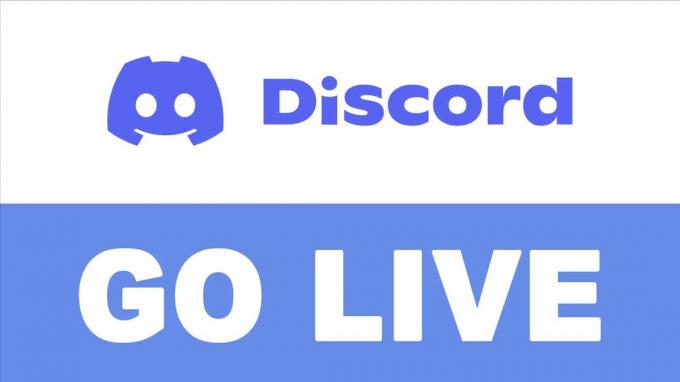
შინაარსი
- როგორ წავიდეთ პირდაპირ ეთერში Discord-ზე
- რა არის პირდაპირი სტრიმინგი Discord-ზე?
- მოთხოვნები: პირდაპირი სტრიმინგი Discord-ზე
- როგორ გავატაროთ პირდაპირი სტრიმინგი Discord-ზე Go Live ფუნქციის გამოყენებით.
- როგორ დავამატოთ თამაშები ხელით, თუ Discord არ ცნობს თამაშს ავტომატურად
- როგორ გავატაროთ Livestream Discord-ზე ეკრანის გაზიარების ფუნქციის გამოყენებით.
- როგორ შეუერთდეთ პირდაპირ ეთერში Discord-ზე.
როგორ წავიდეთ პირდაპირ ეთერში Discord-ზე
რა არის პირდაპირი სტრიმინგი Discord-ზე?
Discord საშუალებას აძლევს პირდაპირ სტრიმინგს მომხმარებლებისთვის, რომლებიც არიან Discord ხმოვანი არხების ნაწილი. თუმცა, თამაში, რომლის პირდაპირი ტრანსლაციაც გსურთ Discord არხით, ხელმისაწვდომი უნდა იყოს Discord მონაცემთა ბაზაში, რათა განხორციელდეს პირდაპირი ტრანსლაცია.
- Discord მუშაობს თამაშის ამოცნობის ინტეგრირებულ მექანიზმზე, რომელიც ავტომატურად ამოიცნობს და ამოიცნობს თამაშს პირდაპირი სტრიმინგის დაწყებისას.
- თუ Discord არ ცნობს თამაშს ავტომატურად, თქვენ მოგიწევთ თამაშის დამატება. თქვენ შეგიძლიათ მარტივად ისწავლოთ თამაშების დამატება და სტრიმინგი Discord's Go-Live ფუნქციით ამ სახელმძღვანელოში ჩამოთვლილი მეთოდების დაცვით.
მოთხოვნები: პირდაპირი სტრიმინგი Discord-ზე
არის რამდენიმე რამ, რაც უნდა უზრუნველყოთ სტრიმინგამდე, როგორიცაა:
1. Windows PC: Discord პირდაპირი სტრიმინგი მხარს უჭერს მხოლოდ Windows ოპერაციულ სისტემებს. ამიტომ, თქვენ უნდა გამოიყენოთ Windows ლეპტოპი/დესკტოპი Discord-ზე პირდაპირ ეთერში გასასვლელად.
2. კარგი ატვირთვის სიჩქარე: ცხადია, დაგჭირდებათ სტაბილური ინტერნეტ კავშირი ატვირთვის მაღალი სიჩქარით. რაც უფრო მაღალია ატვირთვის სიჩქარე, მით უფრო მაღალია გარჩევადობა. თქვენ შეგიძლიათ შეამოწმოთ თქვენი ინტერნეტ კავშირის ატვირთვის სიჩქარე ა სიჩქარის ტესტი ონლაინ.
3. შეამოწმეთ უთანხმოების პარამეტრები: ორჯერ შეამოწმეთ ხმის და ვიდეოს პარამეტრები Discord-ზე შემდეგნაირად:
ა) გაშვება უთანხმოება თქვენს კომპიუტერზე დესკტოპის აპის ან ვებ ბრაუზერის ვერსიის საშუალებით.
ბ) გადადით მომხმარებლის პარამეტრები დაწკაპუნებით გადაცემათა კოლოფის ხატულა, როგორც ხაზგასმულია ქვემოთ.

გ) დააწკაპუნეთ ხმა და ვიდეო მარცხენა ფანჯრიდან.
დ) აქ შეამოწმეთ, რომ სწორია შეყვანის მოწყობილობა და გამომავალი მოწყობილობა დაყენებულია.
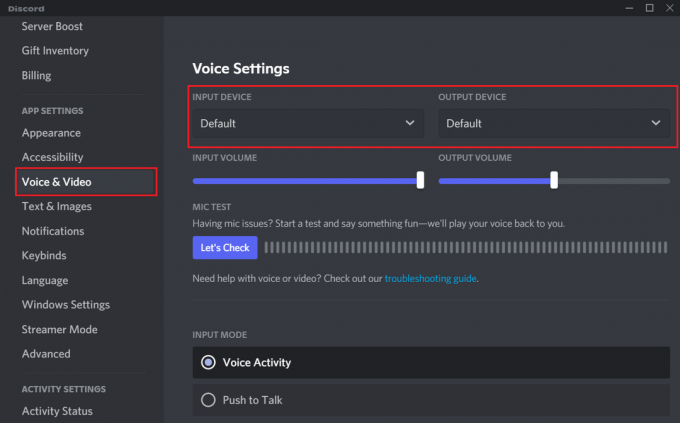
ასევე წაიკითხეთ:შეასწორეთ Discord Screen Share აუდიო არ მუშაობს
როგორ გავატაროთ პირდაპირი სტრიმინგი Discord-ზე Go Live ფუნქციის გამოყენებით
Discord-ზე პირდაპირი ტრანსლაციისთვის მიჰყევით მოცემულ ნაბიჯებს:
1. გაშვება უთანხმოება და ნავიგაცია ხმის არხი სადაც გსურთ სტრიმინგი.
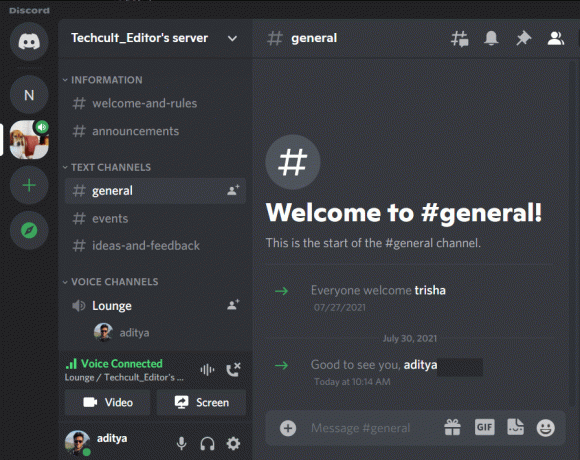
2. ახლა გაუშვით თამაში გსურთ პირდაპირი სტრიმინგი სხვა მომხმარებლებთან ერთად.
3. მას შემდეგ რაც Discord ამოიცნობს თქვენს თამაშს, თქვენ ნახავთ თქვენი თამაშის სახელი.
Შენიშვნა: თუ არ ხედავთ თქვენს თამაშს, მაშინ მოგიწევთ მისი ხელით დამატება. ეს იქნება ახსნილი ამ სტატიის შემდეგ ნაწილში.
4. დააწკაპუნეთ სტრიმინგის ხატულა ამ თამაშის გვერდით.
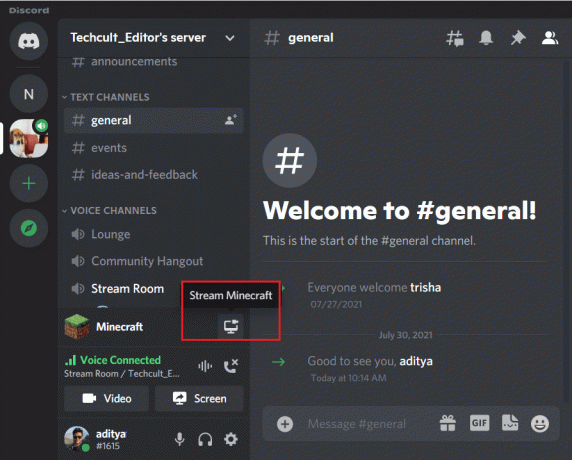
5. თქვენს ეკრანზე გამოჩნდება ახალი ფანჯარა. აქ აირჩიეთ თამაში რეზოლუცია (480p/720p/1080p) და FPS (15/30/60 კადრი წამში) პირდაპირი სტრიმინგისთვის.
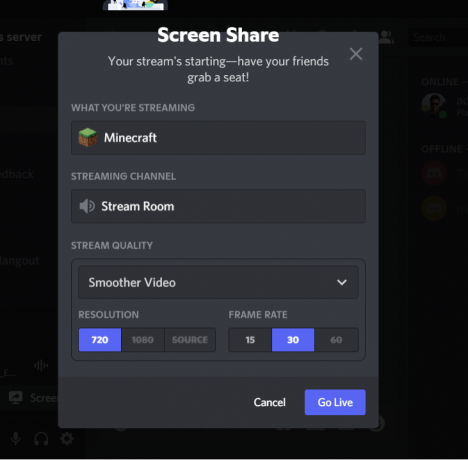
6. Დააკლიკეთ გადადით პირდაპირ ეთერში სტრიმინგის დასაწყებად.
თქვენ შეძლებთ ნახოთ თქვენი პირდაპირი სტრიმინგის პატარა ფანჯარა თავად Discord ეკრანზე. მას შემდეგ რაც დაინახავთ ნაკადის ფანჯარას Discord-ზე, შეგიძლიათ გააგრძელოთ თამაში და Discord არხის სხვა მომხმარებლები შეძლებენ თქვენი პირდაპირი სტრიმინგის ყურებას. ასე ხდება სტრიმინგი Discord-ის Go-Live ფუნქციით.
Შენიშვნა: ში გადადით პირდაპირ ეთერში ფანჯარა, შეგიძლიათ დააჭიროთ Windows-ის შეცვლა წევრების სანახავად, რომლებიც უყურებენ პირდაპირ სტრიმინგს. თქვენ ასევე შეგიძლიათ ხელახლა შეამოწმოთ ხმის არხი თქვენ სტრიმინგში ხართ.
გარდა ამისა, თქვენ ასევე გაქვთ შესაძლებლობა მოიწვიოთ სხვა მომხმარებლები, შეუერთდნენ ხმოვან არხს და უყურონ თქვენს პირდაპირ ეთერში. უბრალოდ დააწკაპუნეთ მოიწვიე ღილაკი ნაჩვენებია მომხმარებლების სახელის გვერდით. თქვენ ასევე შეგიძლიათ დააკოპიროთ Steam Link და გაგზავნეთ ტექსტის საშუალებით ხალხის მოსაწვევად.
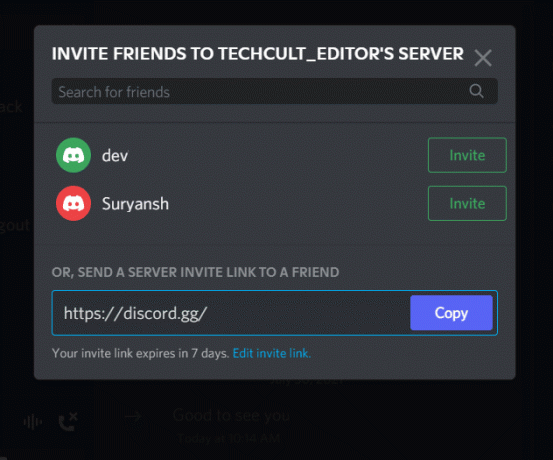
და ბოლოს, პირდაპირი სტრიმინგის გასაწყვეტად დააწკაპუნეთ მონიტორი აX ხატი ეკრანის ქვედა მარცხენა კუთხიდან.
Როგორ თამაშების დამატება კაციჩვეულებრივ, თუ Discord არ ცნობს თამაშს ავტომატურად
თუ Discord ავტომატურად ვერ ცნობს თამაშს, რომლის პირდაპირი სტრიმინგიც გსურთ, აი, როგორ გადაიტანოთ Discord's go live-ით თქვენი თამაშის ხელით დამატებით:
1. გაშვება უთანხმოება და გაემართეთ მომხმარებლის პარამეტრები.
2. დააწკაპუნეთ თამაშის აქტივობა ჩანართი პანელიდან მარცხენა მხარეს.
3. ბოლოს დააწკაპუნეთ დაამატეთ იგი ქვემოთ მოცემული ღილაკი თამაში არ არის აღმოჩენილი შეტყობინება.

4. თქვენ შეძლებთ თქვენი თამაშების დამატებას. აირჩიეთ თამაშის ადგილმდებარეობა აქ დასამატებლად.
აღნიშნული თამაში ახლა დამატებულია და Discord ავტომატურად ამოიცნობს თქვენს თამაშს ყოველ ჯერზე, როცა გსურთ პირდაპირი სტრიმინგი.
როგორ გავატაროთ Livestream Discord-ზე ეკრანის გაზიარების ფუნქციის გამოყენებით
ადრე Go live ფუნქცია მხოლოდ სერვერებისთვის იყო ხელმისაწვდომი. ახლა მე შემიძლია პირდაპირი სტრიმინგი ერთი-ერთზეც. მიჰყევით მოცემულ ნაბიჯებს Livestream-ისთვის თქვენს მეგობრებთან ერთად:
1. გაშვება უთანხმოება და გახსენით საუბარი მეგობართან ან მეგობართან ერთად.
2. დააწკაპუნეთ დარეკეთ ხატულა ეკრანის ზედა მარჯვენა კუთხიდან ხმოვანი ზარის დასაწყებად. იხილეთ მოცემული სურათი.

3. დააწკაპუნეთ გააზიარე შენიეკრანი ხატულა, როგორც ნაჩვენებია.

4. The ეკრანის გაზიარება ფანჯარა გამოჩნდება. აი, აირჩიე აპლიკაციები ან ეკრანები ნაკადი.
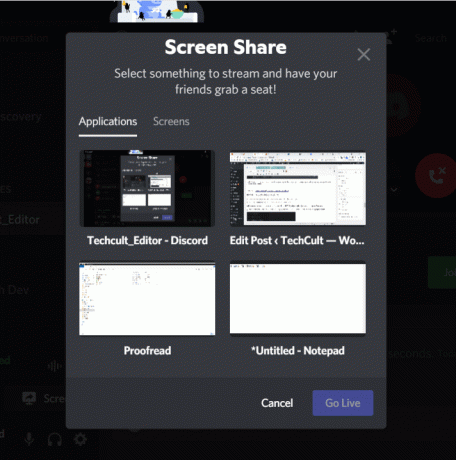
ასევე წაიკითხეთ:როგორ მთლიანად წაშალოთ Discord Windows 10-ზე
როგორ შეუერთდეთ პირდაპირ ეთერში Discord-ზე
სხვა მომხმარებლების მიერ Discord-ზე პირდაპირი სტრიმინგის საყურებლად, უბრალოდ მიჰყევით ამ მარტივ ნაბიჯებს:
1. გაშვება უთანხმოება დესკტოპის აპის ან ბრაუზერის ვერსიის მეშვეობით.
2. თუ ვინმე სტრიმინგს ხმის არხზე, ნახავთ ა LIVE ხატულა წითელ ფერში, პირდაპირ გვერდით მომხმარებლის სახელი.
3. დააწკაპუნეთ მომხმარებლის სახელზე, რომელიც პირდაპირ ეთერში გადის, რომ შეუერთდეს მას ავტომატურად. ან დააწკაპუნეთ შეუერთდი ნაკადს, როგორც ხაზგასმულია ქვემოთ.
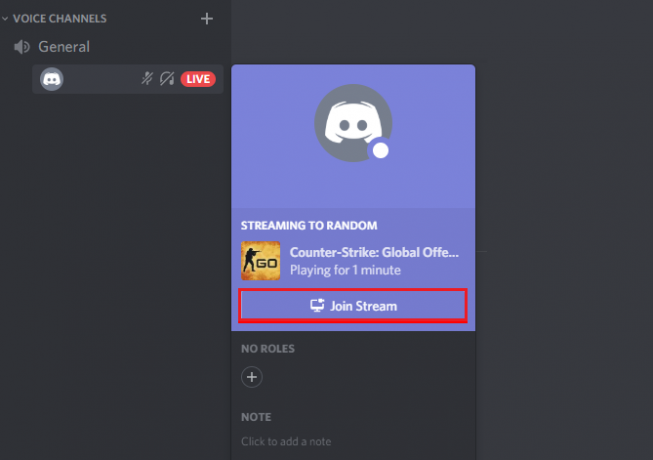
4. გადაიტანეთ მაუსი პირდაპირ სტრიმინგზე შესაცვლელად მდებარეობა და ზომა საქართველოს სანახავი ფანჯარა.
რეკომენდებულია:
- როგორ დავაფიქსიროთ არა მარშრუტის შეცდომა Discord-ზე
- უთანხმოება არ იხსნება? უთანხმოების გამოსწორების 7 გზა არ გახსნის საკითხს
- როგორ გამორთოთ უსაფრთხო რეჟიმი Tumblr-ზე
- როგორ დავაფიქსიროთ Steam Store-ის არ ჩატვირთვის შეცდომა
ჩვენ ვიმედოვნებთ, რომ ჩვენი სახელმძღვანელო იქნება როგორ წავიდეთ პირდაპირ ეთერში Discord-ზე სასარგებლო იყო და თქვენ შეგეძლოთ თქვენი სათამაშო სესიების სტრიმინგი სხვა მომხმარებლებთან ერთად. სხვების რომელი სტრიმინგის სესიები მოგეწონათ? შეგვატყობინეთ თქვენი შეკითხვები და წინადადებები კომენტარების განყოფილებაში.



